Как да преглеждате дневниците на събитията в Windows в детайли с пълен изглед на регистрационните файлове на събития
Прегледът на журнала на събития(Event Log Viewer) по подразбиране в Windows 11/10 е много ефективен в това, което има за цел да направи, но не прави всичко, което може да се нуждае от такъв инструмент. И това е добре, защото основата така или иначе е това, от което повечето хора се нуждаят, но за нас, които се нуждаят от повече, какво ще кажете да проверим Пълен изглед на дневника на събитията(Full Event Log View) ? Това, което харесваме в Full Event Log View , е фактът, че той позволява на потребителя да вижда цялата информация, свързана със събитията в Windows 11/10, и се показва в по-приятелска обстановка. Това е така, защото потребителският интерфейс е по-лесен за разбиране, повече от това, което опцията по подразбиране носи на масата. Инструментът ви позволява да преглеждате събитията на вашия локален компютър, събития на отдалечен компютър във вашата мрежа и събития, съхранени в .evtx файлове.
Хората могат да използват тази програма за достъп до дълги подробности за събития на локални машини или отдалечени без никакви проблеми. Дори ако събитията се съхраняват в .evtx файлове, този инструмент върши работата независимо и това е доста страхотно. Сега трябва да отбележим, че това е преносим софтуер, следователно не изисква допълнителни DLL файлове(DLLs) , за да работи. Това също така означава, че независимо къде се намирате и каквато и машина с Windows да използвате, стига пълен изглед на дневника на събитията(Full Event Log View) да е наблизо, той ще работи.
Използвайте пълния изглед на дневника на събития(Use Full Event Log View) , за да видите регистрационните файлове на Windows(Windows Event Logs)
Използването на този инструмент за преглед на пълния регистър на събитията за преглед на регистрационните файлове на (Full Event Log View)Windows е супер лесно, но ако все още не вярвате, продължете да четете, докато го разбиваме, за да разберат всички:
- Отворено за първи път
- Запазване и копиране на избраните елементи
- Преглед
- Настроики
Нека поговорим за това по-подробно.
Прочетете(Read) : Как да преглеждате и изтривате запазени регистрационни файлове на Event Viewer .
1] Отворете за първи път
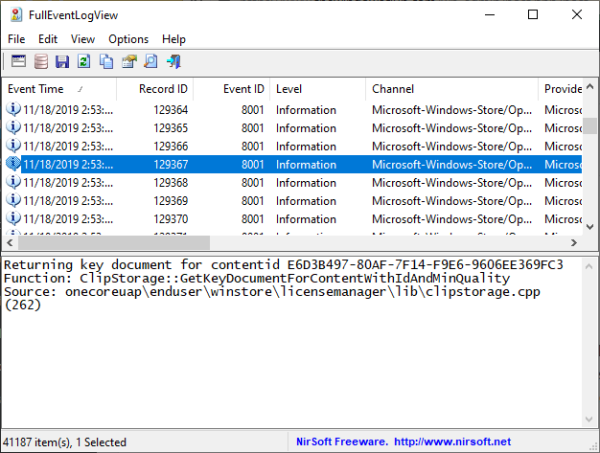
Имайте(Bear) предвид, че след като отворите инструмента за първи път, ако във вашата система с Windows 10 вече има много регистрационни файлове за събития , може да отнеме известно време, докато се зареди. Имахме над 20 000 регистрационни файлове, което е доказателство защо винаги трябва да почистваме системата си от нежелани файлове, защото те са склонни да забавят работата на компютъра.
Прочетете(Read) : Използвайте Event Viewer, за да проверите неоторизираната употреба на компютър с Windows .
2] Запазване и копиране на избрани елементи
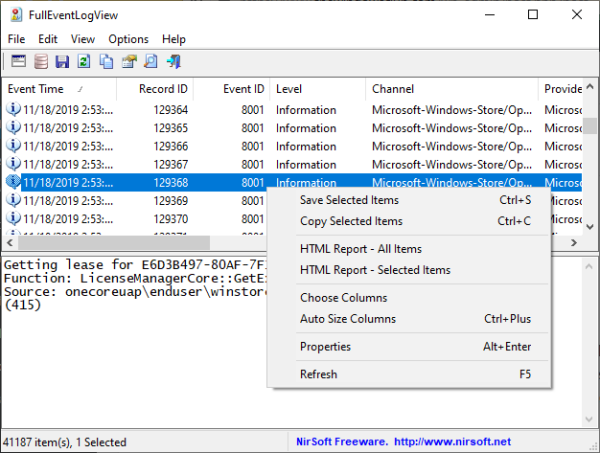
Един прост CTRL + A е достатъчно добър, за да изберете всички елементи, след това CTRL + C за копиране. За да запазите, просто щракнете върху CTRL + S и това е всичко. Сега, ако сте човек с мишката, моля, щракнете върху Редактиране(Edit) , след което изберете опцията Избери всички(Select All) и Копиране на избраните елементи(Copy Selected Items) .
За да запазите, изберете Файл(File) от горното меню и изберете Запазване на избраните елементи(Save Selected Items) . От същия раздел потребителят може да избере източника на данни, ако желае. Като алтернатива, те могат да натиснат F7 чрез клавиатурата, за да отидат в този раздел.
Прочетете(Read) : Как да създадете персонализирани изгледи в Event Viewer на Windows.
3] Преглед
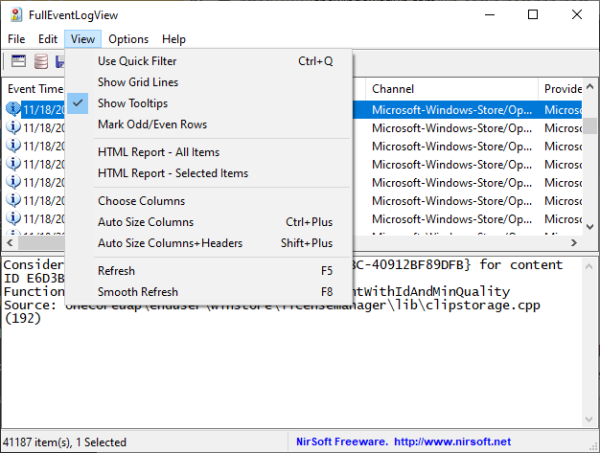
Има много неща, които потребителят може да направи от този раздел на Пълен изглед на дневника на събитията(Full Event Log View) . Хората могат да показват линия на мрежа, подсказки и дори колони с автоматичен размер. Освен това, ако искате да създадете HTML отчет за всички или само избрани елементи, това също е възможно.
Прочетете(Read) : Наблюдавайте проверката на регистрационните файлове(Monitor Windows Event Log Files Checking) на Windows с помощта на SnakeTail Windows tail.
4] Опции
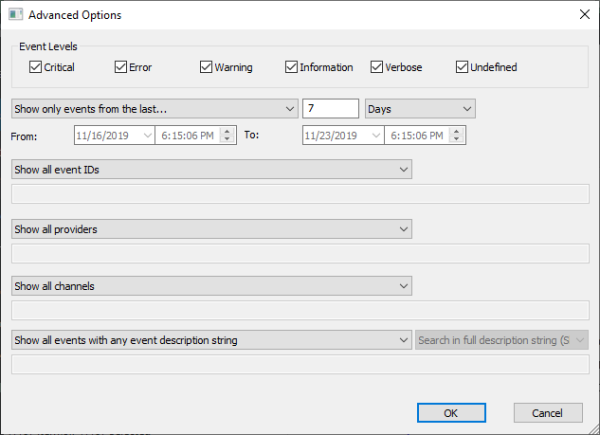
От секцията с опции има много неща, които потребителят може да направи тук. Хората могат да променят начина, по който се гледа времето, автоматично да опресняват, да избират друг шрифт и други. Човек може също да избере да стартира разширените (Advanced) опции(Options) , където може да изберете нивата на събития(Event Levels) , наред с други неща.
Като цяло се наслаждаваме на това, което Full Event Log View може да предложи и засега не е лошо. Ако сте от типа хора, които се интересуват от преглеждането на вашите дневници на събития по лесен начин, тогава това е за вас.
Изтеглете пълния изглед на дневника на събитията(Download Full Event Log View) директно от официалния уебсайт(official website) .
Свързани четива, които със сигурност ще ви заинтересуват:(Related reads that are sure to interest you:)
- Как да изчистите регистъра на събитията в Windows
- Подобрен преглед на събития за Windows от Technet
- Мениджър на дневник на събития и софтуер на Event Log Explorer
- Windows Event Viewer Plus е преносимо безплатно приложение, което ви позволява да преглеждате регистрите на събития по-бързо от вградения по подразбиране Windows Event Viewer и(Logs) също така да експортирате записа(Entry) в текстов файл, изберете бутона(Web Search Button) за търсене в мрежата, за да потърсите записа онлайн, за да разберете повече информация или отстраняване на грешки.
Related posts
Как да проверите регистрационния файл за изключване и стартиране в Windows 11/10
Как да промените местоположението на файла на регистрационните файлове по подразбиране в Windows 10
Услугата за регистриране на събития на Windows не се стартира или не е налична
Как да активирате или деактивирате входа за стартиране в Windows 11/10
Наблюдавайте проверката на регистрационните файлове на Windows с помощта на SnakeTail tail
Как да активирате и използвате Split View в Skype на Windows 10
Настройките за разрешение за специфични за приложението не предоставят локално активиране
Създайте пълно архивиране на вашия Windows 10 (системно изображение)
Как да покажете дневник на всички USB устройства, включени към вашия компютър с Windows
Поправете грешки в регистрационния файл на конзолата на Discord на компютър с Windows 11/10
Липсващи събития на Windows 10 в дневника на събитията
Как да активирате записването на печат в Event Viewer в Windows 10
Как да създавате, преглеждате и редактирате GEDCOM файл в Windows 11/10
Регистрирайте и проследявайте активността на компютър с Windows с LastActivityView
Активирайте менюто "Старт" на цял екран, като използвате групови правила или регистър в Windows
Как да промените изгледа в OneNote на Windows 11/10
Как да видите скрити игри в Steam
Поправете ФАТАЛНА ГРЕШКА ПРИ ПРОСЛЕДЯВАНЕ НА СЪБИТИЯ Грешка със син екран на компютър с Windows
Информация за системата HiBit за Windows: Вижте информация за хардуера и софтуера
4 начина за преглед на запазените пароли за WiFi в Windows 10
