Как да прегледате историята на местоположенията на Google Maps
Историята на местоположенията на Google Maps ви позволява да видите всички места, на които сте били с телефона си. Той записва местоположенията, на които отивате, съхранява ги в своята база данни и ви позволява да го преглеждате където и когато пожелаете.
Тази база данни с местата, на които сте били, е достъпна от повечето устройства, включително вашия настолен компютър, iPhone и устройства с Android(Android) . Всичко, което основно трябва да направите, е да получите достъп до приложението Google Maps на вашето устройство и можете да видите историята на местоположенията си в Google на картите.

Enable/Disable Google Maps Location History
Трябва да се уверите, че функцията е активирана във вашия акаунт, преди да можете да я използвате. Може да се включва и изключва на трите типа устройства, показани по-долу.
Turn On/Off Location History On Desktop
Ако сте на настолен компютър и искате да включите или изключите историята на местоположенията на Google , всъщност не е необходимо да инсталирате никакви приложения, за да го направите. Можете да изпълните задачата от всеки от уеб браузърите(any of the web browsers) на вашия компютър.
- Отворете нов раздел в браузъра си и се насочете към уебсайта на Google Maps . Влезте(Log) в акаунта си в Google , ако още не сте.
- Кликнете(Click) върху трите хоризонтални линии в горния ляв ъгъл на екрана и ще се появи ново меню.

- Изберете Вашите данни в Карти(Your data in Maps ) от това ново меню.
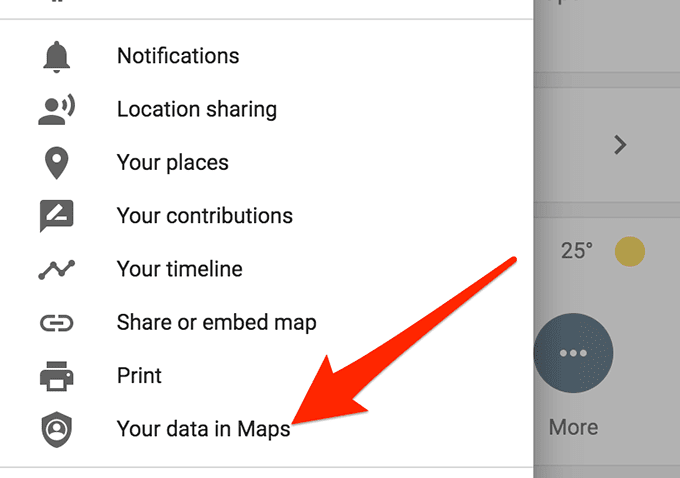
- На следващия екран щракнете върху опцията под История на местоположенията(Location History) .

- Вече можете да включите и(ON) изключите превключвателя(OFF) на История на местоположенията(Location History) .

Turn On/Off Location History On Android
Ако използвате устройство с Android , първо ще трябва да инсталирате приложението Google Maps на телефона си. Той идва предварително инсталиран на повечето телефони(comes preloaded on most phones) и трябва да го намерите в чекмеджето на приложението си, ако все още не е на началния ви екран.
- Стартирайте приложението Google Maps на телефона си.
- Докоснете иконата на вашия профил в горния десен ъгъл.

- От новоотвореното меню изберете опцията Настройки(Settings) . Ще отвори настройките на Картите.

- Изберете опцията Лично съдържание(Personal content) на следващия екран.

- Превъртете надолу, докато видите секцията Настройки за местоположение(Location settings) . Тук ще намерите опция, която казва, че Историята на местоположенията е включена(Location History is on) . Докоснете го, за да го отворите.

- Вече трябва да видите превключвател на екрана, който ви позволява да активирате и деактивирате функцията за история на местоположението на Google на вашето устройство с (Google)Android .

Turn On/Off Location History On iPhone
Потребителите на iPhone също се нуждаят от приложението Google Maps , за да активират и използват функцията за история на местоположението на Google Maps . След като изтеглите приложението от App Store , следното е как управлявате настройките за историята на местоположенията на Google на вашия iPhone.
- Отворете приложението Google Maps на вашия iPhone.
- Докоснете иконата на вашия профил в горния десен ъгъл на екрана и изберете опцията, която гласи Настройки(Settings) .
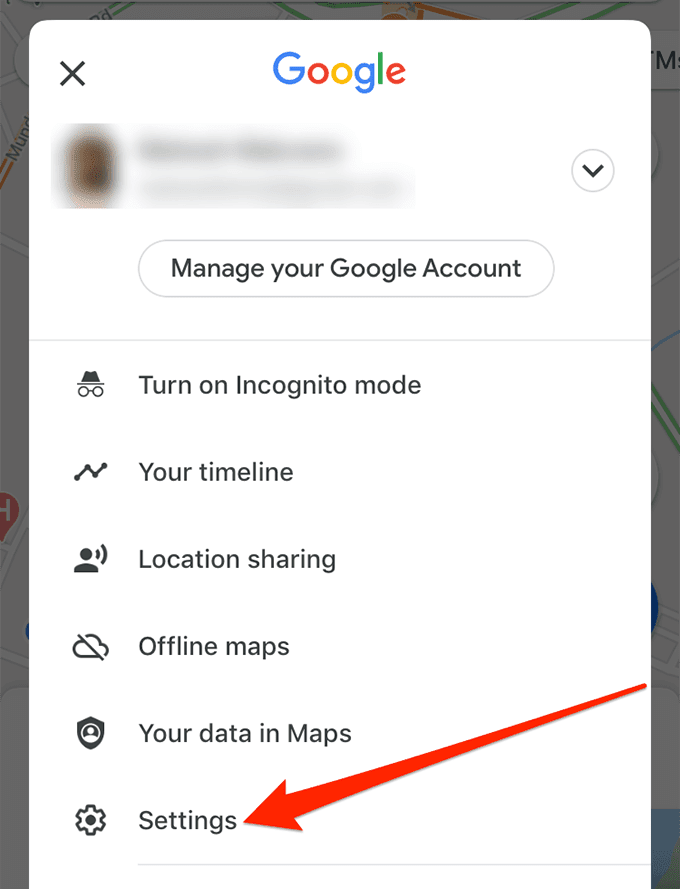
- Превъртете(Scroll) надолу на следващия екран и докоснете опцията Лично съдържание(Personal content) .
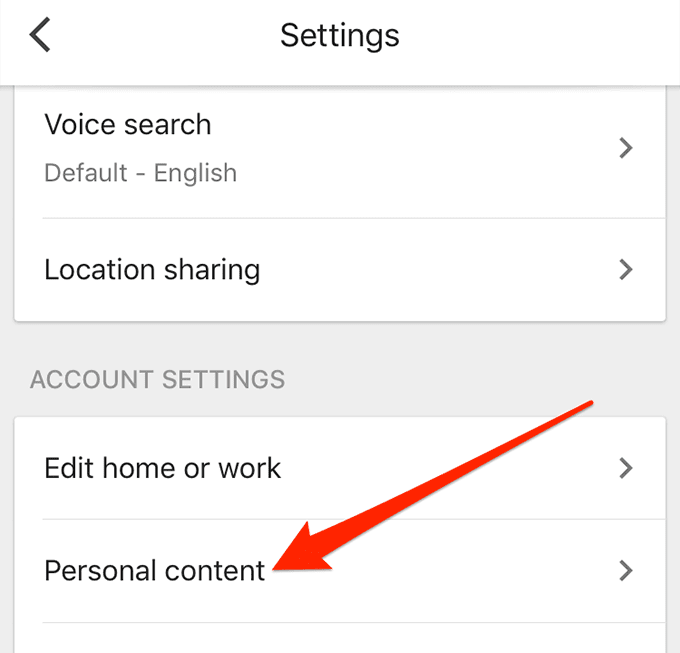
- Докоснете опцията за настройки на История на местоположенията(Location History settings ) на екрана, който следва.

- Използвайте превключвателя до История на местоположенията , за да (Location History)включите(ON) или изключите(OFF) функцията .

Преглеждайте Google История на местоположенията на Карти(View Google Location History On Maps)
След като активирате функцията и тя е записала някои от местата, на които сте били, можете да видите историята на местоположенията си в Google Maps на всяко от вашите устройства.
Въпреки че вашият Android и iPhone не би трябвало да изпитват затруднения да ви покажат времевата линия на Карти, времевата линия всъщност изглежда по-добре на настолен компютър и се препоръчва да осъществявате достъп до нея от компютъра си, ако е възможно.
Достъп до вашата история на местоположенията на работния плот(Access Your Location History On The Desktop)
Още веднъж, ако сте на настолен компютър, нямате нужда от приложение или софтуер за достъп до вашата история на местоположенията. Можете да го видите на официалния уебсайт на Google Maps .
- Стартирайте нов раздел в браузъра си и отворете уебсайта на Google Maps .
- Кликнете(Click) върху трите хоризонтални линии в горния ляв ъгъл на екрана и изберете Вашите места(Your places) .

- На следващия екран ще има четири раздела. Щракнете(Click) върху раздела, който казва Посетен(Visited) и той ще се отвори.

- Сега трябва да видите списък с всички места, които сте посетили, докато функцията за история на местоположенията е била включена. Също така ще ви каже датата, на която сте посетили дадено място. Можете да щракнете върху местоположение, за да го отворите в Картите(Maps) .

- Ако искате да видите историята на местоположенията си по по-интерактивен и забавен начин, можете да получите достъп до страницата с времевата линия на Google Maps(Google Maps timeline page) . Той показва вашите посетени места на карта по дата.
Преглед на вашата история на местоположенията на Android(View Your Location History On Android)
На устройство с Android можете да използвате приложението Google Maps за достъп до историята на местоположенията си.
- Стартирайте приложението Google Maps .
- Докоснете иконата на вашия профил в горната част и изберете Вашата времева линия(Your Timeline) .

- Докоснете Днес(Today) в горната част и изберете датата, за която искате да видите историята.

- Докоснете Места(Places) , Градове(Cities) или Свят(World) , за да видите посетените от вас места на карта.

Преглед на историята на местоположенията на Google Карти на iPhone(View Google Maps Location History On iPhone)
Можете да използвате приложението Google Maps на вашия iPhone, за да видите историята на местоположенията си.
- Отворете приложението Карти(Maps) .
- Докоснете иконата на вашия профил в горната част и изберете Вашата времева линия(Your timeline) .

- Докоснете иконата на календара в горната част и изберете дата, за да видите историята си.

- Ще покаже вашата история на местоположенията.
Споделете местоположението си в Google Карти(Share Your Google Maps Location)
Google Maps е спасително приложение за много хора, тъй като ви помага да не се загубите и показва упътванията, по които трябва да поемете(shows the directions you should be taking) . Една от неговите функции ви позволява да споделяте местоположението си с вашите близки и скъпи хора.
Ако сте на пътуване или някъде навън и искате семейството ви да може да следи местонахождението ви, можете да споделите местоположението си в реално време с помощта на приложението(share your real-time location using the app) .
- Стартирайте приложението на мобилното си устройство.
- Докоснете иконата на вашия профил и изберете Споделяне на местоположение(Location sharing) .

- Изберете продължителността, през която искате да споделите местоположението си. След това изберете контакта, с който да споделите местоположението, и натиснете Споделяне(Share) .

Кога разбрахте, че Google има нещо, наречено Timeline , за да ви позволи да преглеждате историята на местоположенията си на вашите устройства? Намирате ли го полезен? Кажете ни вашите мисли за това в коментарите по-долу.
Related posts
История на местоположенията на Google Maps: 5 полезни неща, които можете да правите с нея
Как да прегледате вашата история на търсене в Google Maps
9 скрити функции в Google Maps, които трябва да проверите
Как да изтриете история на YouTube и активност при търсене
Как да архивирате историята на Google Chrome
Как да стигнете до Inbox Zero в Gmail
Липсва джаджа на лентата за търсене на Google? Как да го възстановите на Android
Как да използвате множество спирки в Google Maps
Google Maps не говори или не дава гласови указания? 12 начина за коригиране
Как да използвате Google Maps Wildfire Tracking
Използвайте Google Споделяне на местоположение, за да следите любимите хора
Как да заявите бизнес в Google
Как да анулирате или поставите на пауза абонамент за YouTube Premium
Как да използвате Google Календар: 10 професионални съвета
Можете ли да изтриете всички имейли от Gmail наведнъж?
Как да изтеглите карти от Google Maps за гледане офлайн
Как да премахнете изпращането на имейл в Gmail
Какво представлява инструментът за софтуерен репортер в Chrome и как да го деактивирате
7-те най-добри добавки за Gmail
Как да използвате SUMIF в Google Sheets
