Как да предавате поточно вашата музика с OneDrive и приложението Groove Music за Windows
Поточното предаване на музика от вашия акаунт за съхранение в облак е услуга, която предлагат повечето големи имена в света на технологиите. Например Google има своя Google Play Music, а Apple има своя Apple Music . Microsoft също предлага подобна услуга, която работи на OneDrive , с помощта на тяхното приложение Groove Music . Позволява ви да предавате поточно вашата музикална колекция на всяко устройство, на което сте инсталирали приложението Groove Music . Това е страхотна функция, която ви позволява да се наслаждавате на музиката си почти навсякъде, където се намирате. Освен това е лесен за настройка и използване, както ще видите в този урок:
Какво трябва да знаете за услугата за поточно предаване на музика OneDrive
Преди да можете да предавате поточно своята музикална колекция през OneDrive и приложението Groove Music , трябва да знаете няколко основни неща:
- Услугата за стрийминг на музика OneDrive не е достъпна по целия свят, а само в някои региони и държави. (OneDrive)Това са Аржентина(Argentina) , Австралия(Australia) , Австрия(Austria) , Белгия(Belgium) , Бразилия(Brazil) , Канада(Canada) , Дания(Denmark) , Финландия(Finland) , Франция(France) , Германия(Germany) , Ирландия(Ireland) , Италия(Italy) , Мексико(Mexico) , Холандия(Netherlands) , Нова Зеландия(New Zealand) , Норвегия(Norway) , Португалия(Portugal) , Испания(Spain) , Швеция(Sweden) , Швейцария(Switzerland), Обединеното кралство(United Kingdom) и Съединените (United) щати(States) . Ако не живеете в една от тези страни, не можете да използвате тази услуга.
- За да можете да използвате тази функция, трябва да имате акаунт в Microsoft . Ако нямате такъв, ето какво представляват акаунтите в Microsoft и как да се регистрирате за такъв: Какво е акаунт в Microsoft (Outlook, Xbox, Skype)?(What is a Microsoft account (Outlook, Xbox, Skype)?)
- Услугата за стрийминг на музика OneDrive поддържа следните формати на музикални файлове: (OneDrive)MP3 , M4A ( AAC ) и WMA . Въпреки това, Microsoft казва, че някои M4A файлове, като AAC Lossless файлове, или защитени WMA файлове не могат да бъдат добавени към вашата музикална колекция.
- OneDrive има ограничение за това колко музикални файлове може да съхранява във вашата музикална колекция. Засега ограничението е 50 000 песни.
- Можете да възпроизвеждате музиката, съхранявана във вашата колекция OneDrive, само на устройства, на които е достъпно приложението Groove Music . Това означава, че можете да слушате песните си на компютри или таблети, работещи с Windows 10 или Windows 8.1 , Xbox One или Xbox 360 игрови конзоли и смартфони с Windows 10 Mobile , iOS, Android и Windows Phone 8.1 . Мобилните приложения за смартфони и таблети не са налични в страни, където услугата за стрийминг не работи.
ЗАБЕЛЕЖКА:(NOTE:) До края на 2017 г. можете също да използвате уебсайта на Groove Web Player,(Groove Web Player website) за да слушате своята музикална колекция OneDrive в уеб браузър. За съжаление, когато Microsoft реши да прекрати услугите си Groove Music Pass , тя затвори и този уебсайт, така че сега единственият начин да слушате вашата музикална колекция OneDrive е чрез приложенията Groove Music .
За да можете да предавате поточно вашата музикална колекция, трябва да я добавите към своя OneDrive и има два начина да направите това:
- можете да използвате папката OneDrive от вашия компютър или таблет с Windows или(Windows)
- можете да използвате уеб браузър.
Да видим как става това:
Как да добавите музика към вашия OneDrive в Windows
Ако вашият компютър или устройство работи с Windows 10 , Windows 7 или Windows 8.1 , най-бързият начин да добавите музика към вашия OneDrive е като използвате папката OneDrive . Във всички тези операционни системи можете да намерите OneDrive , посочен в лявата колона на File/Windows Explorer .

Вътре в папката OneDrive трябва да имате папка по подразбиране, наречена Музика(Music) . Ако нямате, създайте го сами. Внимавайте да го кръстите точно Музика(Music) . В противен случай функцията за стрийминг не може да работи.
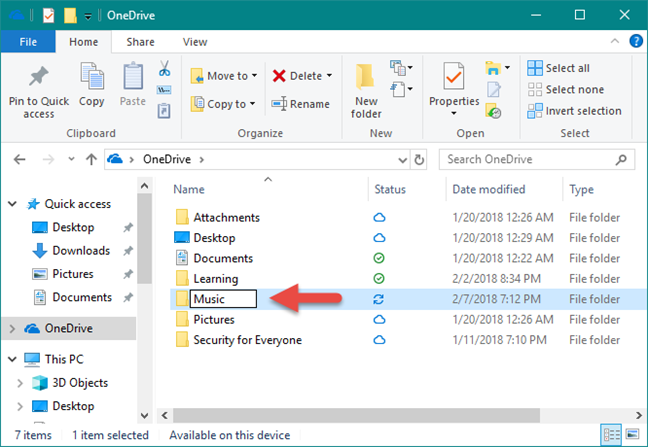
Копирайте(Copy) цялата музика, която искате да добавите към своята колекция OneDrive Music , в папката Музика .(Music)

Windows автоматично качва всичките ви песни във вашия акаунт в OneDrive . Ако имате обширна музикална колекция или ако скоростта на качване на вашата интернет връзка не е толкова бърза, тази част от процеса може да отнеме известно време.
Как да добавите музика към вашия OneDrive от уеб браузър
Ако предпочитате да добавите своята музикална колекция към OneDrive с помощта на уеб браузър, отворете любимия си браузър и се насочете към своя акаунт в OneDrive(OneDrive account) . След като влезете, качете песните, които искате да предавате поточно, в папката Музика . (Music)Ако нямате папка Музика , първо я създайте. (Music )След това плъзнете и пуснете всички песни в него или използвайте опциите за качване(Upload) от горното меню.

След като всичките ви песни бъдат качени във вашата папка OneDrive Music , можете да ги слушате чрез множество устройства и платформи. В следващия раздел на този урок ви показваме как да предавате поточно вашата музикална колекция с помощта на приложението Groove Music от Windows 10.
Как да предавате поточно вашата музикална колекция в OneDrive с помощта на приложението Groove Music
Сега, когато имате цялата си музикална колекция в облака, можете да я предавате поточно чрез приложението Groove Music от Windows 10 . За да направите това, първо трябва да стартирате приложението. Отворете менюто " Старт"(Start Menu) и щракнете или докоснете плочката Groove Music или щракнете или докоснете нейния запис от списъка с всички приложения(All apps) .
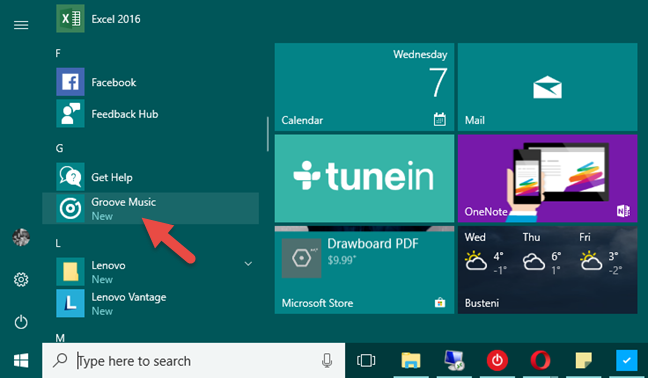
Когато се отвори приложението Groove Music , трябва да видите всичките си песни, независимо дали се съхраняват на вашето устройство или във вашата музикална колекция на OneDrive .

Ако искате да слушате само песни от вашия OneDrive , можете да филтрирате песните, които се зареждат от приложението Groove Music . От лявата страна на приложението изберете Моята музика(My music) . След това от дясната страна изберете начина, по който искате да разглеждате колекцията си: по песни, изпълнители(Songs, Artists) или албуми(Albums) .
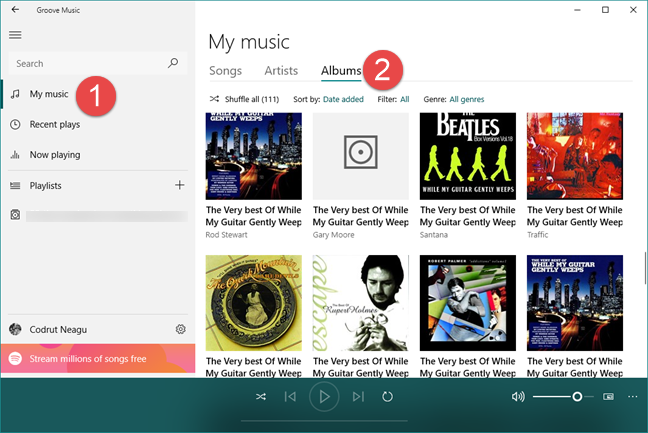
След това щракнете или докоснете маркера за филтриране(Filter) , който по подразбиране трябва да бъде зададен на Всички(All) .
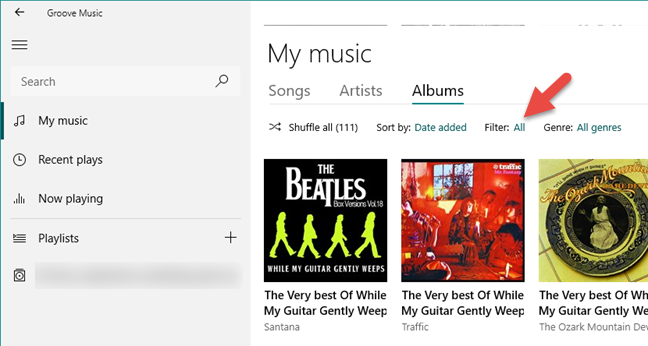
Groove Music вече ви позволява да изберете кои песни да се показват според няколко различни филтъра. Ако искате да видите само песните от вашата музикална колекция OneDrive , щракнете или докоснете опцията „В OneDrive“("On OneDrive") .
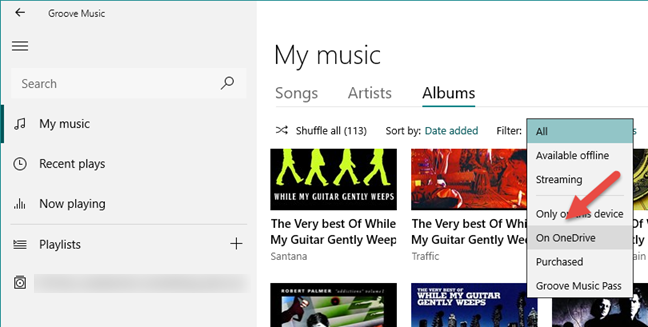
И това е всичко! Вече можете да се наслаждавате на цялата си музикална колекция, където и да сте, на всеки компютър с Windows 10 , с помощта на OneDrive и приложението Groove Music . Всичко, което трябва да направите, е да щракнете или докоснете бутона Play .
Заключение
Както можете да видите, да получите всичките си любими песни в облака и да се насладите на музикалната си колекция, където и да сте, не е сложно. За съжаление, това, което не харесваме в тази функция за стрийминг на музика, предлагана от Microsoft , е фактът, че тя не е достъпна в цял свят и че уебсайтът на Groove Web Player беше изключен. Преди да затворите този урок, споделете с нас вашето мнение: Какво мислите за тази функция? Знаехте(Did) ли за това? Харесва ли ти? Чувствайте(Feel) се свободни да ни оставите вашите отзиви в секцията за коментари по-долу.
Related posts
Пълното ръководство за възпроизвеждане на музика с Cortana и Groove Music в Windows 10
Предавайте музика през домашната си мрежа с Windows Media Player 12
Как да възпроизвеждате музика в Windows Media Player -
4 начина за деинсталиране на Windows Media Player от Windows
Windows 11 Volume Mixer: Всичко, което трябва да знаете! -
4 начина да направите заснемане на VLC екран и да запазите видео кадри -
4 причини защо Windows Media Player Plus! Заслужава си изтегляне
CnX Media Player е 4K HDR видео плейър за Windows 10
Как да изключите Sticky Keys в Windows 10
Как да инсталирате и използвате Windows Media Player 12 Plug-ins
Най-добрите безплатни 4K видео плейъри за Windows 10
Поточно предаване на вашата библиотека на Windows Media Player 12 през интернет
Winamp алтернативи за Windows 10
Как да сортирате, маркирате и оценявате снимки в Windows Media Player 12
Как да направите VLC медиен плейър по подразбиране в Windows 10
7 най-добри безплатни медийни плейъри за Windows
Най-добрите безплатни медийни плейъри за Windows 11/10
Windows Media Player 12 – Какво е новото и как работи?
Как да изтеглите, инсталирате и приложите скинове в Windows Media Player 12
Как да възпроизвеждате музика с приложението Groove Music за Windows
