Как да потиснете предупреждението за пренасочване на AutoDiscover в Outlook за Mac
Когато използвате Outlook в Mac с Office 365 , може да получите подкана, който казва — Outlook беше пренасочен към сървъра autodiscover-s.outlook.com, за да получи нови настройки за вашия акаунт. Искате ли да разрешите на този сървър да конфигурира вашите настройки(Outlook was redirected to the server autodiscover-s.outlook.com to get new settings for your account, Do you want to allow this server to configure your settings) ? В тази публикация ще покажа как можете да деактивирате или активирате Auto Discover за Outlook в Mac с Office 365 .
Outlook беше пренасочен към сървъра autodiscover-s.outlook.com, за да получи нови настройки за вашия акаунт(Outlook was redirected to the server autodiscover-s.outlook.com to get new settings for your account)
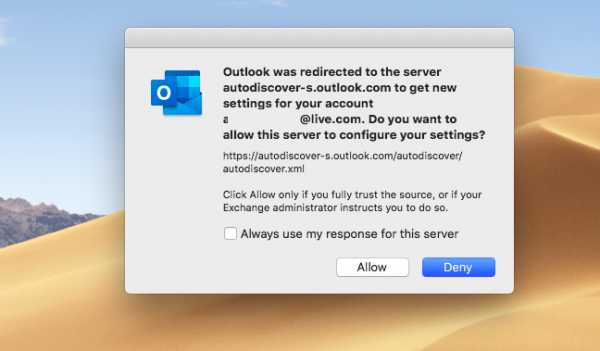
Показаният URL адрес е https://autodiscover-s.outlook.com/autodiscover/autodiscover.xml . Трябва да щракнете върху Разреши(Allow) само ако имате доверие на източника на вашия обмен или администраторът ви инструктира да го направите.
Можете да поставите отметка в квадратчето и да кликнете върху Разрешаване(Allow) или отказ. Ако не поставите отметка в квадратчето, ще бъдете подканени всеки път, когато стартирате Outlook .
Как да потиснете предупреждението за пренасочване на AutoDiscover в (AutoDiscover Redirect)Outlook за Mac
Когато Microsoft Outlook 2016 за Mac се свърже с акаунт в Office 365 , Autodiscover се пренасочва от HTTP към HTTPS . Тук получавате предупредителното съобщение. Ако решите да разрешите и да се доверите на източника, няма да бъдете подканени отново.
Деактивирайте или активирайте автоматичното откриване(Auto Discover) за Outlook в Mac с Office 365
Ако приемем, че не искате и вашият администратор също предлага да не правите това, тогава ето как можете да деактивирате подкана за автоматично откриване за Outlook на Mac . Следвайте(Follow) стъпките:
- Излезте от Outlook, ако работи.
- Press Command + Spacebar и въведете Терминал(Terminal) .
- Когато се появи в търсенето, изберете го с помощта на стрелката надолу и го отворете.
- Въведете(Enter) следната команда в прозореца на терминала(Terminal) и след това натиснете Enter .
defaults write com.microsoft.Outlook TrustO365AutodiscoverRedirect -bool true
- Затворете терминала.
Ако искате да деактивирате, използвайте вместо това false .
Предпочитанието TrustO365AutodiscoverRedirect може да бъде конфигурирано да използва следните стойности:
| Settings Value | Details |
|---|---|
| true | Don’t prompt for trusted Office 365 endpoints. Outlook defines what URLs are trusted, and this is not configurable. |
| false | Outlook will use the default behavior, which is to prompt when Autodiscover Redirects occur. |
| if the value is not present | Outlook will use the default behavior, which is to prompt when Autodiscover Redirects occur. |
Публикувайки това, няма да получите никакво съобщение за разрешаване и доверие на URL източника за вашия Outlook на Mac .
I hope this bit helps!
Related posts
Подробности за Windows 365 Cloud PC, цена, дата на пускане, често задавани въпроси
Създайте правила за имейл, за да предотвратите Ransomware в Microsoft 365 Business
Microsoft 365 Business срещу Business Essentials срещу Business Premium
Как да изключите компресията на картината в приложенията на Office 365
Как да споделяте абонамент за Office 365 с приятели и семейство
Как да изпращате имейли, които са останали в изходящата кутия на клиента на Microsoft Outlook
Администраторът на Microsoft Exchange изисква да излезете и да рестартирате Outlook
Как да създавате, управлявате и променяте изглед на входяща кутия в Microsoft Outlook
Как да добавите контакти в адресната книга на Outlook 365
Поправете грешка в Microsoft Outlook 0x80040115 в Windows 10
Поправете грешка на нелицензирания продукт на Microsoft 365 в приложенията на Office
Активирайте Configuration Manager за внедряване на актуализации на Office 365 с помощта на SCCM
OneDrive не е осигурен за този потребител - грешка в Officer 365
Търсене в Microsoft Outlook е в сиво или не работи
Microsoft Outlook се срива с код на грешка 0xc0000005
Известията на Outlook не работят на Mac
Как да мигрираме от Office 365 Video към Microsoft Streams
Как да изключите напомнянията в Outlook и звука на напомнянията на Mac
Как да изключите свързаните преживявания в Microsoft 365
Поправете съобщението за грешка НЕОБХОДИМА ПАРОЛА в Microsoft Outlook
