Как да попречите на приложенията да имат достъп до текстове или съобщения в Windows 11/10
Като потребител на компютър с Windows 11/10 може да сте много загрижени за поверителността(concerned about your privacy) си и може да искате да блокирате някои от приложенията за достъп до вашите текстове или съобщения. В тази публикация ще ви покажем как да предотвратите достъпа на приложения до текстове или съобщения(prevent apps from accessing Texts or Messages) в Windows 11/10 . Ако не използвате приложения за четене или изпращане на съобщения (текстови или MMS ) на компютър с Windows 10, настройката, наречена Съобщения(Messaging) , може да е изключена.
Предотвратете(Prevent) достъпа на приложения до текстове(Texts) или съобщения(Messages) в Windows 11/10
Докато Windows има добре внедрени настройки за поверителност, които можете да конфигурирате , на ниво операционна система можем да предотвратим достъп на приложения до текстове(Texts) или съобщения(Messages) в Windows 10 по един от двата метода. Ще проучим тази тема по методите, описани по-долу в този раздел, както следва.
1] Чрез приложението Настройки
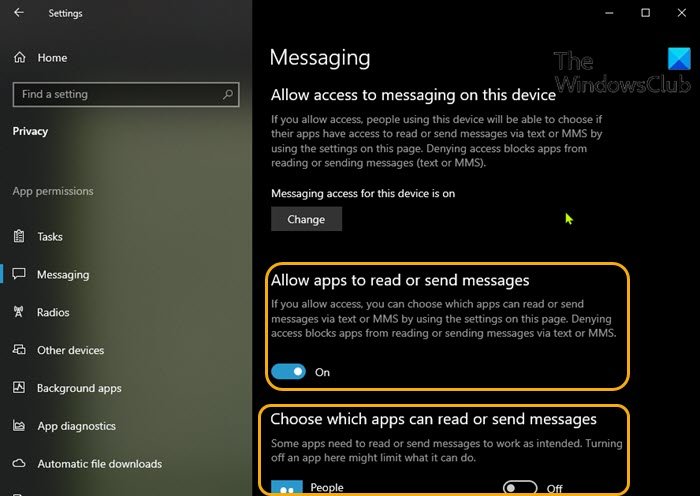
За да предотвратите достъпа на приложения до текстове(Texts) или съобщения(Messages) в Windows 10 чрез приложението Настройки(Settings) , направете следното:
- Натиснете клавиша Windows key + I за да отворите Настройки(open Settings) .
- Щракнете върху Поверителност(Privacy) .
- Превъртете надолу и щракнете върху Съобщения(Messaging) в левия панел.
- Под Съобщения(Messaging) , в десния панел, под Разрешаване на приложенията да четат или изпращат съобщения(Allow apps to read or send messages)
- Превключете бутона на Включено(On) или Изключено(Off) за опцията да разрешите или забраните на приложенията да имат достъп и да четат текстови съобщения.
- Тази опция може да се конфигурира само ако сте задали Разрешаване на достъп до съобщения на това устройство(Allow access to messaging on this device) на Включено(On) .
- Все още на страницата за съобщения(Messaging) можете да превъртите надолу до секцията Изберете кои приложения могат да четат или изпращат съобщения(Choose which apps can read or send messages) и да изберете конкретните приложения, които искате да разрешите или предотвратите четене на текстове – просто превключете бутона на Включено(On) или Изключено(Off) за опцията, съответстваща на приложението име за това.
- Излезте от приложението Настройки, когато сте готови.
Вашите настройки трябва да бъдат запазени и приложени незабавно.
2] Чрез редактора на системния регистър
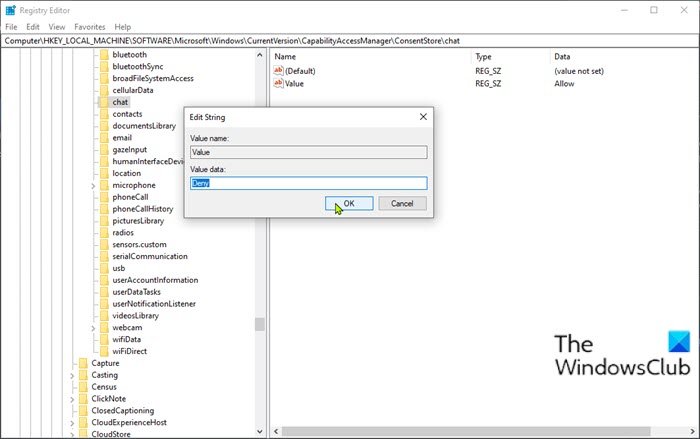
Тъй като това е операция на системния регистър, се препоръчва да направите резервно копие на системния регистър(back up the registry) или да създадете точка за възстановяване на системата като необходими предпазни мерки. След като сте готови, можете да продължите по следния начин:
- Натиснете Windows key + R , за да извикате диалоговия прозорец Run.
- В диалоговия прозорец Изпълнение въведете regedit и натиснете Enter, за да отворите редактора на системния регистър(open Registry Editor) .
- Навигирайте или прескочете до пътя на ключа в системния регистър по-долу:
HKEY_LOCAL_MACHINE\SOFTWARE\Microsoft\Windows\CurrentVersion\CapabilityAccessManager\ConsentStore\chat
- На местоположението, в десния прозорец, щракнете двукратно върху записа Стойност(Value) , за да редактирате неговите свойства.
- Сега променете данните за стойността на (Value data)Отказ(Deny) , за да попречите на приложенията да четат текстове или съобщения.
- Щракнете върху OK или натиснете Enter, за да запазите промяната.
- Рестартирайте компютъра.
Това е всичко за 2 начина да попречите на приложенията да имат достъп до текстове(Texts) или съобщения(Messages) в Windows 10 !
Свързана публикация(Related post) : Разрешете или откажете на приложенията разрешение за достъп до информация за акаунта, име и снимка .
Related posts
Как да нулирате предпочитанията на графичния процесор за приложения по подразбиране в Windows 11/10
Как да управлявате ограничението за използване на данни в Windows 11/10
Как да конфигурирате настройките за синхронизиране с помощта на редактора на системния регистър в Windows 11/10
Как да деактивирате опцията Find my Device в настройките на Windows 11/10
Променете мултимедийните настройки с помощта на инструмента PowerCFG в Windows 11/10
Как да нулирате приложението Настройки в Windows 11/10
Как да нулирате Windows 11/10 без да използвате приложението Настройки
Приложението Photos се срива с грешка във файловата система в Windows 11/10
Извличайте RAR файлове на Windows 11/10 с помощта на безплатни приложения на Microsoft Store
Как да промените настройките на мишката в Windows 11/10
Разделът за архивиране на OneDrive липсва в настройките в Windows 11/10
Как да закачите преносими приложения към менюто "Старт" в Windows 11/10
Как да възстановите фабрично изображение и настройки в Windows 11/10
Най-добрите безплатни приложения за речник и речник за Windows 11/10
Как да използвате Paint за редактиране на снимки в Windows 11/10
Архивиране и възстановяване на GPU предпочитания за приложения в Windows 11/10
Използване на приложението iTunes от Microsoft Store на Windows 11/10
Как да предотвратите или разрешите достъпа на приложението до файловата система в Windows 11/10
Как да деактивирате опциите за влизане в настройките на Windows в Windows 11/10
Как да позволите на приложенията на Windows да контролират радиостанции в Windows 11/10
