Как да попречите на потребителите да променят темата в Windows 11/10
Понякога може да искате да попречите на потребителите да променят темата на компютри с Windows 11/10 . Ако е така, можете да използвате редактора на системния регистър и редактора(Registry Editor) на локални групови правила(Local Group Policy Editor) , за да блокирате други потребители да променят темата на Windows(changing the Windows theme) .
Предотвратете на потребителите да променят темата(Theme) с помощта на системния регистър(Registry) в Windows 11/10
За да попречите на потребителите да променят темата в Windows 10 , следвайте тези стъпки -
- Натиснете Win+R , за да отворите подканата за изпълнение.
- Въведете regedit и натиснете бутона Enter .
- Щракнете върху бутона Да( Yes) .
- Придвижете се до Explorer в HKEY_LOCAL_MACHINE .
- Щракнете с десния бутон върху Explorer > New > DWORD (32-bit) Value .
- Наименувайте го като NoThemesTab .
- Щракнете двукратно върху него, за да зададете стойността(Value) на данните като 1 .
- Щракнете върху бутона OK .
За да научите повече за тези стъпки, продължете да четете.
Първо трябва да отворите редактора на системния регистър на вашия компютър. За това натиснете Win+R , въведете regedit, натиснете бутона Enter и изберете опцията Да (Yes ) в изскачащия прозорец на UAC.
След това преминете към следния път-
HKEY_CURRENT_USER\Software\Microsoft\Windows\CurrentVersion\Policies\Explorer
HKEY_LOCAL_MACHINE\SOFTWARE\Microsoft\Windows\CurrentVersion\Policies\Explorer
Ако искате да предотвратите тази настройка само за текущия потребител, изберете първия път. Ако обаче искате да блокирате тази настройка за всички потребители, трябва да преминете към втория път.
Щракнете с десния бутон върху клавиша Explorer , изберете New > DWORD (32-bit) Value и го наименувайте като NoThemesTab .

Щракнете двукратно върху тази стойност на REG_DWORD и задайте стойността(Value) на данните като 1 .
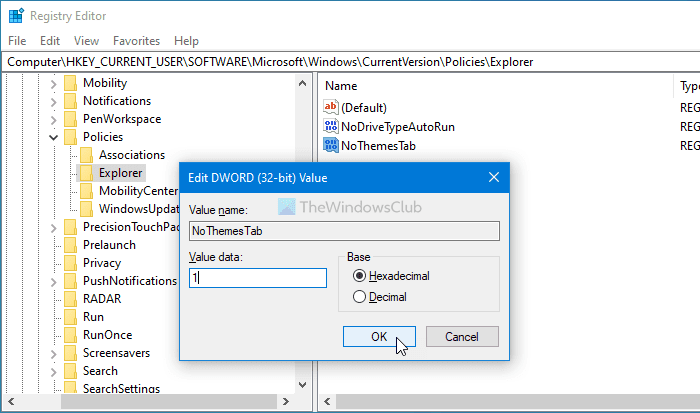
Щракнете върху бутона OK , за да запазите промяната.
Накрая трябва да излезете и да влезете отново в акаунта си.
Блокирайте(Block) потребителите да променят темата при използване на групови правила(Group Policy)
Силно препоръчително е да създадете точка за възстановяване на системата, преди да следвате метода REGEDIT . За да попречите на потребителите да променят темата в Windows с помощта на групови правила(Group Policy) , следвайте тези стъпки:
- Натиснете Win+R , за да се покаже подканата за изпълнение.
- Въведете gpedit.msc и натиснете бутона Enter .
- Придвижете се до Персонализация(Personalization) в Потребителска конфигурация(User Configuration) .
- Щракнете двукратно върху настройката Предотвратяване на промяна на темата(Prevent changing theme) .
- Изберете опцията Enabled .
- Щракнете върху бутона OK .
За да намерите повече, продължете да четете.
За да започнете, трябва да отворите редактора на локални групови правила(Local Group Policy Editor) . За това натиснете Win+R , въведете gpedit.msc и натиснете бутона Enter .
След това преминете към следния път-
User Configuration > Administrative Templates > Control Panel > Personalization
Тук можете да намерите настройка, наречена Предотвратяване на промяна на темата(Prevent changing theme) . Щракнете двукратно върху него и изберете опцията Enabled .
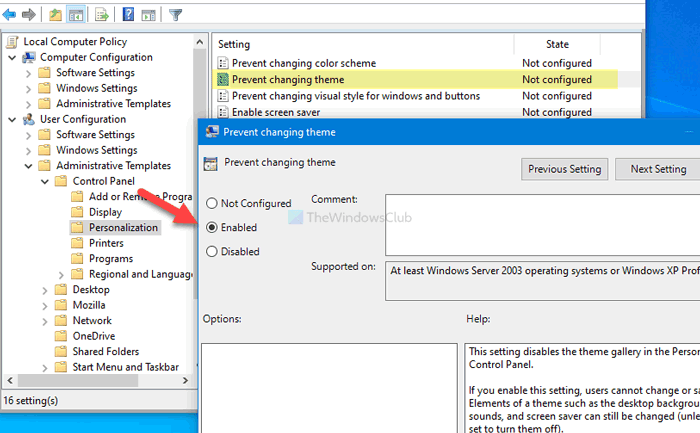
Щракнете върху бутона OK , за да запазите промяната.
За съжаление, методът GPEDIT не включва опцията за активиране/деактивиране на тази настройка за всички потребители, както прави методът REGEDIT .
Това е всичко! Ето как можете да prevent users from changing the theme in Windows 11/10 .
Прочетете: (Read: )Как да промените темата в Windows без активиране.(How to change the theme in Windows without Activation.)
Related posts
Как да промените тема, заключен екран и тапет в Windows 11/10
Как да попречите на Темите да променят показалеца на мишката в Windows 11/10
Тази тема не може да се приложи към грешката на работния плот в Windows 11/10
Как да създавате, запазвате, използвате, изтривате теми в Windows 11/10
Най-добрите безплатни тъмни теми за Windows 11/10
Как да покажете панела с подробности във File Explorer в Windows 11/10
Как да използвате вградените инструменти на Charmap и Eudcedit на Windows 11/10
Какво е PPS файл? Как да конвертирате PPS в PDF в Windows 11/10?
Как да включите или активирате тъмен режим или тема в Windows 10
Най-добрият безплатен софтуер за монтиране на ISO за Windows 11/10
HDMI устройство за възпроизвеждане не се показва в Windows 11/10
Най-добрият софтуер за тестване на батерията на лаптоп и инструменти за диагностика за Windows 11/10
Как да използвате приложението Alarms and Clocks на Windows 11/10
Как да промените уеб камерата по подразбиране на компютър с Windows 11/10
Приложението за поща и календар замръзва, срива се или не работи в Windows 11/10
Как да добавите редактор на групови правила към Windows 11/10 Home Edition
Как да измерим времето за реакция в Windows 11/10
Как да сменяте твърди дискове в Windows 11/10 с Hot Swap
Най-добрият безплатен софтуер за разписание за Windows 11/10
Какво е PLS файл? Как да създадете PLS файл в Windows 11/10?
