Как да попречите на потребителите да изтриват диагностични данни в Windows 11/10
Въпреки че Microsoft събира диагностични данни от вашия компютър, е възможно да ги изтриете, ако желаете. Ако не желаете да позволите на други потребители да изтриват диагностични данни в Windows 11/10 , можете да настроите групова политика(Group Policy) или стойност на системния регистър(Registry) . Ето как можете да деактивирате или затъмните опцията Изтриване (Delete ) в Privacy > Diagnostics и обратна връзка в панела за настройки на Windows .(Windows Settings)
Превключвателят за изтриване(Delete) на диагностични данни е в сиво

Измина много време, откакто Microsoft разкри подробности за телеметричните и диагностичните данни, които събира. Дори преди това Microsoft събираше различна информация от вашия компютър. Възможно е също да включите инструмента за преглед на диагностични данни и да проверите кои данни са събрани. Ако обаче не искате други потребители да премахват цялата информация , която Microsoft е събрала досега, поради някои причини, ето как можете да промените настройката.
Предотвратете на потребителите да изтриват диагностични данни чрез групови правила(Group Policy)

За да разрешите или попречите на потребителите да изтриват диагностични данни с помощта на групови правила(Group Policy) , изпълнете следните стъпки:
- Натиснете Win+R , за да отворите диалоговия прозорец Run.
- Въведете gpedit.msc и натиснете бутона Enter .
- Отидете на Събиране на данни и предварителен преглед на компилации(Data Collection and Preview Builds) в компютърна конфигурация(Computer Configuration) .
- Щракнете двукратно върху настройката Деактивиране на изтриването на диагностични данни(Disable deleting diagnostic data) .
- Изберете опцията Enabled .
- Щракнете върху бутона OK .
За да започнете, натиснете Win+R , въведете gpedit.msc и натиснете бутона Enter , за да отворите редактора на локални групови правила(Local Group Policy Editor) . След това отидете до този път:
Computer Configuration > Administrative Templates > Windows Components > Data Collection и компилации за предварителен преглед(Preview Builds)
Щракнете двукратно върху настройката Деактивиране на изтриването на диагностични данни (Disable deleting diagnostic data ) и изберете опцията Разрешено (Enabled ) .
Щракнете върху бутона OK , за да запазите промяната.
Блокирайте(Block) потребителите да изтриват диагностични данни с помощта на системния регистър
За да разрешите или блокирате на потребителите да изтриват диагностични данни с помощта на системния регистър(Registry) , изпълнете следните стъпки:
- Натиснете Win+R , за да отворите подканата за изпълнение.
- Въведете regedit и натиснете бутона Enter .
- Щракнете върху опцията Да(Yes) .
- Отидете на DataCollection в HKEY_LOCAL_MACHINE .
- Щракнете с десния бутон върху него и изберете New > DWORD (32-bit) Value .
- Наименувайте го като DisableDeviceDelete .
- Щракнете двукратно върху него, за да зададете стойността(Value) на данните като 1 .
- Щракнете върху бутона OK .
Първо натиснете Win+R , въведете regedit, натиснете бутона Enter и щракнете върху опцията Да (Yes ) , за да отворите редактора на системния регистър(Registry Editor) на вашия компютър. След това отидете до този път:
HKEY_LOCAL_MACHINE\SOFTWARE\Policies\Microsoft\Windows\DataCollection
Щракнете с десния бутон върху DataCollection > New > DWORD (32-bit) Value и го наименувайте като DisableDeviceDelete .
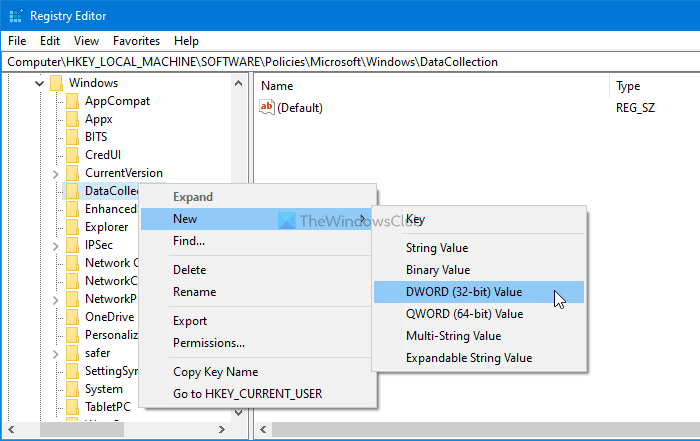
Щракнете двукратно върху тази стойност на REG_DWORD и задайте стойността(Value) на данните като 1 .
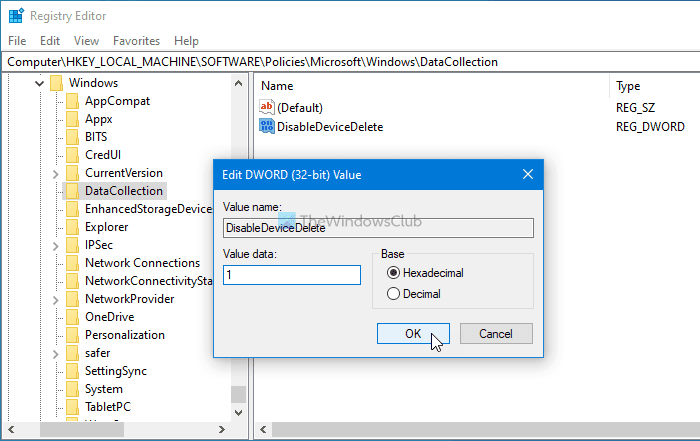
Щракнете върху бутона OK , за да запазите промяната.
Забележка: (Note: ) Ако един от потребителите използва акаунт в Microsoft , не е възможно да се попречи на потребителите да изтриват диагностични данни, тъй като той/тя може да изтрие същите от таблото за поверителност на акаунта си в Microsoft . Въпреки това, ако всички потребители използват локален акаунт, това ръководство ще помогне.
Надявам се този урок да е помогнал.
Related posts
Как да добавите редактор на групови правила към Windows 11/10 Home Edition
Как да активирате или деактивирате Win32 Long Paths в Windows 11/10
Изтривайте старите потребителски профили и файлове автоматично в Windows 11/10
Как да деактивирате опцията за влизане с парола за снимки в Windows 11/10
Как да проследявате активността на потребителите в режим на работна група на Windows 11/10
Ограничете настройката за резервирана честотна лента в Windows 11/10
Как да посочите минимална и максимална дължина на ПИН кода в Windows 11/10
Как да посочите краен срок преди автоматично рестартиране за инсталиране на актуализация
Как да нулирате или изчистите използването на данни в Windows 11/10
Как да активирате влизането на Windows Installer в Windows 10
Как да приложите групови правила само към неадминистратори в Windows 10
Как да картографирате мрежово устройство с помощта на групови правила в Windows 11/10
Активирайте менюто "Старт" на цял екран, като използвате групови правила или регистър в Windows
Как да принудим актуализиране на групови правила в Windows 11/10
Настройките на груповите правила липсват в Windows 11/10
Промяна на максималната възраст на кеша за оптимизиране на доставката на Windows Update
Как да конвертирате MBR в GPT без загуба на данни в Windows 11/10
Как да инсталирате редактора на групови правила (gpedit.msc)
Как да управлявате ограничението за използване на данни в Windows 11/10
Импортиране, експортиране, поправка, възстановяване на правилата на защитната стена по подразбиране в Windows 11/10
