Как да попречите на потребителите да имат достъп до дискове в този компютър на Windows 11/10
Ако искате да попречите на потребителите да имат достъп до устройствата(Drives) във File Explorer , тогава редакторът на локални групови правила(Local Group Policy Editor) има настройка, която позволява на администраторите да ограничават достъпа до C устройството или всички устройства, видими в секцията Този компютър(This PC) . Можете също да направите това с помощта на редактора на системния регистър(Registry Editor) .
Въпреки че можете да скриете устройство(hide a drive) , потребителят може да получи достъп до устройството, ако попадне на устройството, по някакъв друг начин. Този урок е удобен, тъй като потребителите нямат достъп до конкретно устройство или всички устройства, за да запазят файл или да направят промени. Когато активирате тази настройка, други потребители няма да могат да запазват изображения, видеоклипове, документи и т.н. Въпреки това, всички ваши инсталирани програми ще работят без грешка.
Предотвратете достъп на потребителите до дискове в Windows 11/10
За да попречите на потребителите да имат достъп до устройства в Windows 11/10 Explorer:
- Натиснете Win+R , за да отворите подканата за изпълнение.
- Въведете gpedit.msc и натиснете бутона Enter .
- Отидете до File Explorer в Потребителска конфигурация(User Configuration) .
- Щракнете двукратно върху Предотвратяване на достъп до устройства от моя компютър(Prevent access to drives from My Computer) .
- Изберете Разрешено(Enabled) .
- Изберете буквата на устройството от падащия списък.
- Щракнете върху Приложи(Apply) и OK , за да запазите.
Отворете редактора на локални групови правила на вашия компютър. За това натиснете Win+R , въведете gpedit.mscи натиснете бутона Enter .
След това преминете към следния път-
User Configuration > Administrative Templates > Windows Components > File Explorer
Намерете настройката, наречена Предотвратяване на достъп до устройства от моя компютър(Prevent access to drives from My Computer) и щракнете двукратно върху нея от дясната си страна. Изберете опцията Enabled и разгънете падащото меню.
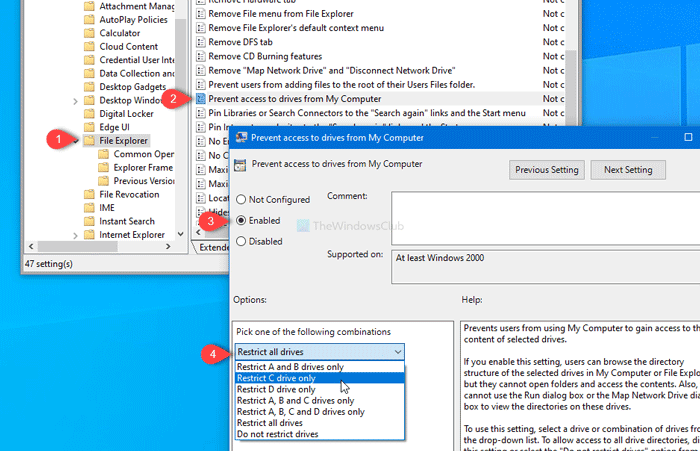
Тук е възможно да изберете буквата на устройството. Можеш да избираш:
- Ограничете само диск C
- Ограничете всички устройства
или всяка друга опция според вашите изисквания. Най-накрая щракнете върху бутоните Прилагане (Apply ) и OK , за да запазите промяната.
След това, когато се опитате да отворите избраното устройство, ще бъдете посрещнати със съобщение за грешка, казващо ограничението.
В случай, че искате да разрешите на всички достъп до всички устройства или да вдигнете бариерата, отидете на същата настройка и изберете опцията Не е конфигурирана(Not Configured) .
Използване на редактора на системния регистър
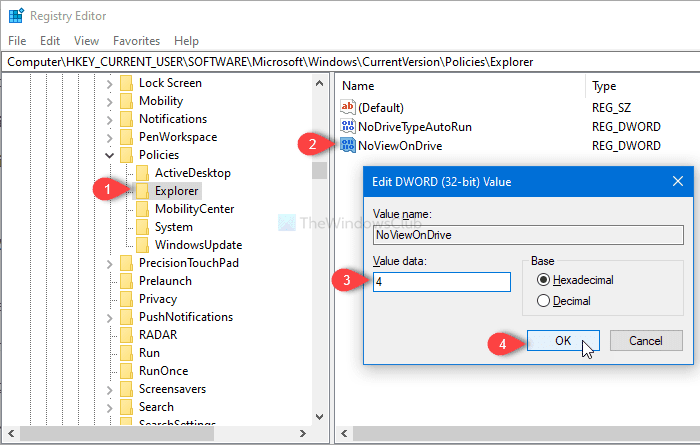
В случай, че искате да направите същото с редактора на системния регистър(Registry Editor) , трябва да отворите редактора на системния регистър и да следвате този път-файл
HKEY_CURRENT_USER\SOFTWARE\Microsoft\Windows\CurrentVersion\Policies\Explorer
Щракнете с десния бутон върху Explorer, изберете New > DWORD (32-bit) value и я наименувайте като NoViewOnDrive .
След това щракнете двукратно върху него, задайте стойността като 4 (за да предотвратите C устройство) или 3ffffff (за да ограничите всички устройства). След това щракнете върху OK, за да запазите промяната.
Това е всичко!
Related posts
USB устройството не се показва в този компютър, но се вижда в Disk Management
Устройството не е достъпно, параметърът е неправилен в Windows 11/10
Как да изтриете или форматирате C устройство с помощта на командния ред
Как да покажа всички дискове в тази папка на компютъра на Windows 11/10
Наблюдавайте SMART атрибутите на твърдия диск с PassMark DiskCheckup
Visual Subst: Създайте виртуални устройства за вашите папки и облачно съхранение
Добавете Почистване на диска, за да щракнете с десния бутон върху контекстното меню на твърдите дискове
Устройството за възстановяване е пълно в Windows 11/10; Как да освободим място?
Кой е най-добрият файлов формат за USB устройства?
Как да инсталирате и конфигурирате Raid устройства (Raid 0 и 1) на вашия компютър
Как да скриете устройство в Windows 11/10
Как да използвате хронология на файлове с мрежови устройства и местоположения за архивиране на данни
Как да картографирате мрежови устройства, уебсайтове и FTP местоположения в Windows 7
USB Flash Drives Control ви позволява да контролирате как се използват сменяеми USB устройства
Как да премахнете мрежови местоположения, картирани като дискове в Windows 8
Външно съхранение на iPhone: 4 най-добри флаш памети за iPhone
Как да оптимизирате и дефрагментирате устройства в Windows 10
