Как да поправите софтуера на Elara, предотвратяващ изключване
Има няколко доклада за неизвестен процес, ApntEX.exe работи в диспечера на задачите(Task Manager) , докато други от софтуера на Elara пречат на Windows да се изключи(Elara software is preventing Windows from Shutting Down) . Ако и вие се сблъсквате с този проблем, тогава може да предположите, че това вероятно е вирус, тъй като процесът е изскочил от нищото. Въпреки че оригиналното приложение Elara Windows 10 не е злонамерено, неговият фонов процес може да бъде повреден или заменен от зловреден софтуер. Първият индикатор за инфекция е, че тя забавя вашия компютър и накрая унищожава машината. В резултат на това е от решаващо значение да разберете дали зловреден софтуер е заразил процеса на приложението Elara . В тази публикация ще разгледаме как Elaraсофтуерът работи, защо предотвратява изключването на Windows и как да го поправите.

Как да поправите софтуера Elara, предотвратяващ изключване на Windows 10
(How to Fix Elara Software Preventing Shutdown on Windows 10
)
Стотици малки компоненти от стотици различни малки производители се използват от всички производители на компютри в техните системи. Тъй като много производители използват тези компоненти в своите продукти, те се намират в различни марки, включително HP, Samsung и Dell . Софтуерът Elara(Elara software) се използва за управление на един от тези компоненти, който е свързан с тъчпада на лаптоп.
- Тъй като основната му цел е да улесни работата с тъчпада(facilitate touchpad operation) , той е достъпен само за лаптопи(only available on laptops) .
- Това е приложение, което се предлага предварително инсталирано на(pre-installed on) компютри Dell, Toshiba и Sony.
- Тази програма е инсталирана в (installed in) папката Program Files(Program Files folder) с драйвера за тъчпада на компютъра. Той може да бъде включен като част от драйвера на тъчпада на вашия компютър, а не като отделен драйвер или софтуер.
- ApntEX.exe е процесът, който може да се намери в диспечера на задачите(Task Manager) .
Когато се опитвате да изключите или да излезете след инсталиране на софтуера Elara на вашия компютър, може да се сблъскате със следните грешки:
- (Elara)Приложението Elara Windows 10 спира изключването на Windows .
- Софтуерът спира възстановяването на Windows .
- (Windows)Програмата Elara не позволява на (Elara)Windows да излезе от системата .
Други проблеми с компютъра, като невъзможност за изпълнение на легитимни програми, обща бавност(PCslowness) на компютъра , инсталиране на непознати приложения, бавна интернет(Internet) връзка и т.н., обикновено са последвани от тези грешки.
Защо приложението Elara предотвратява изключване на Windows?(Why does Elara App Prevent Windows from Shutting Down?)
Приложението Elara Windows 10(Elara App Windows 10) , което постоянно работи във фонов режим, може да попречи на изключването на Windows . Когато ОС Windows(Windows OS) се изключи, тя прекратява всички фонови процеси. Въпреки това, ако операционната система определи, че даден процес е чувствителен, тя отменя изключването и ви уведомява, че съществува чувствителна фонова задача. Ако процесът Apntex.exe не е заразен, не се препоръчва премахването на софтуера на Elara . Възможно е премахването на Elara да доведе до неизправност на тъчпада. Вместо това можете да използвате ремонта на системния(Windows) регистър на Windows, който обсъдихме в това ръководство.
Метод 1: Прекратете Apntex.exe чрез диспечера на задачите(Method 1: End Apntex.exe via Task Manager)
(Elara)Приложението Elara Windows често стартира фонов процес, наречен Apntex.exe . Тази процедура няма нищо общо с избягването на изключване . (Shutdown)Възможно е обаче приложението(App) да е заменено със зловреден софтуер. Това може да се случи с всеки софтуер, който се изпълнява на вашия компютър. Добра идея е да започнете да сканирате с антивирусна или анти-зловреден софтуер програма.
Ако обаче искате да разрешите този проблем само временно, използвайте диспечера на задачите(Task Manager) , за да прекратите този процес.
Забележка:(Note:) Това може да доведе до неизправност на вашия тъчпад, така че се уверете, че имате налична мишка като резервно копие.
1. Натиснете едновременно Ctrl + Shift + Esc keys , за да отворите диспечера на задачите(Task Manager)

2. Отидете на раздела Подробности(Details) , превъртете надолу и намерете процеса Apntex.exe от списъка
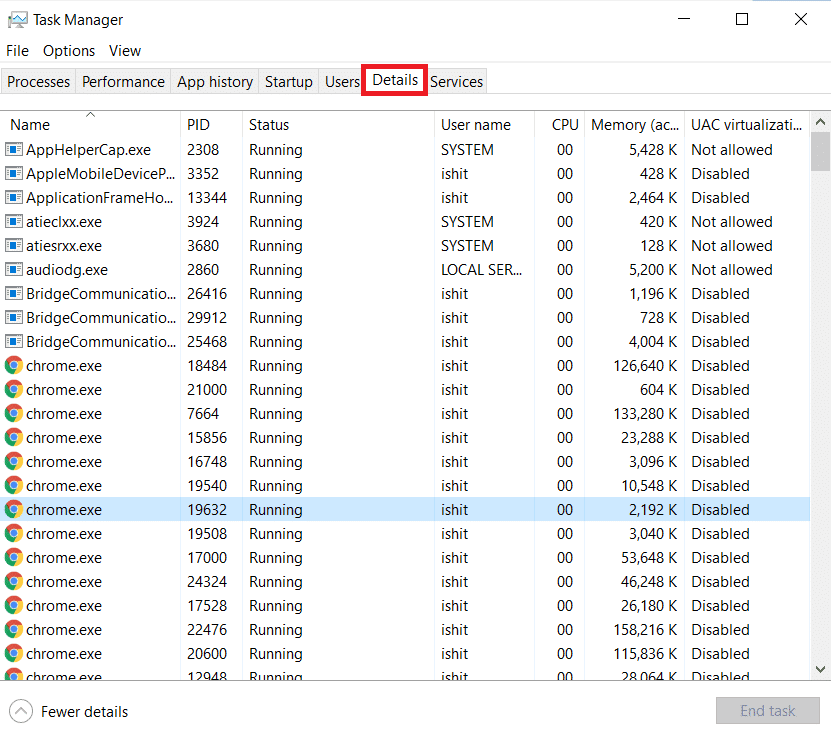
3. Щракнете с десния бутон върху процеса Apntex.exe (process)и(Apntex.exe) изберете Край на задачата(End task) , както е показано по-долу.
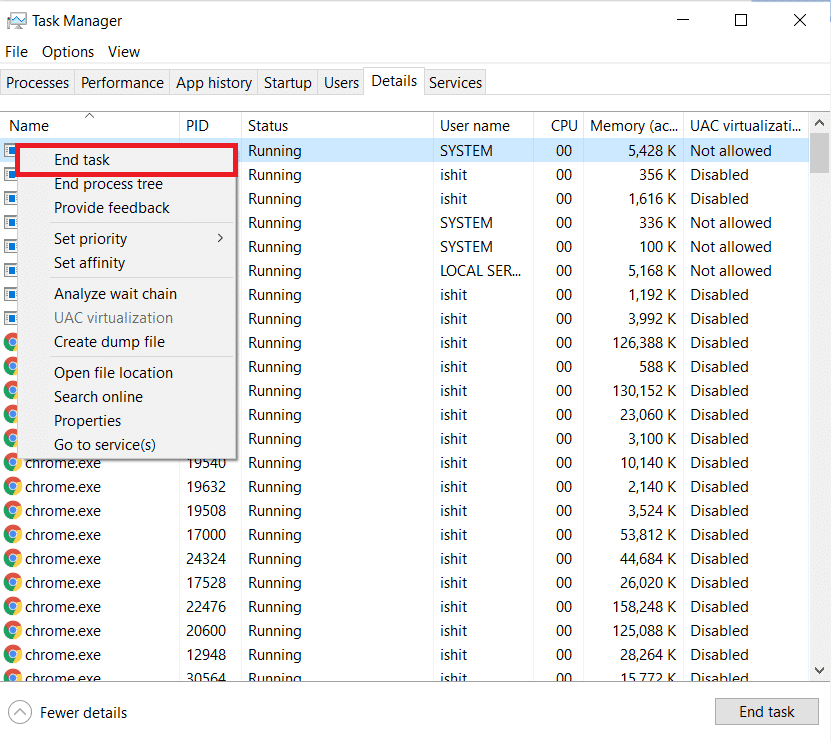
Процесът ще бъде затворен за кратък период. Проверете(Check) дали софтуерът на Elara , предотвратяващ изключване, е отстранен или не.
Прочетете също: (Also Read: )Как да прекратите задачата в Windows 10(How to End Task in Windows 10)
Метод 2: Създайте AutoEndTasks ключ на системния регистър(Method 2: Create AutoEndTasks Registry Key)
Понякога при изключване вашата ОС Windows(Windows OS) ще ви подкани да затворите всички приложения, за да продължите по-нататък. Той ще покаже бутона F orce Shut down, за да поиска вашето разрешение за това. Ако активираме AutoEndTask s, всичките ви приложения ще бъдат затворени автоматично, без прозорецът(Window) с подкана да иска вашето разрешение. Това ще затвори и прекрати софтуера на Elara . Ето как да създадете AutoEndTask ключ на системния регистър, за да отстраните този проблем:
1. Натиснете едновременно Windows + R keys , за да отворите диалоговия прозорец Изпълнение .(Run)
2. Въведете regedit и щракнете върху OK , както е показано, за да стартирате редактора на системния регистър(Registry Editor) .

3. Щракнете върху Да(Yes) в подканата за контрол на потребителските акаунти .(User Account Control)
Забележка: (Note: ) Първо архивирайте системния регистър, за да можете лесно да го възстановите, ако нещо се обърка.
4. Щракнете върху Файл(File ) и изберете Експортиране(Export ) , за да създадете резервно копие, както е показано по-долу.
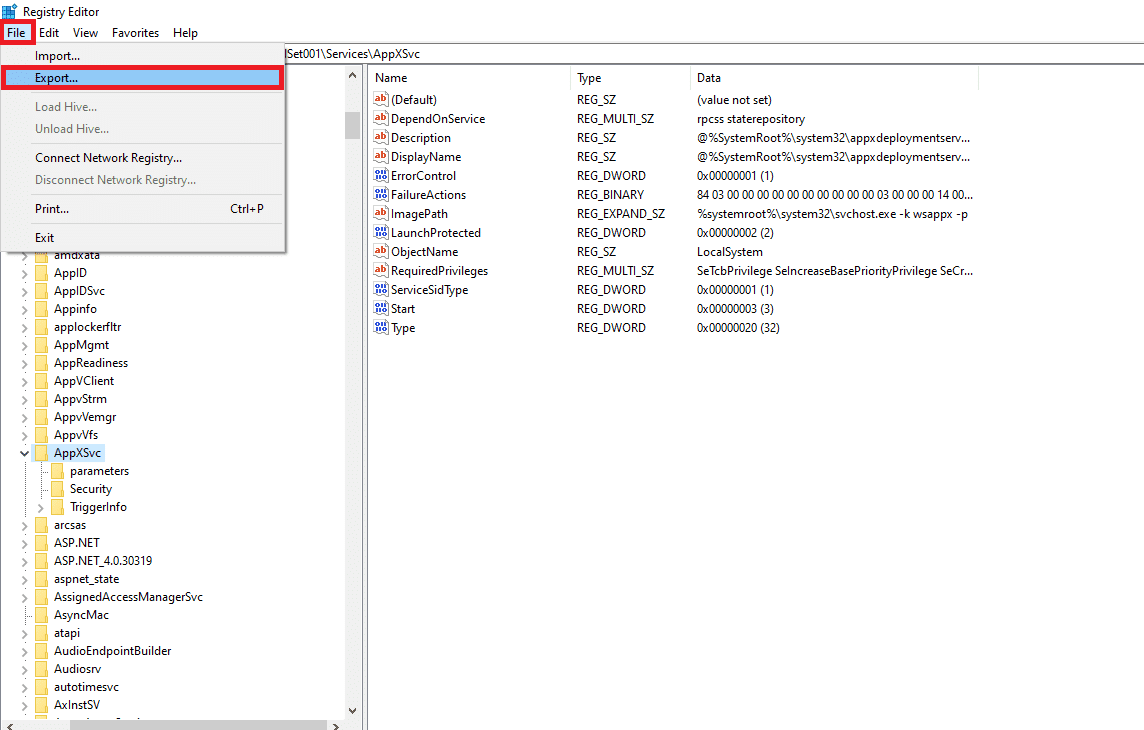
5. Сега отидете до HKEY_CURRENT_USER\Control Panel\Desktop в редактора на системния регистър(Registry Editor) .

6. Тук щракнете с десния бутон върху празното пространство(empty space) в десния панел и изберете New > DWORD (32 bit) стойност(DWORD (32 bit) Value ) , както е показано по-долу.

7. Задайте стойността на данните:(Value data:) на 1 и въведете името на стойността:(Value name:) като AutoEndTasks .

8. За да запазите промените, щракнете върху OK и рестартирайте компютъра.

Прочетете също: (Also Read:) Поправка Редакторът на системния регистър спря да работи(Fix The Registry editor has stopped working)
Метод 3: Актуализирайте драйверите на устройства(Method 3: Update Device Drivers)
Ако горният метод не работи за вас, опитайте да актуализирате драйверите на устройството си и проверете дали вашият софтуер на Elara , предотвратяващ изключване, е отстранен или не. Следвайте дадените стъпки, за да актуализирате драйверите на мрежовия(Network) адаптер:
1. Натиснете клавиша Windows(Windows key) , въведете диспечера(device manager) на устройства и щракнете върху Отвори(Open) .

2. Щракнете двукратно върху секцията за устройство (напр . Мрежов адаптер(Network adapter) ), за да я разширите.

3. Щракнете с десния бутон върху драйвера на вашето устройство(device driver) (напр. WAN Miniport (IKEv2) ) и изберете Актуализиране на драйвер(Update driver) от менюто.

4. Изберете Търсене автоматично за драйвери,(Search automatically for drivers) за да актуализирате драйвера автоматично.
5А. Ако бъде намерен нов драйвер, системата автоматично ще го инсталира и ще ви подкани да рестартирате компютъра.
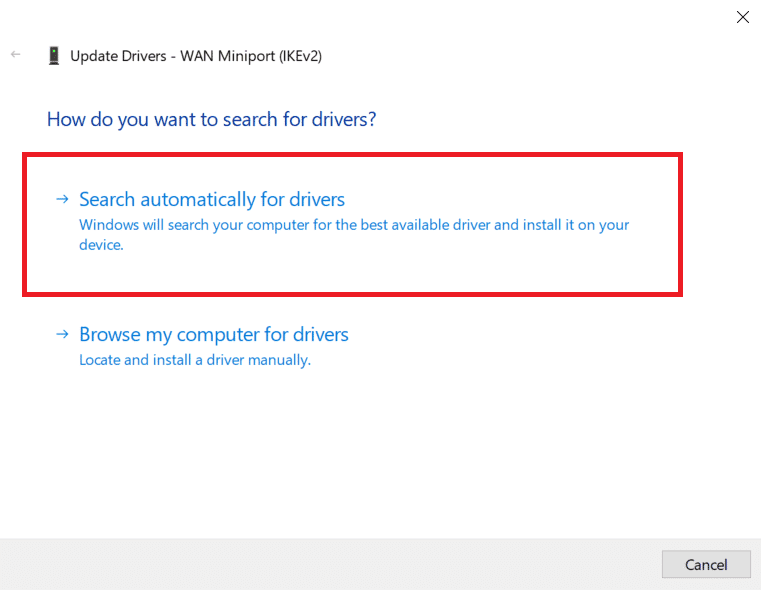
5В. Ако се покаже известие, че Най (The) -добрите драйвери за вашето устройство вече са инсталирани(best drivers for your device are already installed ) , щракнете върху опцията Търсене на актуализирани драйвери в Windows Update .(Search for updated drivers on Windows Update)
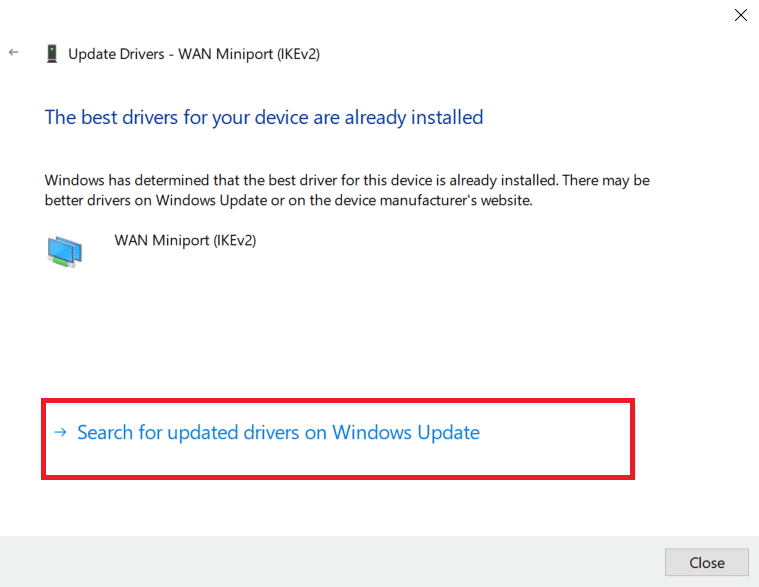
6. В прозореца на Windows Update щракнете върху Преглед на незадължителни актуализации(View optional updates) в десния прозорец.

7. Поставете отметка в квадратчетата до Драйвери(Drivers) , които трябва да инсталирате и след това щракнете върху бутона Изтегляне и инсталиране(Download and install ) , показан маркиран.

8. Повторете същото и за графичните(Graphics) драйвери.
Прочетете също: (Also Read:) Коригирайте Wi-Fi адаптера, който не работи в Windows 10(Fix Wi-Fi Adapter Not Working in Windows 10)
Метод 4: Актуализирайте операционната система Windows
(Method 4: Update Windows OS
)
Уверете(Make) се, че на вашия компютър са инсталирани най-новите надстройки на Windows OS . Като напомняне, Microsoft пуска редовно актуализации на Windows , за да подобри надеждността на системата и да разреши други грешки.(Windows)
1. Натиснете Windows key + I keys едновременно, за да отворите Настройки(Settings) .
2. Изберете настройките за актуализиране и защита .(Update & security)
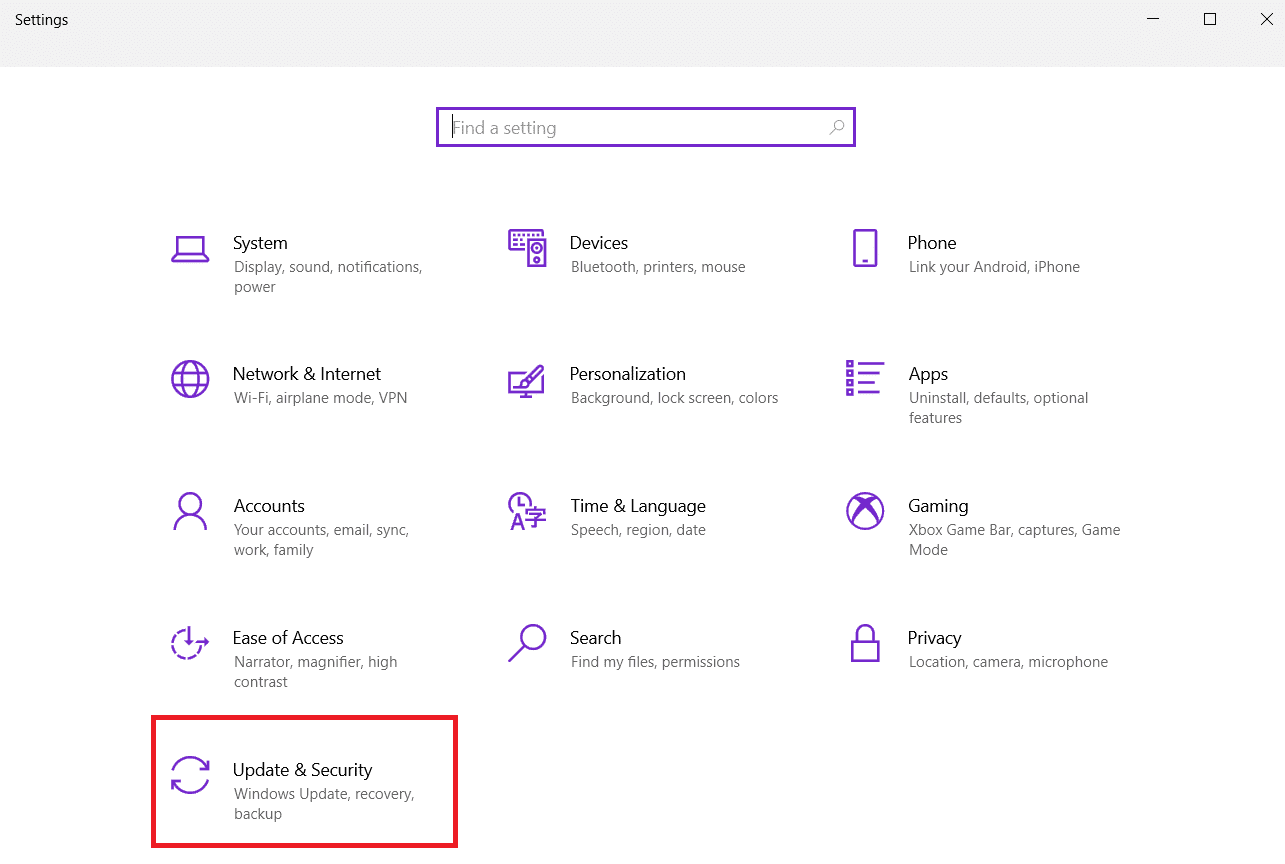
3. В менюто Windows Update щракнете върху (Windows Update )Проверка за актуализации(Check for updates) в десния прозорец.

4А. Ако няма актуализация, ще се покаже съобщението: Вие сте актуални( You’re up to date) .

4В. Ако има налична актуализация, щракнете върху бутона Инсталиране сега(Install now) , за да инсталирате актуализацията и рестартирайте (restart) компютъра си(your PC) .

Прочетете също: (Also Read:) Поправете трептене на лентата на задачите на Windows 10(Fix Windows 10 Taskbar Flickering)
Често задавани въпроси (ЧЗВ)(Frequently Asked Questions (FAQs))
Q1. Възможно ли е да премахна Elara от моето устройство?(Q1. Is it possible to remove Elara from my device?)
Отг. (Ans. )Приложението Elara(Elara) не трябва да се деинсталира. Защото, както беше казано по-рано, това не е злонамерен софтуер. Това е драйвер на устройството, който отговаря за функционирането на тъчпада на лаптоп мишка(in charge of the functioning of laptop mouse touchpad) . Възможно е също така, че деинсталирането му от вашия лаптоп може да причини някои проблеми с операцията. Това обаче се случва само 2-3 пъти при затваряне на компютъра. Препоръчваме ви да опитате изброените по-горе решения.
Q2. Приложението Elara вирус ли е?(Q2. Is Elara application a virus?)
Отг. (Ans. )Оригиналното приложение на Elara , от друга страна, не е вирус(is not a virus) . Все още има вероятност злонамерен софтуер да бъде въведен или да замени приложението, което може да се случи, когато изтеглите изпълнимия файл от източник на трета страна.
Q3. Защо дадено приложение блокира изключването на Windows 10?(Q3. Why is an app blocking Windows 10 from shutting down?)
Отг. (Ans. )Когато програмите с незапазени данни(programs with unsaved data) все още са активни в Windows , се показва полето за изключване, което пречи на приложението. След това получавате опцията да запазите и затворите програмата или да я затворите, без да запазвате нищо. В резултат на това, преди да изключите Windows , трябва да прекратите всички приложения, които имат отворени незапазени данни в тях.
Q4. Как мога да деинсталирам приложението Elara за Windows 10?(Q4. How can I uninstall Elara Windows 10 app?)
Отговор:(Ans: ) Започнете, като потърсите Контролен панел(Control Panel) в менюто Старт. Щракнете върху Деинсталиране на програма(Uninstall a Program) в секцията Програми. Потърсете софтуер Elara или други подозрителни записи в списъка с инсталирани програми. Деинсталирайте(Uninstall) всеки един по един, докато се появи бутонът OK.
Препоръчва се:(Recommended:)
- Поправете Halo Infinite Всички членове на Fireteam не са на една и съща версия в Windows 11(Fix Halo Infinite All Fireteam Members Are Not on the Same Version in Windows 11)
- Как да коригирате иконите на работния плот(How to Fix Icons on Desktop)
- Как да коригирате твърде тихия микрофон в Windows 10(How to Fix Microphone Too Quiet on Windows 10)
- Как да деактивирате инструмента за изрязване в Windows 11(How to Disable Snipping Tool in Windows 11)
Надяваме се, че тази информация е била полезна с проблема относно софтуера Elara (Elara software) в Windows 10(in Windows 10) . Кажете ни коя от тези техники работи за вас. Пуснете вашите запитвания/предложения в секцията за коментари.
Related posts
Как да поправите грешка в приложението 0xc0000005
Как да поправите грешка в приложението 0xc000007b
Коригиране на грешка 0x8007000e при предотвратяване на архивиране
Как да поправите Windows 10, работещ бавно след актуализация
Как да поправите грешка в приложението 0xc0000142
Поправете Discord, който не открива микрофон
Коригирайте Steam, заседнал при подготовка за стартиране в Windows 10
Коригирайте привилегиите за липсващи файлове на Steam в Windows 10
Поправете разширението на Google Meet Grid View
Поправете липсата на AMD Catalyst Control Center
Коригиране на мащаба Не може да се свърже Код за грешка 5003
Поправка Не можа да създаде виртуалната машина Java в Windows 10
Поправете Ами сега, нещо се обърка в YouTube грешка
Fix Minecraft Launcher в момента не е наличен във вашия акаунт
Поправете, че четецът на карти Realtek на Windows 10 не работи
Как да коригирате забавянето на споделянето на екрана в Discord
Поправете, че Kodi Mucky Duck Repo не работи
Коригиране на грешка при заключен файл със съдържание на Steam (2022)
Как да поправите, че камерата на Discord не работи
Поправете съветника на Kodi Ares, който не работи в Windows 10
