Как да поправите код за грешка на Xbox One 0x87dd0006
Xbox от Microsoft революционизира света на игрите със своите конзоли за видеоигри и стрийминг услуги. Ако притежавате Xbox, трябва да се насладите на дълги, непрекъснати игрови сесии. Но понякога може да не успеете да влезете в акаунта си в Xbox. Това се случва поради Xbox Error Code 0x87dd0006 , който може да бъде задействан от неточни записи за фактуриране, повреден акаунт или проблеми с мрежата. Бъгът 0x87dd0006 е скандално известен с нарушаването на играта и екипът за поддръжка на Xbox(Xbox Support) работи неуморно, за да го поправи. Въпреки това, няколко потребители продължават да изпитват проблема. Xbox One беше основната жертва на този бъг, последван от Xbox 360. Благодарение на поддръжката(Xbox Support) на Xboxбързият и ефективен подход на екипа, проблемът беше лесно разрешен. Ако сте изправени пред Xbox One Error Code 0x87dd0006 , продължете да четете, за да го коригирате.

Как да поправите грешка в Xbox One 0x87dd0006(Fix Xbox One Error 0x87dd0006)
Следните фактори могат да допринесат за грешката в Xbox One 0x87dd0006(Xbox One Error 0x87dd0006) , известна като грешка при влизане в Xbox(Xbox Login Error) :
- Неправилни данни за фактуриране(Incorrect billing details) : Ако информацията за фактуриране, която сте предоставили при покупката, е неточна, може да възникне грешка.
- Повреден потребителски профил: (Corrupt user profile:) Потребителските(User) акаунти могат да бъдат повредени и податливи на грешки.
- Мрежова (Network) конфигурация:(Configuration:) Вашата мрежова настройка може да се държи различно понякога, което води до появата на тази грешка.
Приложете(Implement) дадените методи един по един, за коригиране на Xbox Error Code 0x87dd0006 за вашето игрово устройство.
Метод 1: Проверете състоянието на Xbox Live
Xbox Live разчита на някои специфични помощни програми, за да функционира правилно. Ако дори едно от тях не е достъпно, ще получите грешка за Xbox One 0x87dd0006(Xbox One Error 0x87dd0006) . Всичко, от което се нуждаете, за да наблюдавате състоянието на Xbox Live , е:
- Компютър с интернет връзка.
- Всеки уеб браузър за достъп до страницата за състоянието на Xbox Live.(Xbox Live Status Page.)

Ако услугата Xbox Live не е налична, ще трябва да изчакате Microsoft да разреши проблема от своя край.
Метод 2: Свържете отново Ethernet кабела
Според някои потребители може да успеете да разрешите този проблем, като премахнете Ethernet кабела от компютъра си и след това го свържете отново, за да влезете в акаунта си в Xbox. Вижте дали това е подходяща корекция на Xbox Error Code 0x87dd0006 . Или пък опитайте следващия метод.
Метод 3: Нулирайте вашия рутер(Router) , за да коригирате кода на грешка на Xbox One 0x87dd0006(Fix Xbox One Error Code 0x87dd0006)
Много такива неуспехи често са причинени от проблеми с настройката на мрежата и единственото решение е да рестартирате модема. Опитайте да нулирате своя модем/рутер, за да коригирате кода на грешка на Xbox One 0x87dd0006(Xbox One Error Code 0x87dd0006) . Можете също да рестартирате вашия безжичен рутер, като използвате дадените стъпки:
1. Изключете(Switch Off) вашия Xbox.
2. За да изключите модема, натиснете бутона за захранване(Power button) .
3. Изчакайте 30 секунди(Wait 30 seconds) , докато модемът се изключи.
4. Сега натиснете и натиснете бутона за захранване(Power button) на вашия модем, докато се включи.
5. Включете(Switch On) своя Xbox One.
Алтернативно натиснете бутона за нулиране(Reset button) на рутера, за да обновите конфигурацията на мрежата.

Проверете дали тази проста корекция на Xbox Error Code 0x87dd0006 може да свърши работа за вашето устройство.
Прочетете също: (Also Read:) Как да премахнете прозореца за реч на Xbox Game(How to Remove Xbox Game Speech Window)
Метод 4: Свържете отново вашата конзола
Множество потребители твърдят, че това е помогнало; така че и вие можете да опитате.
- Изключете(Turn off) конзолата.
- Изключете(Disconnect) захранващия кабел.
- Изчакайте няколко минути, след като изключите захранващия кабел, преди да го включите отново.(plugging it back in. )
- След това рестартирайте(restart) конзолата.

Ако това не може да коригира Xbox One Error Code 0x87dd0006 , опитайте следващия метод.
Метод 5: Поставете диска с играта
Няколко геймъри също твърдят, че са решили проблема с влизането в Xbox One Error 0x87dd0006 , като просто заредят диск(Disc) в своя Xbox. След това им беше позволено да влязат без никакви грешки.
След като извършихме тези основни проверки, свързани с хардуера, за да намерим поправка на Xbox Error Code 0x87dd0006 , нека сега обсъдим свързаните със софтуера решения за коригиране на Xbox One Error Code 0x87dd0006.(fix Xbox One Error Code 0x87dd0006.)
Прочетете също: (Also Read:) Как да споделяте игри на Xbox One(How to Gameshare on Xbox One)
Метод 6: Проверете/редактирайте вашата информация за плащане(Billing)
Съобщава се, че неправилните данни за фактуриране също могат да предизвикат тази грешка при влизане. Ако сте направили някои промени във вашия акаунт или записи за фактуриране, проверете отново дали въведените данни са правилни. Просто(Simply) следвайте дадените стъпки, за да проверите кръстосано вашата информация за фактуриране, за да коригирате Xbox One Error Code 0x87dd0006 .
Вариант 1: Актуализирайте подробности чрез уеб страница на акаунта на Microsoft(Option 1: Update Details via Microsoft Account Webpage)
1. Използвайки който и да е уеб браузър, отидете на страницата за вход в акаунта си в Microsoft(Microsoft Account Sign-in Page ) и влезте(log in) .
2. Щракнете върху Информация за фактуриране(Billing info) от секцията Плащане и таксуване(Payment & Billing) .
3. Настройте желаните подробности, като изберете Редактиране на профил(Edit profile) .
Вариант 2: Актуализирайте подробности за Xbox One(Option 2: Update Details on Xbox One)
1. За да използвате Ръководството(Guide) , навигирайте наляво на началния(Home) екран.
2. Изберете Settings > All Settings от падащото меню.
3. Изберете Плащане и таксуване(Payment & billing) от секцията Акаунт(Account) , както е показано.
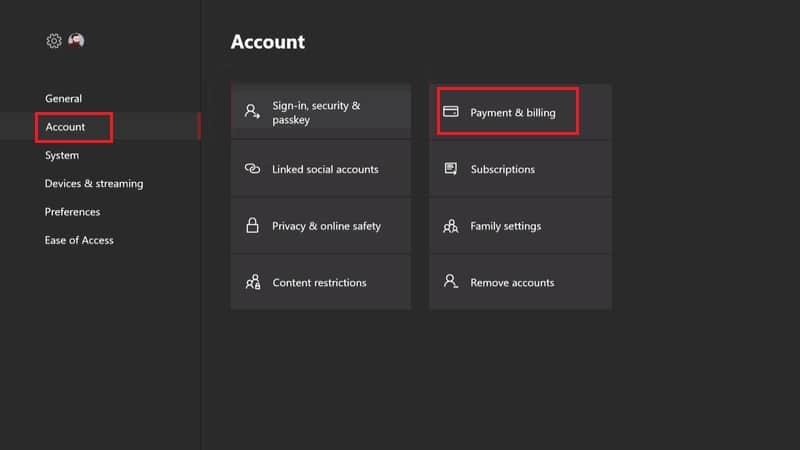
4. Изберете опцията за промяна на вашия адрес за фактуриране(change your billing address) . Направете желаните промени в записите за фактуриране.
5. Щракнете върху Запиши информация(Save info) , за да запазите актуализациите, след като актуализирате информацията.
Опция 3: Актуализирайте подробности за Xbox 360(Option 3: Update Details on Xbox 360)
1. Отидете на Account > Payment & Billing , както по-рано.
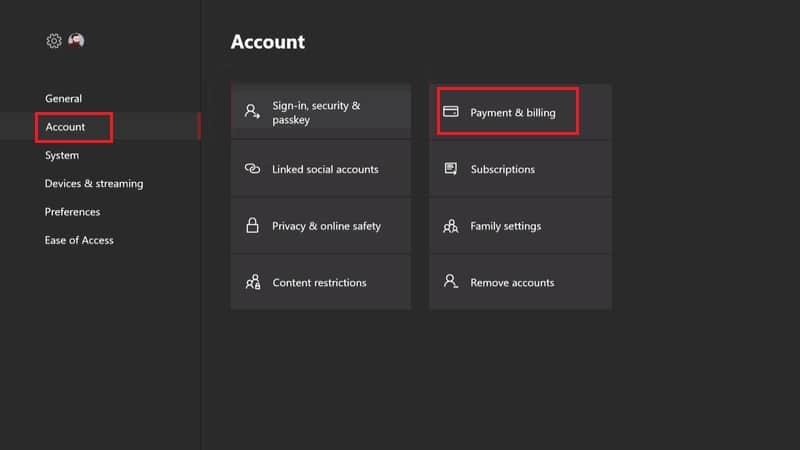
2. Изберете Управление на опциите за плащане(Manage Payment Options) .
3. Изберете начина на плащане,(payment method) който искате да промените. Вижте дадена снимка за яснота.

4. Коригирайте информацията за фактуриране(billing information) , ако е необходимо.
5. Когато сте готови, щракнете върху OK , за да запазите корекциите си.
Метод 7: Актуализирайте контролера
Няколко потребители забелязаха, че просто надграждането на техния контролер решава проблема с влизането. Това е проста техника, която може да се осъществи по три начина.
Вариант 1: Актуализирайте Xbox One контролера безжично
(Option 1: Update Xbox One controller Wirelessly
)
1. Щракнете върху Настройки(Settings ) от менюто(menu) .
2. Изберете Устройства и аксесоари(Devices & accessories) .
3. Изберете контролера(controller) , който трябва да бъде актуализиран.
4. Докоснете опцията Актуализиране(Update) .

Вариант 2: Актуализирайте Xbox One контролера чрез USB кабел
(Option 2: Update Xbox One controller via USB cord
)
1. С помощта на USB кабела(USB cord,) свържете вашия контролер към вашата конзола.
2. Инструкциите( Instructions) ще се появят на екрана.
Забележка:(Note: ) Ако не виждате инструкциите, отидете на Меню( Menu ) > Settings > Devices & Accessories .

4. След това изберете вашия контролер(controller) и изберете Update.
Вариант 3: Актуализирайте Xbox One контролера чрез работния плот на Windows
(Option 3: Update Xbox One controller via Windows Desktop
)
1. От Windows Store изтеглете приложението Xbox Accessories.

2. Стартирайте софтуера Xbox Accessories .
3. Използвайте USB кабела(USB cord) или безжичния адаптер за Xbox(Xbox Wireless Adapter) , за да свържете вашия безжичен контролер Xbox One(Xbox One Wireless Controller) .
4. Ако е налична актуализация, ще получите съобщение Необходима е актуализация(Update Required) , след като свържете вашия контролер.
5 . Изтеглете(. Download) и инсталирайте(install the) надстройката.
Изчакайте(Wait) , докато надстройката на контролера бъде инсталирана, след което стартирайте вашия Xbox и кодът за грешка на Xbox One 0x87dd0006 трябва да бъде разрешен.(the Xbox One Error Code 0x87dd0006 should be resolved.)
Прочетете също: (Also Read:) Как да предавате към Xbox One от вашия телефон с Android(How to Cast to Xbox One from your Android Phone)
Метод 8: Актуализирайте конзолата(Console) , за да коригирате кода на грешка на Xbox One 0x87dd0006(Fix Xbox One Error Code 0x87dd0006)
Не забравяйте да актуализирате редовно конзолата, за да получите най-новите системни актуализации. Ако конзолата не е актуализирана, това може да доведе до грешка в Xbox One 0x87dd0006(Error 0x87dd0006) на екрана за влизане. Ето как да актуализирате конзолата си Xbox , за да коригирате кода на грешка на Xbox One 0x87dd0006(Xbox One Error Code 0x87dd0006) :
1. Стартирайте Ръководството(Guide) .
2. Изберете Settings > All Settings от падащото меню.
3. След това отидете на System > Updates & изтегляния,(Downloads,) както е подчертано.

4. Щракнете върху Актуализация на конзолата,(Update console ) за да проверите дали има налични актуализации.
5. Изтеглете актуализациите.(Download the updates.)
6. Рестартирайте и влезте отново във вашето Xbox устройство и се насладете на игрите.(Restart & re-login to your Xbox device and enjoy gaming.)
Метод 9: Изтрийте(Delete) и след това добавете потребителски профил(Add User Profile)
Вашият потребителски профил може да се повреди, което води до грешка в Xbox One 0x87dd0006(Xbox One Error 0x87dd0006) . Затова се препоръчва да премахнете съществуващия си профил и след това да го добавите и изтеглите отново. Изпълнете стъпките, изброени по-долу, за да изтриете(Delete) и след това да добавите(Add) профил на вашето Xbox устройство.
Вариант 1: За потребители на Xbox One(Option 1: For Xbox One Users)
1. Превъртете наляво на началния(Home) екран, за да стартирате Ръководството(Guide) ,
2. Изберете Settings > All Settings.
3. Изберете Account > Remove Accounts , както е показано по-долу.

4. Изберете Премахване(Remove) за акаунта, който искате да изтриете.
5. Щракнете върху Close , когато сте готови.
6. Влезте отново в Ръководството( Guide) .
7. Превъртете надолу до раздела Вход(Sign-in) и щракнете върху Добавяне и управление(Add & manage) .
8. Изберете опцията Добавяне на нова(Add new) , както е маркирано.

9. Щракнете върху Enter , след като въведете данните за вход в акаунта си в Microsoft(Microsoft Account Login Details) .
10. Прочетете и приемете Споразумението за обслужване на Microsoft и Декларацията за поверителност(Microsoft Service Agreement and Privacy Statement) .
11. Персонализирайте предпочитанията за вход и сигурност,(Sign-In & Security preferences) като следвате указанията на компютъра.
Вариант 2: За потребители на Xbox 360(Option 2: For Xbox 360 Users)
1. Щракнете върху Система(System) от менюто Настройки(Settings) .
2. Изберете Съхранение.(Storage.)
3А. Изберете Всички устройства,(All Devices,) ако към вашата конзола е свързано външно устройство за съхранение.
3B. Или изберете твърд диск(Hard Drive) , ако нямате опции за външно съхранение.
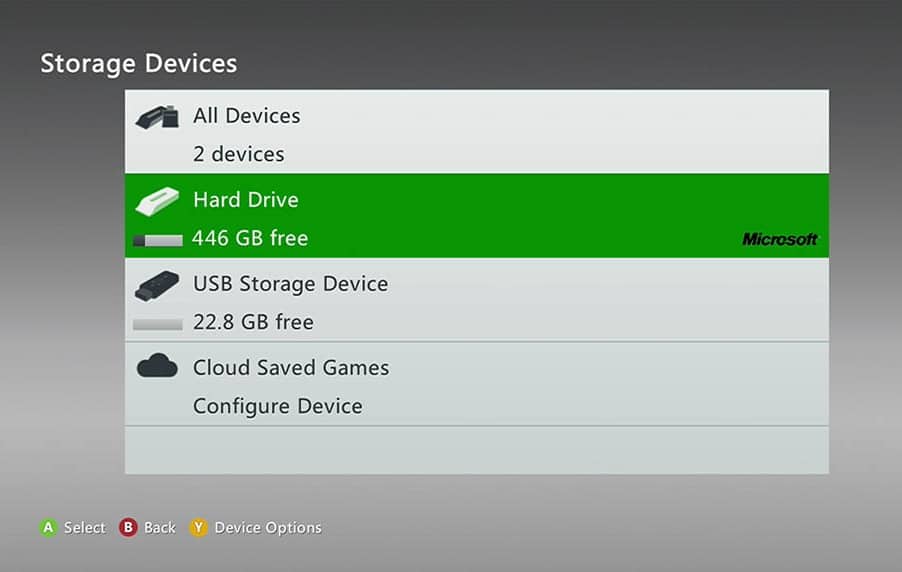
4. Изберете Профили.(Profiles.)
5. Изберете Деинсталиране(Uninstall ) за профила, който искате да изтриете от падащото меню.
6. За да изтриете профил(Delete Profile) , без да премахвате вашите постижения или запазени игри, изберете опцията Изтриване само на профил(Delete Profile Only) .

7. След това натиснете бутона Guide на вашия контролер.
8. Изберете Изтегляне на профил(Download Profile) .
9. Въведете идентификационните данни за вход(Login credentials) за вашия акаунт в Microsoft(Microsoft account) .
10. Изберете директория(Directory) за съхраняване на вашия профил и изчакайте да се изтегли.
Това трябва да коригира за постоянно Xbox One Error Code 0x87dd0006 .
Препоръчва се:(Recommended:)
- Поправете прегряване и изключване на Xbox One(Fix Xbox One Overheating and Turning Off)
- Поправете безжичния Xbox One контролер изисква ПИН за Windows 10(Fix Wireless Xbox One controller requires a PIN for Windows 10)
- Поправете, че устройство, свързано към системата, не функционира(Fix A Device Attached to the System is Not Functioning)
- Как да изключите гласа на разказвача в Windows 10(How to Turn off Narrator Voice in Windows 10)
Надяваме се, че това ръководство е било полезно и сте успели да поправите код за грешка на Xbox One 0x87dd0006. ( fix Xbox One Error Code 0x87dd0006.)Кажете ни кой метод работи за вас. Ако имате някакви въпроси относно тази статия, не се колебайте да ги пуснете в секцията за коментари.
Related posts
Как да поправите код за грешка 775 на DirecTV
Поправете прегряване и изключване на Xbox One
Поправете код за грешка на MHW 50382-MW1
Поправете кода на грешка Hulu P-dev302
Как да коригирам, че Xbox One продължава да излизам от мен
Поправете кода за грешка в магазина на Windows 0x80240437
Поправете код на грешка 0x8007000D при опит за активиране на Windows
Как да поправите грешка в Hulu Token 3
Поправете грешка TVAPP-00100 на Xfinity Stream
Поправка Не може да се инсталира код на грешка 28 на мрежовия адаптер
5 начина за коригиране на грешка в паметта на играта GTA 5
Поправете грешката при ограничена оценка на Discord
Коригиране на USB код за грешка 52 Windows не може да провери цифровия подпис
Поправете възникнала грешка идентификатор за възпроизвеждане „Опитайте отново“ в YouTube
Коригиране на грешка в Minecraft, която не успя да напише Core Dump
Коригирайте слушалките за Xbox One, които не работят
Поправете код за грешка 105 в Google Chrome
Как да коригирате кода за грешка на Netflix M7111-1101
Поправете кода за грешка на Destiny 2 Броколи
Как да коригирате твърде много грешки при влизане в Steam от мрежова грешка
