Как да поправите код за грешка на Windows Update 8020002E
Windows Update е много полезна услуга, предоставяна от Microsoft , която изтегля и инсталира актуализации за защита на Windows . Въпреки това, понякога може да причини критичен проблем и един такъв е кодът за грешка на Windows Update 8020002E .
Този проблем често възниква, когато се опитвате да инсталирате актуализация на защитата с помощта на функцията Windows Update(Windows Update) . Той демонстрира, че някои важни компоненти, необходими за процеса на актуализиране, липсват или са повредени на устройството.
В това ръководство сме дошли с няколко бързи лесни трика, които може да ви помогнат да се измъкнете от тази каша. И така, нека започваме.
Код за грешка в Windows Update 8020002E
За да коригирате кода за грешка при актуализиране 8020002E(Update Error Code 8020002E) , следвайте следните предложения:
- Стартирайте инструмента за отстраняване на неизправности в Windows Update
- Изчистете папките SoftwareDistribution
- Стартирайте инструмента за проверка на системни(Run System File Checker) файлове и DISM
- Нулирайте компонента Windows Update
- Инсталирайте актуализацията(Update) в състояние на чисто зареждане(Clean Boot State) .
Нека ги разгледаме подробно:
1] Стартирайте инструмента за отстраняване на неизправности в Windows Update(Run Windows Update)
Понякога грешката при актуализацията възниква временно и може да бъде разрешена само чрез извършване на инструмента за отстраняване на неизправности в Windows Update .
За да направите това, отворете настройките на Windows(Windows Settings) с помощта на клавишната комбинация Win+IСлед това(Thereupon) отидете на Актуализация и сигурност(Update and Security) и след това изберете раздела Отстраняване(Troubleshoot) на неизправности . Преместете(Move) се в десния панел, изберете Windows Update и след това натиснете бутона Стартиране на инструмента за отстраняване на неизправности(Run the troubleshooter ) .
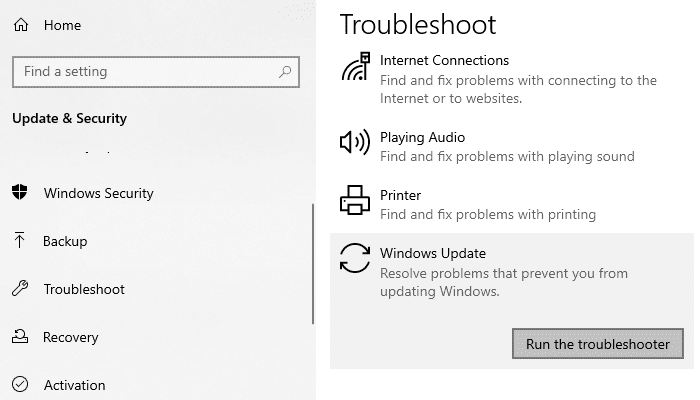
Освен това можете също да опитате онлайн инструмента за отстраняване на неизправности на Microsoft(Microsoft’s online troubleshooter) и да проверите дали той ви помага да се отървете от този проблем.
2 ] Изчистете(Clear) папките SoftwareDistribution
Изчистете папката SoftwareDistribution(SoftwareDistribution folder) и вижте дали това работи за вас. Въпреки това, ако същият проблем все още се появява, преминете към следващия потенциален метод.
3] Стартирайте инструмента за проверка на системни(Run System File Checker) файлове и DISM
Друг възможен виновник зад този проблем може да бъде повредата на системния(System) файл. Ако случаят е такъв, трябва да сканирате защитените файлове на Windows и да замените дефектните системни файлове.
За да направите това, отворете повишен команден ред(open an elevated command prompt) и въведете следния код -
sfc /scannow
Сега натиснете клавиша Enter , за да стартирате процеса на SFC сканиране.
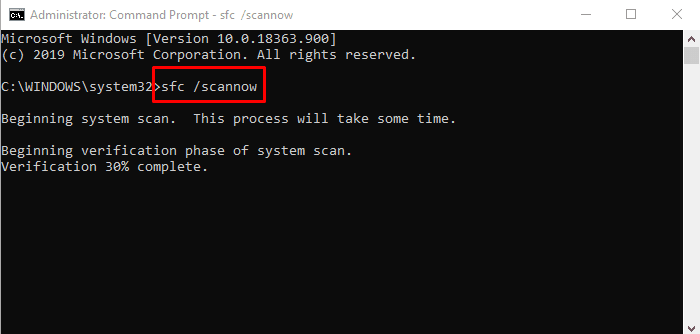
След като приключи, рестартирайте устройството си и след това стартирайте инструмента от командния ред DISM . Той ще коригира всяка повреда на системното изображение и ще поправи самия Windows Component Store .
За да стартирате инструмента DISM , отворете отново командния ред като администратор.
В прозореца на командния ред въведете следните кодове и натиснете Enter след всяка команда –
Dism.exe /online /cleanup-image /scanhealth Dism.exe /online /cleanup-image /restorehealth
След като завършите стъпките, рестартирайте устройството си. ще актуализира файловете и евентуално ще отстрани проблема.
4] Нулирайте компонента на Windows Update
Дори след прилагането на горните методи, ако проблемът продължава, вероятно е възникнал поради някакъв вид грешка при актуализацията на Windows . В този случай ще трябва да нулирате всички компоненти на Windows Update,(reset all Windows Update components) свързани с този процес на актуализиране.
След като го направите, рестартирайте устройството си с Windows и проверете дали то решава проблема.
5] Инсталирайте актуализацията(Update) в състояние на чисто зареждане(Clean Boot State)
Ако нищо не работи, можете да опитате да инсталирате актуализацията(Update) в състояние на чисто зареждане(Clean Boot State) и да видите дали работи.
Уведомете ни дали това ръководство ви е помогнало да решите проблема.(Let us know if this guide helped you solve the issue.)
Свързана публикация: (Related post:) Поправете грешка на Windows Update 0x8024000B.
Related posts
Как да коригирате кода за грешка в Windows Update 0x80070012
Как да поправите код за грешка в Windows Update 80244010
Windows Update не успя да се инсталира с код на грешка 0x8024004a
Коригирайте кода за грешка в Windows Update 0x800700c1
Как да коригирате кода за грешка в Windows Update 0x8024402c
Как да поправите грешка в Windows Update 0x800703e3
Как да поправите грешка в Windows Update 0x800f0990
Поправете грешка на Windows Update 0x800f0905
Поправете грешка на Windows Update 80072EFE
Как да поправите грешка в Windows Update 0x800f0801
Поправете грешка на Windows Update C8000266?
Поправете грешка на Windows Update 0x800f08a
Поправете грешка на Windows Update 0x800f0989 в Windows 11/10
Поправете грешка на Windows Update 0x80246010 в Windows 10
Поправете грешка при актуализация на Windows 10 0x800703F1
Поправете код за грешка на Windows Update 8024A000
Актуализацията на функциите на Windows 10 не успя да се инсталира, грешка 0x8007371b
Поправете грешка на Windows Update 0x80080008
Поправете грешка при актуализация на Windows 10 0xc1900104 при инсталиране на актуализация на функции
Грешка в Windows Update 0X80073BC3, 0X8007002, 0X80073B92 - 0X20009
