Как да поправите код за грешка 500 на Microsoft Teams на Windows 11/10
Microsoft Teams натрупа 10 милиони потребители за кратък период от време и с плановете той да бъде предварително инсталиран на Windows 11 , този брой вероятно ще нарасне. Наскоро(Recently) някои потребители на Microsoft Teams се изправиха лице в лице с код за грешка 500(error code 500) . Много от тях се чудят каква е причината за тази грешка. Възможно е кодът за грешка 500 да има много общо с повредени записи в Teams чрез Credential Manager .
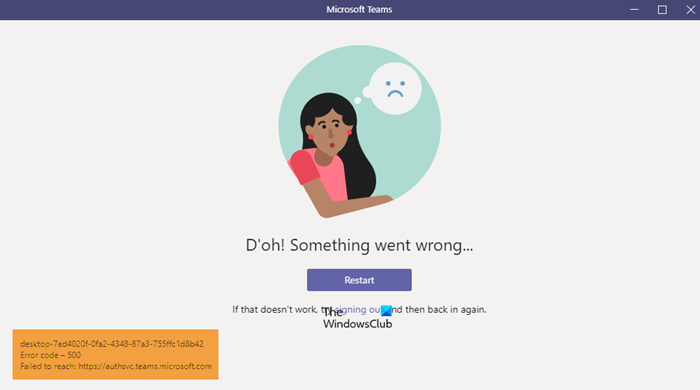
Код
на грешка – 500 Неуспешно достигане: https://teams.microsoft.com/
Какво представлява мениджърът на пълномощията
Мениджърът на Credentials(Credentials Manager) в Windows 10/11 е известен още като цифрово шкафче, предназначено да събира информация за влизане в приложения, уебсайтове и мрежи. Той ще съхранява вашата информация за вход като пароли, потребителски имена и дори имейл адреси.
Съхранените данни могат да се използват само на един локален компютър или на множество компютри, свързани през LAN ( локална мрежа(Local Area Network) ). Тук има четири категории, на които са разделени идентификационните данни и те са идентификационни данни за Windows , идентификационни данни, базирани на сертификат, общи идентификационни данни и уеб идентификационни данни.
Как да поправя грешка в Microsoft Teams?
Най-общо казано, най-добрите начини за коригиране на грешки в Microsoft Team е като изчистите кеша на Teams , излекувате кеша на браузъра или нулирате, поправите или нулирате приложението Microsoft Teams . Но някои грешки може да изискват допълнително отстраняване на неизправности.
Как да поправите код за грешка на Microsoft Teams 500
Стъпките по-долу са най-добрите начини за решаване на проблемите с грешка 500, открити в Microsoft Teams за Windows 10 . Проверете вашата интернет връзка и след това вижте дали някое от тези предложения ви помага:
- Излезте и влезте в Microsoft Teams
- Премахнете идентификационните данни на Microsoft Teams
- Изчистете историята на уеб браузъра на Microsoft Edge
- Изтрийте кеша на Microsoft Teams
- Преинсталирайте Microsoft Teams на вашия компютър
1] Излезте(Log) и влезте в Microsoft Teams
Едно от първите неща, които трябва да направите тук, е да излезете от Microsoft Teams и след това да влезете отново.
За да излезете, щракнете с десния бутон върху иконата на Teams , разположена в системната област(System Tray) , след което изберете Изход(Sign Out) веднага. След като приложението се отвори отново, моля, влезте с вашите идентификационни данни, след което проверете дали кодът за грешка 500 все още е проблем.
2] Премахнете(Remove Microsoft Teams) идентификационните данни на Microsoft Teams
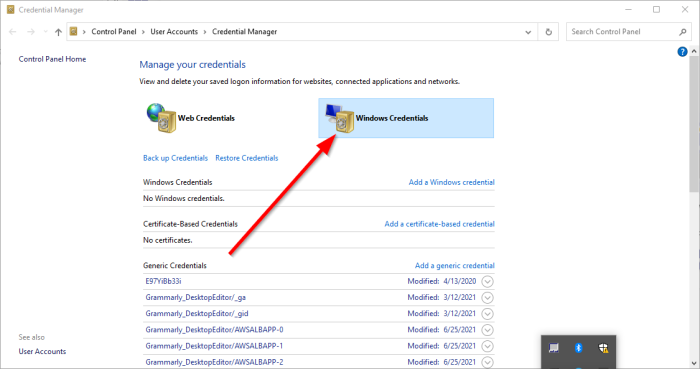
Вероятно файловете, свързани с Teams в рамките на Credential Manager , са повредени. Имайки това предвид, ясно е, че изтриването на идентификационни данни на Microsoft Teams от Credential Manager е най-добрият вариант.
Направете това,(Get this done) като затворите приложението, след което използвайте диспечера на задачите(Task Manager) , за да затворите всички работещи екземпляри. Оттам въведете мениджър на идентификационни данни(credential manager) през областта за търсене. Когато се покажат резултатите от търсенето, изберете Credentials Manager от списъка, за да стартирате инструмента.
Трябва да гледате два раздела. Единият се нарича Web Credentials , а другият се нарича Windows Credential . Изберете последното, след което превъртете надолу, докато не попаднете на записа MSTeams(MSTeams) . Разгънете(Expand) го и от там щракнете върху Remove > Confirm , за да изтриете идентификационните данни.
Ако има други записи, свързани с MSTeams , повторете стъпките, за да ги премахнете. След като всичко вече не е активно, рестартирайте компютъра си с Windows 10/11 и проверете дали кодът за грешка 500 все още е вредител.
Свързано(Related) : Коригиране на грешки и проблеми при влизане в Microsoft Teams .
3] Изчистване на историята на уеб браузъра на Microsoft Edge
Ако историята на сърфиране в Microsoft Edge е повредена, това може да е причината Teams да покаже код за грешка 500. За да разрешите това, трябва да изтриете кеша и историята на браузъра(delete the browser cache and history) възможно най- скоро.
4] Изтрийте кеша на Microsoft Teams
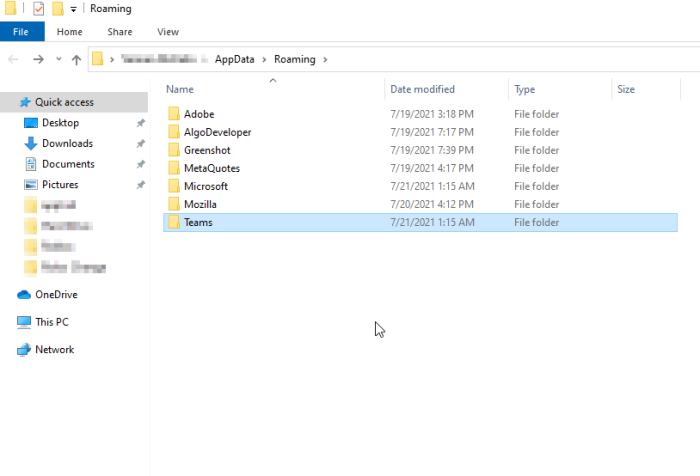
Знаете(Did) ли, че е възможно да изтриете кеша на Microsoft Teams в Windows 10/11 ? Ако кодът за грешка 500 все още ви причинява главоболие, смятаме, че изтриването на кеша на Microsoft Teams трябва да върне нещата към нормалното.
- Можем да направим това, като отворим диалоговия прозорец Изпълнение(Run)
- След това въведете %appdata% в полето за търсене и накрая натиснете клавиша Enter .
- Моля, отворете папката на Microsoft и я отворете, без да губите време.
- Отидете в папката, наречена Teams , и изтрийте съдържанието на папката Cache в нея.
- Като алтернатива можете да изтриете цялата папка на Teams . Всъщност препоръчваме да вземете това решение.
5] Преинсталирайте Microsoft Teams(Reinstall Microsoft Teams) на вашия компютър
Никой не обича да преинсталира приложения, поради което това действие обикновено е последна мярка, когато всичко останало се провали. Ако сте стигнали дотук, никой от горните съвети не е работил за вас и се извиняваме за това.
Можете да деинсталирате напълно Microsoft Teams(completely uninstall Microsoft Teams) и след като го постигнете, ще искате да посетите официалния уебсайт на Microsoft Teams и да изтеглите инсталационния файл. (Microsoft Teams)Преинсталирайте, когато почувствате, че времето е подходящо и това трябва да е достатъчно, за да разрешите грешката.
ПРОЧЕТЕТЕ(READ) : Microsoft Teams не могат да зареждат или изпращат изображения в чат.(Microsoft Teams can’t load or send images in chat.)
Related posts
Как да добавите Zoom към Microsoft Teams
Как да инсталирате Microsoft Teams на Linux и macOS
Как да похвалите някого в Microsoft Teams за добре свършената им работа
Пропускате, помолете администратора си да активира Microsoft Teams
Изключете разписките за четене в Microsoft Teams за членовете на екипа
Как да възстановите изтритите екипи и канали в Microsoft Teams
Най-добрите образователни приложения за Microsoft Teams за учители и ученици
Как да възстановите изтрития документ от Microsoft Teams
Как да споделяте защитен файл в Microsoft Teams
Zoom срещу Microsoft Teams срещу Google Meet срещу Skype
Как да създавате раздели в Microsoft Teams
Съвременното удостоверяване не бе успешно, код на състоянието 4c7 - грешка в Microsoft Teams
Най-добрите приложения за управление на проекти за Microsoft Teams
Как да създадете раздел на Microsoft Teams с помощта на качен файл
Микрофонът не работи в Microsoft Teams на Windows 11/10
Как да запишете среща на Microsoft Teams на компютър или мобилен телефон
Промяна на потребителски роли, разрешения и възможности в Microsoft Teams
Най-добрите приложения за продуктивност за Microsoft Teams
Как да намалите фоновия шум в Microsoft Teams
Как да използвате Share Tray в Microsoft Teams за споделяне на съдържание в срещите
