Как да поправите грешки в Kernel32.dll в Windows 11/10
Файлът Kernel32.dll е 32-битова библиотека с динамични връзки, използвана в Windows за управление на паметта, операции за въвеждане/изход, прекъсвания, синхронизиране и създаване на процеси. Той също така излага повечето от базираните на Win32 API(APIs) на приложения и ако този файл липсва или е повреден, се появява екранът за грешка KERNEL32.dll не е намерен . (KERNEL32.dll not found)В тази публикация ще очертаем решения, които можете да опитате да коригирате успешно различни случаи на грешки в Kernel32.dll , които може да срещнете в Windows 11/10 .
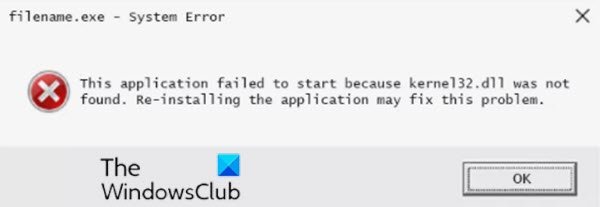
Съобщенията за грешка Kernel32.dll(Kernel32.dll) могат да се появят на екрана почти всеки път, когато компютърът се използва, и това включва; при стартиране на Windows , при отваряне на програма, при стартиране на програма, при затваряне на програма – почти по всяко време по време на сесия на Windows .
Причините за съобщението за грешка kernel32.dll са толкова разнообразни, колкото и самите съобщения. Файловете Kernel32.dll(Kernel32.dll) могат да доведат до появата на съобщения за грешка.
Поправете(Fix Kernel32.dll) грешки в Kernel32.dll в Windows 11/10
Много различни софтуерни програми могат да генерират грешката Kernel32.dll в (Kernel32.dll)Windows 11/10 , но ето някои от по-често срещаните специфични съобщения за грешка, които може да видите:
Explorer caused an invalid page fault in module Kernel32.DLL
Iexplore caused an invalid page fault in module Kernel32.DLL
Commgr32 caused an invalid page fault in module Kernel32.dll
Error in Kernel32.dll
[PROGRAM NAME] has caused an error in Kernel32.dll
Failed to get proc address for GetLogicalProcessorInformation (KERNEL32.dll)
The Procedure entry point could not be located in the dynamic link library
This application has failed to start because KERNEL32.dll was not found. Re-installing the application may fix the problem.
Имайте(Bear) предвид, че горният списък не е изчерпателен списък с вероятни грешки в Kernel32.dll , които може да срещнете в Windows 10 . Независимо от това, решенията, представени в тази публикация, се отнасят за всички грешки.
Ако срещнете някакъв проблем с Kernel32.dll , можете да опитате нашите препоръчани решения по-долу, за да разрешите проблема.
- Рестартирайте компютъра си
- Преинсталирайте програмата
- Актуализирайте Windows 10
- Стартирайте SFC сканиране
- Регистрирайте/заменете DLL файлове
- Поправете Thumbs.db файлове
- Стартирайте сканиране за злонамерен софтуер
- Стартирайте CHKDSK
- Актуализирайте драйвери на устройства
- Деактивирайте хардуерното ускорение
- Изпълнете тест на паметта
- Спрете да овърклоквате компютъра си
- Извършете(Perform) ремонт на надстройка на място на Windows 10
- Чиста инсталация на Windows 10
- Решаване на хардуерни проблеми
Нека да разгледаме описанието на процеса по отношение на всяко от изброените решения.
1] Рестартирайте компютъра си
Вероятно грешката kernel32.dll е случайност. Можете просто да рестартирате устройството си(restart your device) и да видите дали това помага.
2] Преинсталирайте програмата
Следващата логична стъпка е да преинсталирате програмата , която задейства грешката.
Ако има налични сервизни пакети или други пачове за програмата, инсталирайте ги. Ако е необходимо, може да се наложи да спрете да използвате определена програма, ако тя е единствената причина за проблема.
Можете също така безопасно да изтегляте DLL файлове(download DLL files) от този сайт.
3] Актуализирайте Windows 10
Остаряла инсталация на Windows 10 може да причинява DLL грешка. Проверете за актуализации и инсталирайте всички нови, свързани с Windows пачове или пакети за услуги/функции, които може да са налични.
4] Стартирайте SFC сканиране
Възможно е да стартирате вградената помощна програма на Windows SFC (System File Checker), за да сканирате автоматично системните файлове на компютъра и да ги поправите, ако е необходимо.
5] Пререгистрирайте/заменете DLL файлове
DLL е съкращение от библиотеки с динамични връзки(Dynamic Link Libraries) и са външни части на приложения, които работят под Windows или всяка друга операционна система. Повечето приложения не са завършени сами по себе си и съхраняват код в различни файлове. Ако има нужда от кода, свързаният файл се зарежда в паметта и се използва. Ако ОС или софтуерът не може да намери съответния DLL файл или ако DLL файлът е повреден, може да получите съобщение за липсващ DLL файл(DLL file is missing) . В този случай можете да замените липсващите или повредени DLL файлове, като копирате конкретния DLL файл от друг компютър, работещ със здравословна инсталация на Windows 10(copying the particular DLL file from another PC running a healthy Windows 10 installation)и го сменете в правилната директория на другата машина и вижте дали това работи за вас. В противен случай може да се наложи да пререгистрирате DLL файла .
6] Поправете Thumbs.db файлове
Някаква грешка в Kernel32.dll е причинена от повреден файл thumbs.db в папка или подпапка, до която се опитвате да осъществите достъп. В този случай можете да поправите файловете thumb.db. Ето как:
- Натиснете клавиша Windows key + E , за да отворите File Explorer(open File Explorer) .
- Отворете папката, в която подозирате, че се съдържа повреденият или повреден файл thumbs.db.
- Намерете файла thumbs.db.
Ако не можете да видите файла, променете опциите на папката, за да разрешите показването на скрити файлове и защитени файлове на операционната система .
- След като намерите файла thumbs.db, щракнете с десния бутон върху него и изберете Delete .
- Ако не можете да изтриете файла, може да се наложи да промените изгледа на папката. За да направите това, изберете Изглед(View) и след това изберете Плочки(Tiles) , Икони(Icons) , Списък(List) или Подробности(Details) . В зависимост от версията на Windows , която използвате, някои от тези опции може да се различават леко. Потребителите на Windows 10 могат да видят тази публикация(Windows 10 users may see this post) .
- За да създадете отново файла, изберете Преглед(View) и след това Thumbnails от менюто в папката, от която сте изтрили файла thumbs.db. Това ще стартира изгледа на миниатюрите(Thumbnails) и автоматично ще създаде ново копие на файла thumbs.db.
7] Стартирайте сканиране за злонамерен софтуер
Някои специфични компютърни вируси/зловреден софтуер могат да причинят някоя от тези грешки като част от увреждането на компютъра ви.
Изпълнете пълно антивирусно сканиране на системата с Windows Defender или всеки реномиран AV продукт на трета страна(third-party AV product) . Освен това, в тежки случаи, можете да стартирате офлайн сканиране на Windows Defender по време на зареждане(run Windows Defender Offline Scan at boot time) или да използвате стартиращ антивирусен спасителен носител(use bootable AntiVirus Rescue Media) , за да възстановите системата си.
8] Стартирайте CHKDSK
Ако целостта на твърдия диск е компрометирана, може да изпитате някоя от тези грешки. В този случай е възможно да стартирате вградената помощна програма на Windows CHKDSK,(run the built-in Windows CHKDSK utility) за да сканирате диска и да коригирате грешките на файловата система и да поправите лоши дискови сектори.
9] Актуализирайте драйверите на устройства
Ако при печат на вашия принтер се появи грешка в kernel32.dll, опитайте да актуализирате драйверите на устройството за вашия принтер.
Ако подозирате, че драйверите трябва да бъдат актуализирани, но не сте сигурни откъде да започнете, актуализирайте драйверите на вашата видеокарта(update your video card drivers) . Неактуалните драйвери на видеокартата понякога предизвикват тези грешки.
Можете или да актуализирате драйверите си ръчно чрез диспечера на устройствата(update your drivers manually via the Device Manager) , или можете да получите актуализациите на драйверите в раздела Опционални актуализации(get the driver updates on the Optional Updates) под Windows Update . Можете също така автоматично да актуализирате драйверите си(automatically update your drivers) или да изтеглите най-новата версия на драйвера(download the latest version of the driver) от уебсайта на производителя на твърдия диск.
10] Деактивирайте хардуерното ускорение
Макар и необичайно, някои компютри показват тези грешки, когато хардуерното ускорение е зададено на настройката по подразбиране на пълно ускорение. В този случай можете да намалите или деактивирате хардуерното ускорение(disable hardware acceleration) и да видите дали това помага.
11] Изпълнете тест на паметта
Всяко от тези съобщения за грешка от произволни програми и дейности на вашето устройство с Windows 10 може да е признак за хардуерен повред с паметта на вашия компютър. В този случай можете да извършите тест на паметта,(run a memory test) за да определите дали имате проблем или да дадете на паметта си чиста сметка за здравето.?
Сменете(Replace) паметта, ако не успее на някой от вашите тестове.
12] Спрете да овърклоквате вашия компютър
Известно е, че овърклокът причинява проблеми с kernel32.dll. Така че, ако сте овърклокнали компютъра си(overclocked your PC) , можете да обърнете овърклока , като нулирате хардуерната си конфигурация до стойността по подразбиране, препоръчана от производителя на компютъра.
13] Извършете(Perform Windows In-place) ремонт на надстройка на място на Windows
Ако отделните преинсталирания на софтуера и хардуерните тестове не успеят да разрешат проблема, ремонтът на надстройка на Windows на място трябва да възстанови нови копия на всички повредени или липсващи файлове (като същевременно запази вашите лични файлове и настройки непокътнати), които може да причиняват грешки в kernel32.dll.
14] Чиста инсталация на Windows 11/10
Не препоръчваме clean installing Windows 11/10 , освен ако не сте сигурни, че грешката kernel32.dll не е причинена от една програма. Ако един-единствен софтуер причинява съобщението за грешка kernel32.dll, преинсталирането на Windows и след това инсталирането на същия софтуер най-вероятно ще възобнови грешката.
15] Разрешаване на хардуерни проблеми
Запазихме тази стъпка за последно, защото ако всичко друго се е провалило, включително чистата инсталация от предпоследната стъпка, вероятно търсите хардуерен проблем с вашия твърд диск или друг хардуер.
Ако твърдият диск е вероятният виновник(hard drive is the likely culprit) , сменете твърдия диск и след това извършете нова инсталация на Windows 11/10 .
Надяваме(Hope) се да намерите тази публикация за достатъчно полезна и информативна, тъй като се отнася до коригирането на грешки в kernel32.dll!
Related posts
Поправете грешка Crypt32.dll, която не е намерена или липсва в Windows 11/10
Как да коригирате проблема с сблъсъка на дисковия подпис в Windows 11/10
Поправете неуспешна грешка в ShellExecuteEx в Windows 11/10
Как да коригирате Start PXE през IPv4 в Windows 11/10
Възникна грешка при прилагането на атрибути към файла в Windows 11/10
Активирайте мрежовите връзки, докато сте в модерен режим на готовност на Windows 11/10
Как да създадете радарна диаграма в Windows 11/10
Как да добавите редактор на групови правила към Windows 11/10 Home Edition
Не може да се чете от изходния файл или диск, докато копирате в Windows 11/10
Коригиране на грешка 1962, Не е намерена операционна система на компютри с Windows 11/10
Коригирайте OBS, който не улавя аудио от играта на Windows 11/10
Коригирайте забавянето на звука на Bluetooth в Windows 11/10
Съвети и трикове за браузъра Microsoft Edge за Windows 11/10
Вашите полета са доста малки Печатна грешка в Windows 11/10
Поправете NET HELPMSG 2182 проблем с услугата BITS в Windows 11/10
Най-добрият безплатен софтуер за монтиране на ISO за Windows 11/10
Най-добрият безплатен софтуер за разписание за Windows 11/10
Поправка 2101: Грешка при откриване на устройство за съхранение на Windows 11/10
Поправете грешка по време на работа R6034 в Windows 11/10
Неуспешно зареждане на DLL файл на компютър с Windows 11/10
