Как да поправите грешка в Windows Update 80072ee2
Може да изпитате „ Грешка при актуализация на Windows 80072ee2(Windows Update Error 80072ee2) “, когато Windows се актуализира. Това е придружено от съобщение, което показва, че „ неизправността е неизвестна(fault is unknown) “ и „ няма налична допълнителна информация(no additional information is available) “. Това е често срещан проблем с устройства с Windows . Въпреки това този проблем няма да ви притеснява дълго. Чрез това подробно ръководство ще ви помогнем да коригирате грешката при актуализация на Windows 8072ee2.(fix the Windows update error 8072ee2.)

Как да поправите код за грешка в Windows Update 80072ee2 на Windows 10
(How to Fix Windows Update Error Code 80072ee2 on Windows 10
)
Актуализирането на Windows помага на операционната система да инсталира най-новите актуализации на защитата и корекции на грешки. По този начин гарантирате, че вашата машина работи добре с възможно най-голяма безопасност. Процесът на актуализиране понякога не може да завърши. Това води до проблеми, свързани с актуализацията на Windows , а не до разрешаване на други проблеми. Когато се свържете със сървър на Windows , за да получите най-новите актуализации, и компютърът не може да се свърже, на екрана ви се появява съобщение за грешка при актуализация на Windows 80072ee2.
Защо се появява грешка в Windows Update 80072ee2?(Why does Windows Update Error 80072ee2 Occur?)
Тази грешка означава, че сървърите на Windows Update са претоварени(servers are overburdened) със заявки за актуализации от потребителите. Този проблем възниква, когато:
- Файловете на операционната система са повредени или
- Актуализациите на Windows PC са в застой.
Грешката 80072ee2 кара вашето Windows устройство да замръзва, срива се и може също да зарази компютъра ви с вирус.
Предварителни проверки
(Preliminary Checks
)
1. Уверете се, че компютърът все още е свързан към интернет(hooked up to the internet) и има достатъчно живот на батерията(enough battery life) . В противен случай може да загуби връзка или да се изключи, преди програмата да е завършила изтеглянето и инсталирането. Такива прекъсвания също могат да създадат проблеми с актуализирането.
2. Тъй като злонамереният софтуер може да създаде проблеми, поддържайте софтуера за сигурност на системата си актуален и правете сканиране за злонамерен софтуер( run a malware scan) от време на време.
3. Проверете за налично място на твърдите дискове(available space on the hard drives) .
4. Уверете се, че са зададени правилните час и дата,(correct time and date are set) преди да позволите на Windows Update да ги използва.
Тази статия съдържа методи стъпка по стъпка за разрешаване на проблема с код 0x80072ee2 в (Code 0x80072ee2)Windows Update .
Забележка:(Note:) Тези решения работят и за кодове за грешки 8024400A и 8024400D.
Метод 1: Стартирайте инструмента за отстраняване на неизправности в Windows Update(Method 1: Run Windows Update Troubleshooter)
Инструментът за отстраняване на неизправности при актуализацията на Windows(Windows update troubleshooter) проверява всички настройки и регистри на вашия компютър, сравнява ги с изискванията за актуализация на Windows и след това предлага решения за коригиране на грешка в актуализацията на Windows 80072ee2.
Забележка:(Note:) Преди да стартирате инструмента за отстраняване на неизправности, уверете се, че сте влезли като администратор(administrator) .
1. За да отворите лентата за търсене в менюто " Старт( Start) ", натиснете заедно клавишите Windows + S
2. В диалоговия прозорец въведете отстраняване(troubleshoot) на неизправности и щракнете върху първия резултат, който се показва.
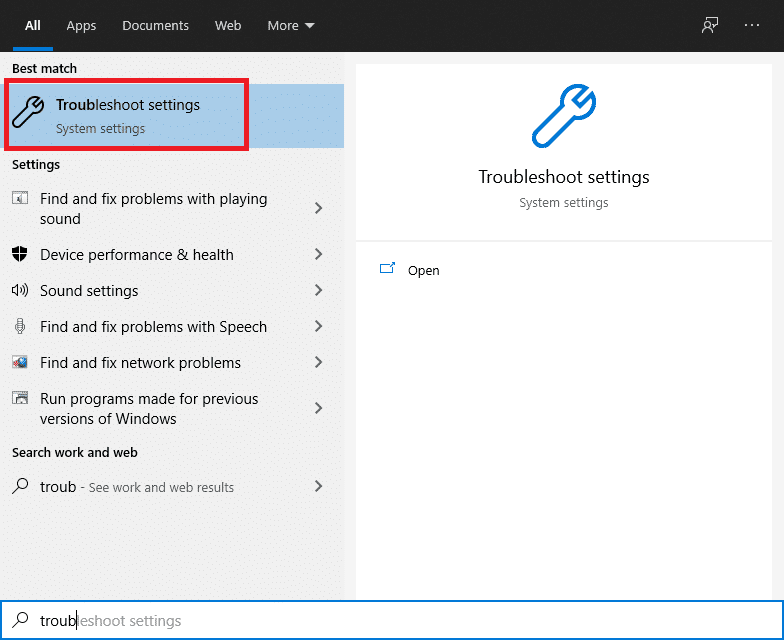
3. Изберете Windows Update от менюто за отстраняване на неизправности.
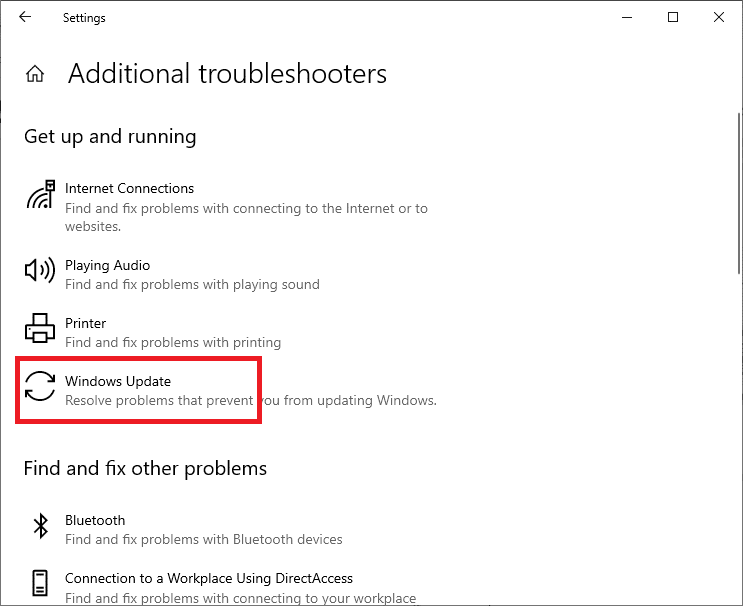
4. След това щракнете върху бутона Стартиране на инструмента за отстраняване на неизправности(Run the troubleshooter ) .

5. Windows ще започне да открива проблеми(Detecting problems) .
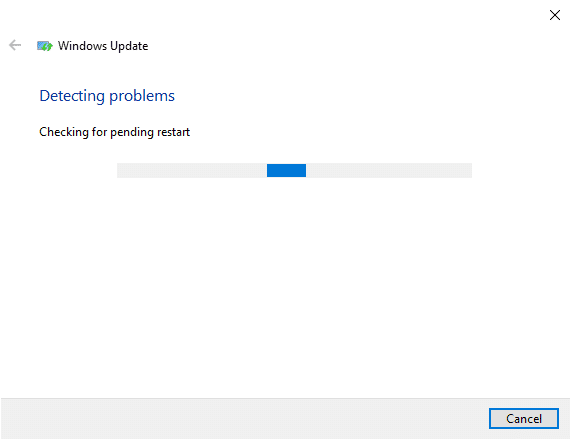
Забележка:(Note:) Може да бъдете информирани, че инструментът за отстраняване на неизправности се нуждае от административни привилегии, за да провери за системни проблеми.
6. Изберете Опитайте отстраняване на неизправности като администратор(Try troubleshooting as an administrator) .
7. Рестартирайте компютъра си(Restart your PC) , след като пачовете са били приложени и проверете дали грешката при актуализация на Windows 80072ee2 е коригирана.
Прочетете също: (Also Read:) Как да поправите грешка 0x80070002 Windows 10(How to Fix Error 0x80070002 Windows 10)
Метод 2: Прегледайте официалната документация на Microsoft(Method 2: Review Microsoft Official Documentation)
За операционна система Windows може да се наложи да разгледате официалната документация на Microsoft(Microsoft official documentation) . Някои актуализации изглежда са заменени от най-новите актуализации на операционната система. Следователно(Hence) , първо ще трябва да потвърдите дали тези нови правила важат за вас.
1. Windows публикува официална документация, която обяснява как да разрешите тази грешка. Прочетете, проверете и внедрете (Read, verify and implement ) ги внимателно.
2. Накрая рестартирайте вашия компютър с Windows 10(restart your Windows 10 PC) . Грешката трябваше да бъде отстранена.
Метод 3: Изпълнете SFC, DISM & CHKDSK сканиране
(Method 3: Run SFC, DISM & CHKDSK Scans
)
Ако кодът за грешка на Windows Update 80072ee2 продължава да съществува, ще трябва да потърсите алтернативни опции. Помощните инструменти на Windows включват:(Windows)
- DISM , който търси липсващи и повредени системни файлове на Windows .
- SFC , от друга страна, търси грешки в системните файлове на Windows ,
- докато CHKDSK търси грешки в целия диск.
Следователно, ние ще стартираме тези инструменти, за да поправим/поправим този проблем, както следва:
1. В менюто " Старт(Start ) " въведете Команден ред(Command Prompt) и щракнете върху Изпълни като администратор(Run as administrator) .

2. Въведете следните команди и натиснете клавиша Enter(Enter key) след всяка:
DISM /online /cleanup-image /scanhealth
DISM /online /cleanup-image /restorehealth
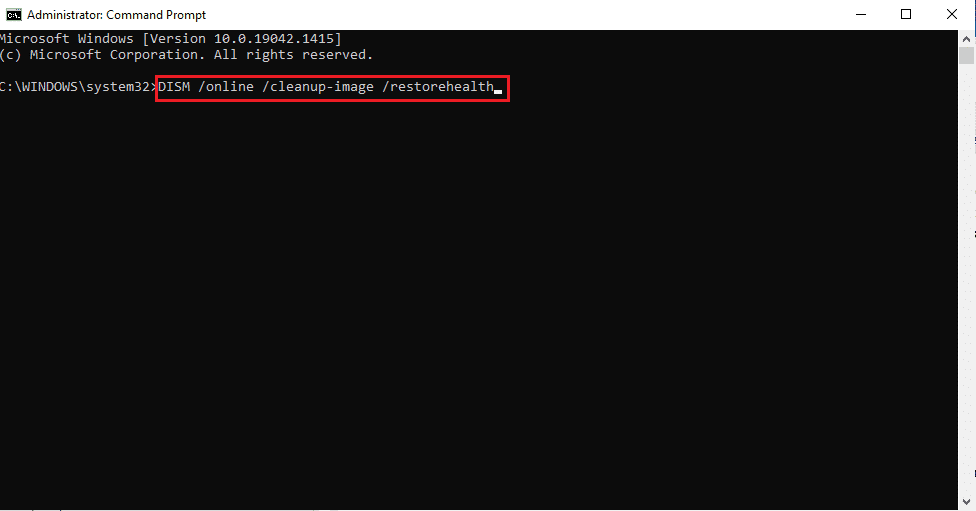
Забележка: (Note: )Разрешете(Allow) завършването на командата. В зависимост от здравето на вашето устройство, процедурата може да отнеме до 20 минути. Изчакайте(Wait) процесът да приключи, въпреки че понякога изглежда спира.
3. След като приключите, въведете командата sfc /scannow и натиснете Enter , както е показано.

4. След това въведете командата chkdsk /r и натиснете Enter .

Програмата ще провери вашето устройство за недостатъци и ще коригира проблемите, които може да открие.
Метод 4: Промяна на ключовете на системния регистър
(Method 4: Modify Registry Keys
)
Повредени(Corrupt) файлове и ключове в системния регистър могат да причинят този проблем. Промяната на системния регистър и премахването на няколко ключа е най-лесният начин за отстраняване на този проблем с актуализацията. Можете да премахнете файловете и ключовете, които причиняват проблеми.
Забележка 1:(Note 1:) Погрешното изтриване на ключове в системния регистър може да доведе до сериозни проблеми. Препоръчително е да архивирате ключовете на системния регистър, преди да продължите. Ако е необходимо, можете да възстановите премахнатите ключове на системния регистър.
Забележка 2:(Note 2:) Трябва да се отбележи, че не всички потребители ще имат инсталиран ключ на системния регистър на тяхната машина, тъй като използват Windows в домашна(Home) настройка. Това по същество означава, че домашните потребители няма да имат достъп до ключа.
Ако го направите, ето как можете да модифицирате ключовете на системния регистър, за да коригирате грешка при актуализация на Windows 8072ee2:
Стъпка I: Деактивирайте услугата Windows Update(Step I: Disable Windows Update service)
1. Натиснете заедно клавишите Window + R , за да отворите диалоговия прозорец Run .
2. Въведете services.msc , както е показано и щракнете върху OK , за да стартирате прозореца Services.

3. Щракнете с десния бутон върху услугата Windows Update(Windows Update) и изберете Stop от контекстното меню, както е показано по-долу.

Стъпка II: Изтрийте папка SoftwareDistribution (Step II: Delete SoftwareDistribution Folder )
4. Задръжте отново клавишите Windows + R Run .
5. Въведете C:\Windows\SoftwareDistribution и щракнете върху OK .
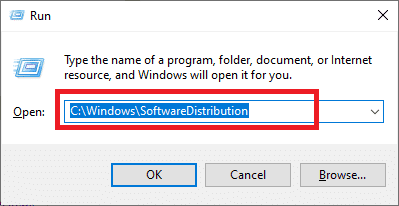
6. Щракнете с десния бутон(Right-click) > Изтрийте(Delete) папката SoftwareDistribution тук .

Стъпка III: Изтрийте записи за Windows Update
(Step III: Delete Windows Update Entries
)
7. Задръжте клавишите Windows и R(Windows and R ) , за да отворите диалоговия прозорец Изпълнение за последен път .(Run )
8. Тук въведете regedit и натиснете Enter , за да отворите редактора на системния регистър(Registry Editor) .

9. Придвижете се до следното местоположение:
HKEY_LOCAL_MACHINE\SOFTWARE\Policies\Microsoft\Windows\WindowsUpdate

10. Потърсете ключовете WUServer и WUStatusServer в десния прозорец.
11. Щракнете с десния бутон върху всеки от тях, след което изберете Изтрий(Delete) , както е показано.
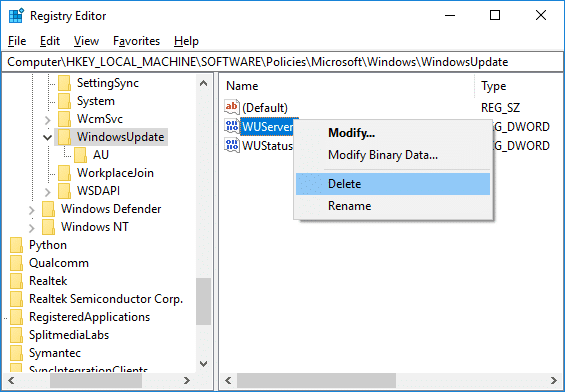
12. Изберете Да(Yes ) , за да потвърдите в изскачащата подкана.
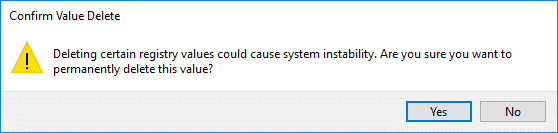
Стъпка IV: Рестартирайте услугата Windows Update(Step IV: Restart Windows Update service)
13. Върнете се в конзолата за услуги .(Services )
14. Щракнете с десния бутон върху услугата Windows Update(Windows Update service) и изберете Старт(Start) , както е показано по-долу.

Прочетете също: (Also Read:) Как да поправите липсваща грешка при StartupCheckLibrary.dll(How to Fix StartupCheckLibrary.dll Missing Error)
Метод 5: Изтриване на папка за разпространение на софтуер
(Method 5: Delete Software Distribution Folder
)
SoftwareDistribution е поддиректория в директорията на Windows , която съхранява файлове, които може да са необходими за инсталиране на най-новите актуализации на Windows на вашето устройство. (Windows)Това е необходимост от модула за актуализиране, а WUagent обработва операциите за четене/запис.
1. В менюто " Старт(Start ) " въведете Команден ред(Command Prompt) и щракнете върху Изпълни като администратор(Run as administrator) .

2. Въведете следните команди една по една и натиснете Enter в командния ред:
- net stop cryptSvc
- net stop wuauserv
- net stop msiserver
- нетни стоп битове(net stop bits)

3. Натиснете Windows + E keys , за да отворите File Explorer.
4. Отидете на C:\Windows\SoftwareDistribution , както е показано.
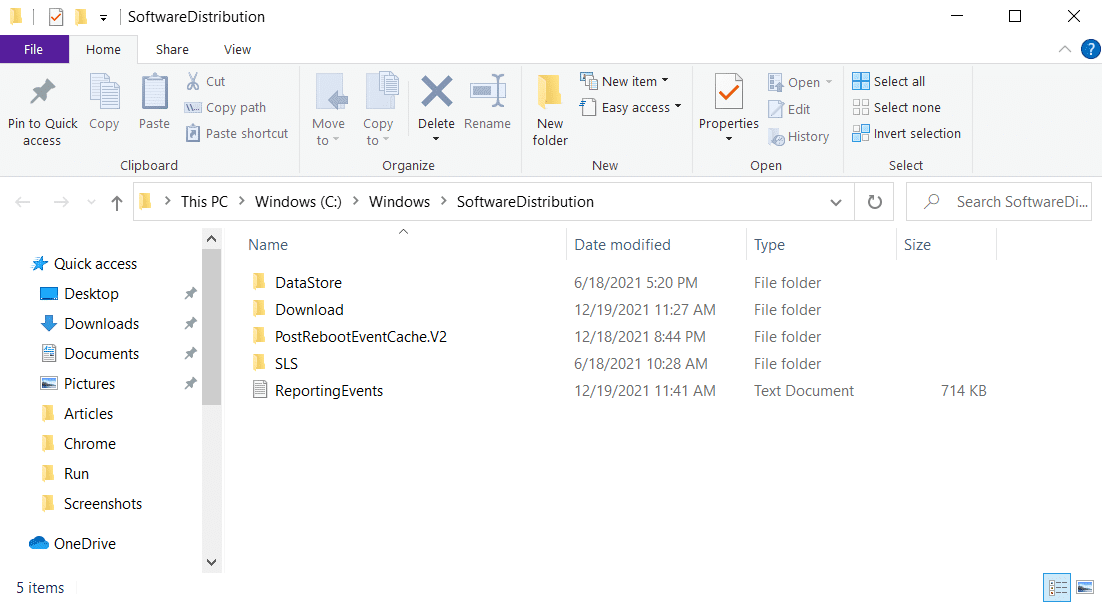
5. Изберете всички файлове и папки, щракнете с десния бутон и изберете Изтриване(Delete ) от контекстното меню, както е показано по-долу.
Забележка:(Note: ) Алтернативно, можете също да изрежете(Cut) (Ctrl + X) и да ги поставите(and Paste) ( Ctrl + V ) на друго място.
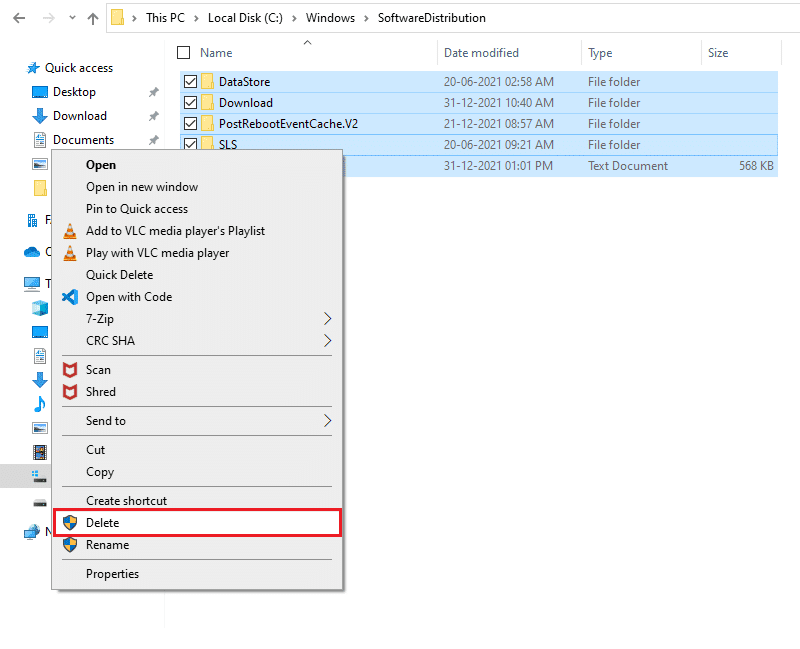
6. За да инициализирате отново всички услуги, които спряхме по-рано, отворете отново повишения команден ред(elevated Command Prompt) и изпълнете дадените команди:
- net start cryptSvc
- net start wuauserv
- net start msiserver
- нетни стартови битове(net start bits)
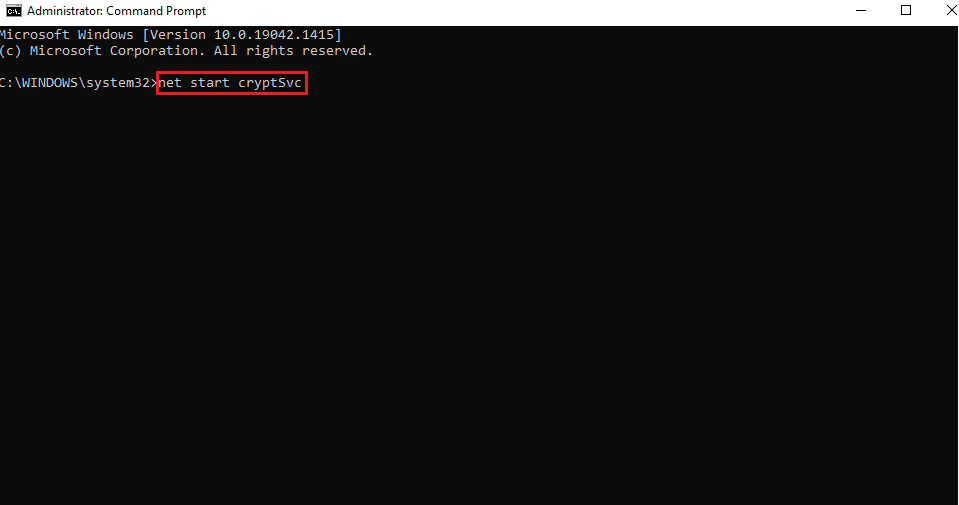
7. Рестартирайте компютъра си(Restart your PC) и опитайте да актуализирате Windows още веднъж.
Прочетете също: (Also Read:) Как да поправите, че сензорният екран на Windows 10 не работи(How to Fix Windows 10 Touchscreen Not Working)
Метод 6: Нулиране на модулите за актуализиране на Windows
(Method 6: Reset Windows Update Modules
)
SoftwareDistribution е поддиректория в директорията на Windows , която съхранява файлове, които може да са необходими за инсталиране на най-новите актуализации на Windows на вашето устройство. (Windows)Това е необходимост от модула за актуализиране, а WUagent обработва операциите за четене/запис. Следователно(Hence) , нулирането му трябва да помогне за коригиране на грешка при актуализация 80072ee2.
1. В менюто " Старт(Start ) " въведете Команден ред(Command Prompt) и щракнете върху Изпълни като администратор(Run as administrator) .

2. Въведете следните команди една по една и натиснете Enter , за да изпълните:
- net stop cryptSvc
- net stop wuauserv
- net stop msiserver
- нетни стоп битове(net stop bits)

3. Изтрийте файловете qmgr*.dat, за да направите това отново, отворете cmd и напишете:
Del “%ALLUSERSPROFILE%\Application Data\Microsoft\Network\Downloader\qmgr*.dat”
4. Въведете следното в cmd и натиснете Enter :
cd /d %windir%\system32

5. Регистрирайте отново BITS файловете и Windows Update файловете(Reregister the BITS files and the Windows Update files) . Въведете(Type) всяка от следните команди поотделно в cmd и натиснете Enter след всяка:
regsvr32.exe atl.dll regsvr32.exe urlmon.dll regsvr32.exe mshtml.dll regsvr32.exe shdocvw.dll regsvr32.exe browseui.dll regsvr32.exe jscript.dll regsvr32.exe vbscript.dll regsvr32.exe scrrun.dll regsvr32.exe msxml.dll regsvr32.exe msxml3.dll regsvr32.exe msxml6.dll regsvr32.exe actxprxy.dll regsvr32.exe softpub.dll regsvr32.exe wintrust.dll regsvr32.exe dssenh.dll regsvr32.exe rsaenh.dll regsvr32.exe gpkcsp.dll regsvr32.exe sccbase.dll regsvr32.exe slbcsp.dll regsvr32.exe cryptdlg.dll regsvr32.exe oleaut32.dll regsvr32.exe ole32.dll regsvr32.exe shell32.dll regsvr32.exe initpki.dll regsvr32.exe wuapi.dll regsvr32.exe wuaueng.dll regsvr32.exe wuaueng1.dll regsvr32.exe wucltui.dll regsvr32.exe wups.dll regsvr32.exe wups2.dll regsvr32.exe wuweb.dll regsvr32.exe qmgr.dll regsvr32.exe qmgrprxy.dll regsvr32.exe wucltux.dll regsvr32.exe muweb.dll regsvr32.exe wuwebv.dll
6. За да нулирате Winsock:
netsh winsock нулиране(netsh winsock reset)

7. Нулирайте услугата BITS и услугата Windows Update към дескриптора за защита по подразбиране:
sc.exe sdset bits D:(A;;CCLCSWRPWPDTLOCRRC;;;SY)(A;;CCDCLCSWRPWPDTLOCRSDRCWDWO;;;BA)(A;;CCLCSWLOCRRC;;;AU)(A;;CCLCSWRPWPDTLOCRRC;;;PU) sc.exe sdset wuauserv D:(A;;CCLCSWRPWPDTLOCRRC;;;SY)(A;;CCDCLCSWRPWPDTLOCRSDRCWDWO;;;BA)(A;;CCLCSWLOCRRC;;;AU)(A;;CCLCSWRPWPDTLOCRRC;;;PU)
8. Стартирайте отново услугите за актуализиране на (Again)Windows , като изпълните тези команди:
- нетни стартови битове(net start bits)
- net start wuauserv
- net start appidsvc
- net start cryptsvc

9. Инсталирайте най -новия Windows Update Agent(latest Windows Update Agent ) , като следвате Актуализирайте Windows Update Agent до най-новата версия на ръководството от Microsoft(Update the Windows Update Agent to the latest version guide by Microsoft) .
10. Рестартирайте компютъра си(Reboot your PC) , за да запазите тези промени.
Прочетете също: (Also Read: )Как да коригирате отказа на достъп в Windows 10(How to Fix Access is Denied Windows 10)
Метод 7: Нулиране на компютър с Windows 10
(Method 7: Reset Windows 10 PC
)
Можете да използвате функцията за нулиране на Windows(Windows Reset) , за да нулирате устройството си, ако нищо друго не работи. Докато запазва по-голямата част от вашите жизненоважни данни непокътнати, Windows 10 Reset замества файловете на вашето устройство с изцяло нов набор от файлове, като теоретично изчиства всички остатъчни трудности, свързани с код за грешка 80072ee2.
1. Натиснете Windows + I keys за да отворите Настройки.(Settings.)
2. Щракнете върху плочката Актуализации и сигурност(Updates & Security)

3. Отидете на раздела Възстановяване(Recovery ) в левия панел.

4. Щракнете върху бутона Първи стъпки(Get started) под Нулиране на този компютър(Reset this PC) .
Забележка:(Note:) Тъй като вашият компютър ще се рестартира веднага щом натиснете бутона, създайте резервно копие на всички жизненоважни файлове, преди да го натиснете.
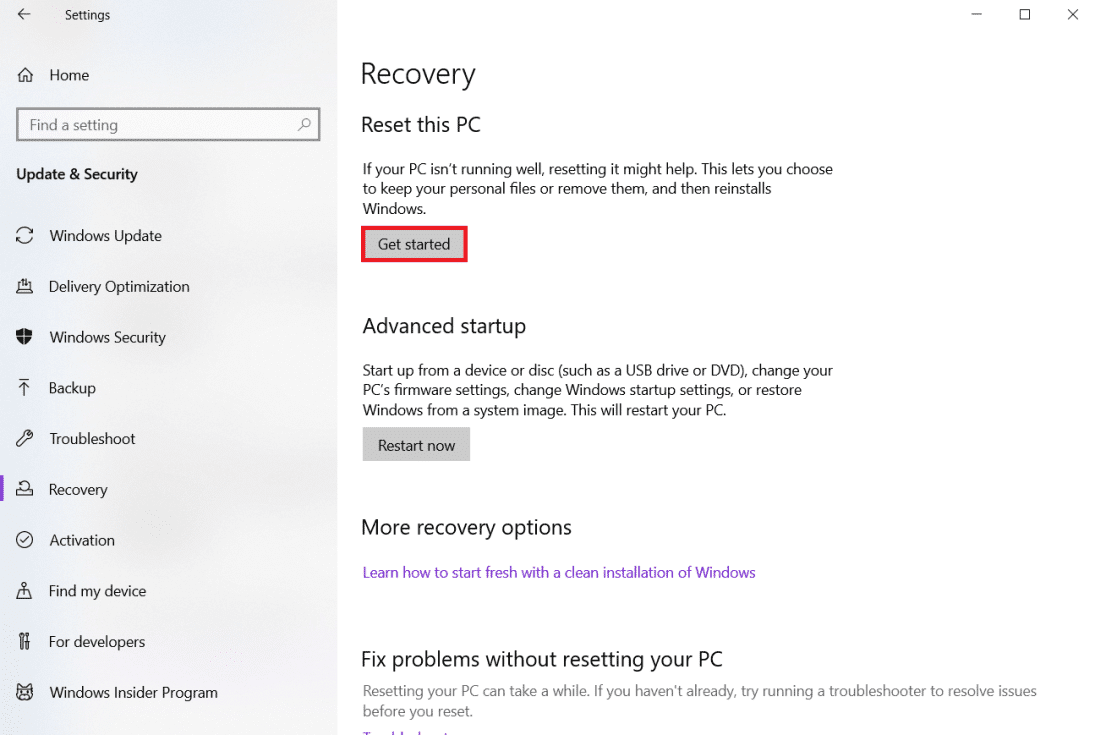
5. След като компютърът ви се рестартира, можете да изберете:
- Запазете моите файлове(Keep my files )
- Или премахнете всичко.(Or, Remove everything.)

Често задавани въпроси (ЧЗВ)(Frequently Asked Questions (FAQs))
Q1. Какво ще стане, ако не актуализирам Windows?(Q1. What happens if I don’t update my Windows?)
Отговор:(Ans: ) Може да си помислите, че актуализирането на вашия Windows до текущата версия ще повлияе на настройките и конфигурациите, които сте направили на вашия компютър, и по този начин би било изкушаващо да изключите актуализациите. Но ако не актуализирате, вашият компютър ще се сблъска със сериозни проблеми със сигурността и може да няма да има достъп или да се наслади на новите функции, които се добавят с всяка актуализация.
Q2. Защо актуализациите на Windows не се инсталират, независимо какво правя?(Q2. Why are Windows updates not installing no matter what I do?)
Отг. (Ans.) Windows Update е приложение на Microsoft , което автоматично изтегля и инсталира актуализации на защитата и системни подобрения за операционна система Windows . Въпреки че не е без собствени недостатъци, повечето от тях могат лесно да бъдат коригирани. Ако видите неуспешна актуализация в хронологията на Windows Update , рестартирайте(restart) компютъра си и стартирайте отново Windows Update(rerun Windows Update) . Уебсайтът на Microsoft предоставя програма за отстраняване на неизправности в Windows Update за (Windows Update Troubleshooter)Windows , която можете да използвате за отстраняване на конкретни проблеми.
Забележка:(Note:) Някои актуализации може да са несъвместими и няма да се инсталират, независимо от вашите усилия.
Препоръчва се:(Recommended:)
- Какво представлява процесът на наемане на Amazon?(What is Amazon Hiring Process?)
- Как да поправите грешка в произхода 9:0 в Windows 10(How to Fix Origin Error 9:0 in Windows 10)
- Поправка Това приложение не може да се отвори в Windows 10(Fix This app can’t open in Windows 10)
- Как да поправите грешка, блокирана от действие в Instagram(How to Fix Action Blocked on Instagram Error)
Надяваме се, че това ръководство е било полезно и сте успели лесно да коригирате грешка при актуализация на Windows 80072ee2( fix Windows update error 80072ee2) . Кажете ни кой метод е работил най-добре за вас. Ако имате въпроси относно тази статия, пуснете ги в секцията за коментари.
Related posts
Коригирайте кода за грешка в Windows Update 0x80072efe
Поправете грешка на Windows Update 0x80070020
Поправете грешка на Windows Update 0x800704c7
Поправете грешка на Windows Update 0x80246002
Поправете грешка на Windows Update 0x80080005
Коригиране на пакета в режим на разработчик не успя да инсталира Код на грешка 0x80004005
Поправете грешка BAD_SYSTEM_CONFIG_INFO
Поправете грешка на Windows Update 0x80070005
Поправете грешка при актуализация на Windows 10 0x8e5e0147
Коригирайте грешката при актуализациите на Windows 10 няма да се инсталира
Поправете липсващи снимки или икони на картини след актуализация на създателите
Поправете грешка при удостоверяване на шлюз на модем U-Verse
Поправете грешка на Windows Update 80244019
Как да коригирате грешка при зареждане на приложението 5:0000065434
6 начина да коригирате грешка в Steam при чакаща транзакция
Поправете грешка на Windows Update 80070103
Поправете грешка при актуализация на Windows 10 0x80070422
Поправете грешка при актуализиране 0x80888002 в Windows 11
Поправете грешка на Windows Update 80246008
Поправете грешка на Windows Update 0x800706d9
