Как да поправите грешка в Windows Update 0xca020007
Ако когато се опитате да актуализирате Windows 11 или Windows 10 чрез Windows Update и срещнете грешка 0xca020007(error 0xca020007) , тогава тази публикация има за цел да ви помогне. В тази публикация ще предложим решенията, които можете да опитате да отстраните проблема.
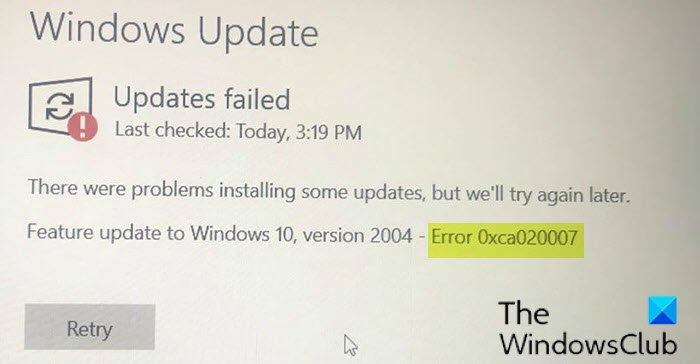
Грешка в Windows Update 0xca020007
Ако сте изправени пред тази грешка при актуализация на Windows 11 или Windows 10 v2004 0xca020007(Windows 10 v2004 update error 0xca020007) , можете да опитате нашите препоръчани решения по-долу в представения ред и да видите дали това помага за разрешаването на проблема.
- Стартирайте инструмента за отстраняване на неизправности в Windows Update
- Изчистете кеша/компонентите на Windows Update
- Стартирайте SFC и DISM сканирането
- Директно изтеглете Windows 11/10 ISO или използвайте MCT ( инструмент за създаване на медии(Media Creation Tool) )
Нека да разгледаме описанието на процеса по отношение на всяко от изброените решения.
1] Стартирайте инструмента за отстраняване на неизправности в Windows Update(Run Windows Update Troubleshooter)
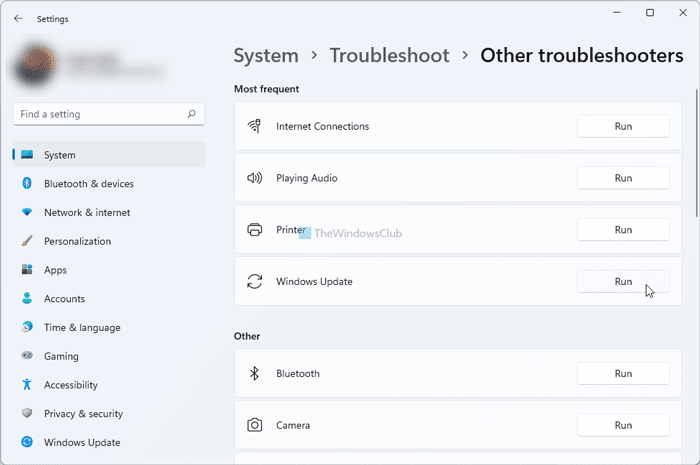
Това решение изисква да стартирате вградения инструмент за отстраняване на неизправности в Windows Update и да видите дали това помага за разрешаването на проблема. В противен случай(Otherwise) продължете със следващото решение, ако актуализирането до актуализацията на функциите(Feature Update) отново не успее.
2] Изчистете(Clear) кеша/компонентите на Windows Update
Папката за разпространение на софтуер(Software Distribution folder) в операционната система Windows 10 е папка, разположена в директорията на Windows(Windows directory) и използвана за временно съхраняване на файлове, които може да са необходими за инсталиране на Windows Update на вашия компютър. Това решение изисква да изчистите съдържанието на папката за разпространение на софтуер(clear the contents of the Software Distribution folder) и да видите дали това помага за разрешаването на проблема. Но ако грешката продължава, опитайте следващото решение.
3] Стартирайте SFC и DISM сканирането
Ако имате грешки в системния файл, може да срещнете грешката.
SFC/DISM е помощна програма в Windows , която позволява на потребителите да сканират за повреди в системните файлове на Windows и да възстановяват повредени файлове.
За улеснение и удобство можете да стартирате сканирането, като използвате процедурата по-долу.
- Натиснете Windows key + R , за да извикате диалоговия прозорец Run.
- В диалоговия прозорец Run въведете notepad и натиснете Enter, за да отворите Notepad.
- Копирайте и поставете синтаксиса по-долу в текстовия редактор.
@echo off date /t & time /t echo Dism /Online /Cleanup-Image /StartComponentCleanup Dism /Online /Cleanup-Image /StartComponentCleanup echo ... date /t & time /t echo Dism /Online /Cleanup-Image /RestoreHealth Dism /Online /Cleanup-Image /RestoreHealth echo ... date /t & time /t echo SFC /scannow SFC /scannow date /t & time /t pause
- Запазете файла с име и добавете разширението на файла .bat – напр.; SFC_DISM_scan.bat .
- Стартирайте многократно пакетния файл с администраторски права(run the batch file with admin privilege) (щракнете с десния бутон върху запазения файл и изберете Изпълни като администратор(Run as Administrator) от контекстното меню), докато не отчете никакви грешки.
- Рестартирайте компютъра си.
При стартиране проверете за актуализацията и опитайте да я изтеглите и инсталирате. Ако все още не е успешен, опитайте следващото решение.
4] Директно изтеглете Windows 11/10 ISO или използвайте MCT ( Инструмент за създаване на медии(Media Creation Tool) )
Това решение включва директно изтегляне на файла с ISO изображение на Windows 10 от уебсайта на Microsoft . След като изтеглите ISO на място (за предпочитане на работния плот) на вашето устройство, щракнете двукратно върху ISO изображението, за да го монтирате като виртуално устройство, след което щракнете двукратно върху файла setup.exe(setup.exe) , за да започнете процеса на надстройка на място. Въпреки това, ако получите този проблем в Windows 11 , следвайте това ръководство, за да изтеглите Windows 11 ISO .
Като алтернатива можете да използвате помощника за актуализиране на Windows, за да инсталирате актуализацията на функциите.
Как да поправя грешка 0xca020007?
Ето няколко неща, които можете да направите, за да коригирате грешката в Windows Update 0xca020007. Можете да стартирате инструмента за отстраняване на неизправности в Windows Update(Windows Update Troubleshooter) , да изчистите кеша на Windows Update , да нулирате компонентите на Windows Update , да стартирате (Windows Update)System File Checker и т.н. Въпреки това, ако нищо не помогне, винаги можете да използвате инструмента за създаване на медия(Media Creation Tool) , за да изтеглите официалния ISO файл на Windows 11 и Windows 10 .
Как да поправя инициализирането на Windows Update ?
За да коригирате състоянието на Windows Update Предстояща инсталация или грешка при изтегляне, инициализиране или изтегляне , трябва да стартирате инструмента за отстраняване на неизправности на Windows Update(Windows Update Troubleshooter) , да проверите вашата интернет връзка, да рестартирате услугата Windows Update и т.н. Освен това, можете да проверите Разрешаване на автоматични актуализации незабавно инсталиране(Allow Automatic Updates immediate installation) настройка и в редактора на локални групови правила(Local Group Policy Editor) .
Any of these solutions should work for you!
Related posts
Fix issues button on the Windows Update page
Най-добри практики за подобряване на времето за инсталиране на Windows Update
Къде да намерите и как да прочетете регистрационния файл на Windows Update в Windows 11/10
Как да поправите грешка в Windows Update 0x80240061
Как да актуализирате други продукти на Microsoft с помощта на Windows Update
Коригирайте кода за грешка в Windows Update 0x800700c1
Как да нулирате компонентите на Windows Update в Windows 11/10
Поправете грешка 0x80071a2d Windows Update
Поправете грешка на Windows Update 80072EFE
Windows Update не успя да се инсталира или няма да се изтегли в Windows 11/10
Windows Update не се изтегля или инсталира, грешка 0x80070543
Грешка в актуализацията на Windows 0x800B0101, инсталаторът срещна грешка
PowerShell скрипт за проверка на състоянието на Windows Update
Обяснение на Cadence за обслужване на актуализация на Windows 10
Блокирайте неподдържан хардуерен изскачащ прозорец в Windows Update
Настройки за актуализация и защита на Windows в Windows 10
Как да управлявате или спирате актуализацията на Windows 10 с помощта на WAU Manager
Windows Update Client не успя да открие с грешка 0x8024001f
Windows Update и изключване/рестартиране не работят и няма да изчезнат
Поправете грешка 0x8007042c за Windows Update или защитна стена
