Как да поправите грешка в синия екран на Tcpip.sys на компютър с Windows
Грешката в синия (Death)екран(Blue Screen) на Tcpip.sys е сред най-често срещаните грешки в синия екран(Blue Screen) . Tcpip.sys е файл(Tcpip.sys) с драйвер, който е свързан с протокола за управление на предаването по интернет протокол(Transmission Control Protocol over Internet Protocol) и може да получите тази грешка в син екран(Blue Screen) , ако този файл се повреди. Придружаващите описания на грешките за тази грешка са:
- IRQL_NOT_LESS_EQUAL
- KMODE_EXCEPTION_NOT_HANDLED
- PAGE_FAULT_IN_NONPAGED_AREA
Поправете грешка в синия екран на Tcpip.sys

Подобно на повечето грешки в синия екран, Tcpip.sys Грешка в синия екран(Tcpip.sys Blue Screen Error) се причинява поради повредени драйвери (по-специално драйвера на мрежовата карта(Network Card) ) и в моменти, когато антивирусни програми на трети страни пречат на функционирането на този файл. Обикновено грешката възниква, когато инсталирате нов хардуер или софтуер и внася промени в системата.
Опитайте следните решения, за да разрешите проблемите:
- Стартирайте инструмента за отстраняване на неизправности със синия екран
- Нулиране на TCP/IP
- Актуализиране на драйвери за мрежова карта
- Деактивирайте антивируса на трети страни.
1] Стартирайте(Run) инструмента за отстраняване на неизправности със синия екран(Blue Screen Troubleshooter)
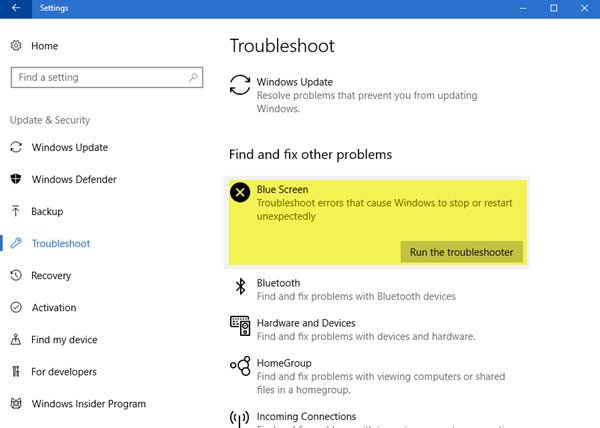
Вграденият инструмент за отстраняване на неизправности със синия екран може да помогне за идентифициране и коригиране на общите причини за грешките в синия екран.
Щракнете(Click) върху бутона Старт(Start) и след това изберете Settings >> Updates and Security >> Troubleshoot .
Изберете инструмента за отстраняване на проблеми със синия екран(Blue Screen Troubleshooter) от списъка и го стартирайте.
Рестартирайте системата, след като процесът за отстраняване на неизправности бъде изпълнен.
2] Нулиране на TCP/IP
Файлът Tcpip.sys е свързан с TCP/IP протоколите. Можем да нулираме TCP/IP само в случай, че са били променени.
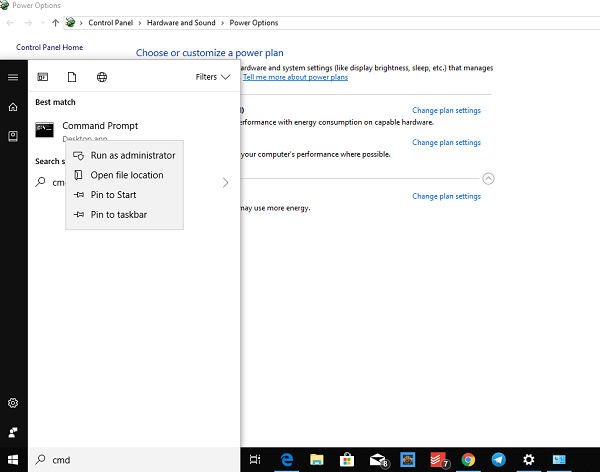
Въведете следната команда в повишения прозорец на командния ред(Command Prompt) и натиснете Enter , за да я изпълните:
netsh int ip reset
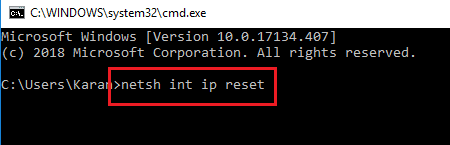
Рестартирайте системата, след като командата бъде изпълнена и вижте дали това е помогнало.
3] Актуализирайте драйверите за мрежова карта
Press Win + R , за да отворите прозореца Run и въведете командата devmgmt.msc . Натиснете Enter(Hit Enter) , за да отворите диспечера(Device Manager) на устройства .
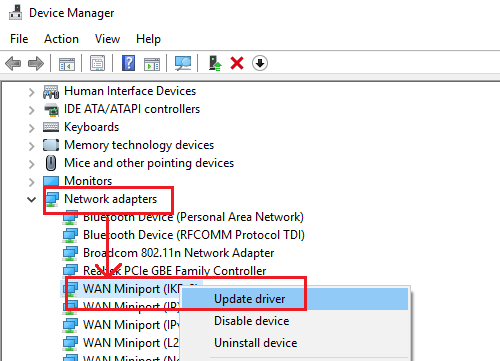
Рестартирайте системата, след като драйверите се актуализират.
Ако наскоро сте актуализирали този драйвер и след това сте започнали да се сблъсквате с този проблем, може би искате да върнете драйвера назад и да видите дали това помага.
4] Деактивирайте антивируса на трети страни
Може да помислите за временно деактивиране на антивирусния софтуер на трети страни. Някои марки са известни с това, че причиняват подобни проблеми.
Hope something helps!
Related posts
Поправете грешка при неуспешен BSOD Ntfs.sys в Windows 10
Коригирайте фатална системна грешка c000021A в Windows 11/10
Коригирайте кода за грешка в Windows Update 0x8007025D-0x2000C
Какво означава това съобщение за грешка в Windows?
Поправете ФАТАЛНА ГРЕШКА ПРИ ПРОСЛЕДЯВАНЕ НА СЪБИТИЯ Грешка със син екран на компютър с Windows
Поправете ГРЕШКА ЗА ИНПАГИРАНЕ НА ДАННИ KERNEL (Msis.SYS) в Windows 11/10
Поправете грешката в синия екран aksfridge.sys в Windows 10
DPC_WATCHDOG_VIOLATION Син екран в Windows 11/10
Поправете TIMER_OR_DPC_INVALID син екран на Windows 11/10
KERNEL_MODE_HEAP_CORRUPTION Син екран на Windows 11/10
Използване на Driver Verifier за коригиране на грешки в синия екран на смъртта (BSOD).
СПРАВКА ПО УКАЗАТЕЛ BSOD с грешка 0x00000018 в Windows
INVALID_KERNEL_HANDLE BSOD грешка 0x00000093
Поправете ИЗКЛЮЧЕНИЕ НА СИСТЕМНАТА УСЛУГА Син екран на Windows 11/10
Поправете EFS ФАТАЛНА ГРЕШКА Грешка в синия екран на Windows 10
Поправете грешка в синия екран на WDF_VIOLATION в Windows 11/10
Поправете грешката в синия екран Klif.sys в Windows 11/10
Как да използвате BlueScreenView на Windows 11/10
Поправете неуспешния син екран на Netwtw04.sys на Windows 11/10
Поправете SETUP_FAILURE грешка в синия екран 0x00000085 на Windows 10
