Как да поправите грешка в приложението 0xc0000005
Грешка в приложението 0xc0000005(Application Error 0xc0000005) ( нарушение на достъпа(Access Violation) ) е причинена от това, че компютърът ви не може да обработи правилно файловете и настройките, които са му необходими за стартиране на конкретна програма или инсталация. Въпреки грешката, която се показва, когато се опитвате да използвате определени части от софтуера или когато се опитвате да надстроите Windows , тя има много различни причини, включително като дефектни проблеми с RAM , грешки с файловете на вашия компютър и проблеми с настройките на вашия НАСТОЛЕН КОМПЮТЪР.

Причина за грешка в приложението 0xc0000005(Cause of Application Error 0xc0000005)
- Грешка при инсталиране на Windows
- Грешка при нарушаване на WDF(WDF Violation Error) достъп
- Приложението не може да стартира
Получавате съобщението за грешка на приложението 0xc0000005(application error 0xc0000005) , когато се опитате да стартирате една от програмите си в Windows или да инсталирате софтуера. Програмата завършва със съобщението 0xc0000005(0xc0000005 message) и не можете да я накарате да работи. Ще се опитаме да решим проблема ви чрез различни поправки:
Как да коригирам грешка в приложението 0xc0000005
Метод 1: Стартирайте Възстановяване на системата
Преди да направите нещо, най-доброто решение, което можете да опитате да поправите тази грешка, е да използвате Windows System Restore , да, можете да превключите към по-ранна дата, когато компютърът ви е работил добре и не сте срещнали грешката на приложението 0xc0000005.
1. Щракнете с десния бутон върху „ Този компютър(This PC) “ или „ Моят компютър(My Computer) “ и изберете „ Свойства“.(Properties.)

2. Когато сте в прозорците със свойства, изберете „ Разширени системни настройки(Advanced system settings) “ в средния ляв ъгъл.

3. В прозореца за разширени настройки изберете раздела „ Защита на системата(System Protection) “ и след това щракнете върху „ Възстановяване на системата(System Restore) “.

4. Натиснете „Напред“ и поставете отметка в квадратчето „ Показване на повече точки за възстановяване(Show more restore points) “.
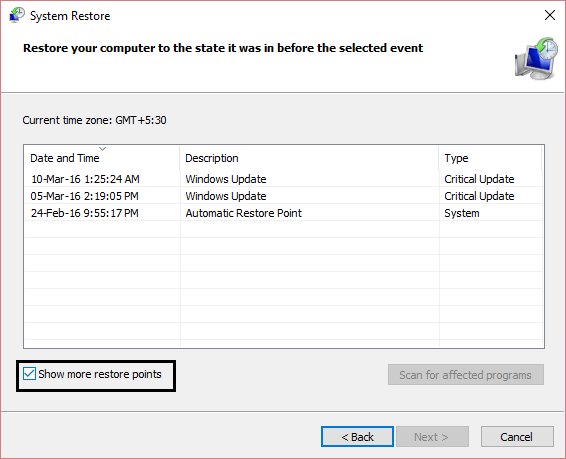
5. От там изберете една точка за възстановяване (вероятно изберете точката за възстановяване, която е 20-30 дни преди текущата дата).
6. Ще се появи диалогов прозорец(confirmation dialogue box) за потвърждение . Накрая щракнете върху Готово.(Finish.)

7. Това е всичко, ще отнеме известно време, но ще бъдете възстановени до по-ранна точка.
Сега отидете и проверете дали горното решение е коригирало грешката на приложението 0xc0000005, ако не, продължете към следващия метод.
Метод 2: Коригирайте конфигурацията на системния регистър на Windows(Fix Windows Registry Configuration)
Регистърът на Windows(Windows Registry) е база данни в Windows , която съдържа важна информация за системния хардуер, инсталираните програми и настройките и профилите на всеки потребителски акаунт на вашия компютър. Windows непрекъснато се позовава на информацията в системния регистър.
Регистрите могат да се повредят поради повреда на някои определени файлове, необходими за подреждане на всичко на място. Те също могат да бъдат повлияни от вируси и злонамерен софтуер. Така че, следвайте тези стъпки, за да коригирате регистрите, за да разрешите грешката на приложението 0xc0000005 .
1. Изтеглете и инсталирайте Registry Cleaner от тук(here) .
2. Отворете софтуера, след като инсталационният процес приключи.
3. В интерфейса щракнете върху раздела Регистър(Registry) в левия панел и щракнете върху бутона, обозначен като Сканиране за проблеми(Scan for Issues) .

4. Той ще започне да търси грешки в системния регистър и когато търсенето приключи, ще бъде активиран бутон Fix Selected Issue . Кликнете(Click) върху този бутон и всичко ще бъде оправено.
5. Рестартирайте компютъра си и проверете отново за грешка в приложението 0xc0000005.
За повечето потребители тази корекция може да е работила, но ако все още сте останали при същата грешка, продължете.
Метод 3: Стартирайте проверка на системни файлове
Командата sfc /scannow ( Проверка на системни файлове(System File Checker) ) сканира целостта на всички защитени системни файлове на Windows и заменя неправилно повредени, променени/модифицирани или повредени версии с правилните версии, ако е възможно.
1. Отворете командния ред с администраторски права(Open Command Prompt with Administrative rights) .
2. Сега в прозореца cmd въведете следната команда и натиснете Enter :
sfc /scannow

3. Изчакайте(Wait) проверката на системните файлове да приключи.
Отново опитайте приложението, което дава грешка 0xc0000005(error 0xc0000005) и ако все още не е коригирано, продължете към следващия метод.
Метод 4: Проверете вашия BCD (данни за конфигурация на зареждане)
(Check your BCD (Boot Configuration Data)
)
Хакнали сте или сте заразили файлове на вашия компютър. Файловете може да са заразени от вирус или злонамерен софтуер, но ако имате xOsload.exe, xNtKrnl.exe или/и OEM-drv64.sys , те са хакнати файлове, за да се преодолее активирането на Windows .
Проверете своя BCD и направете корекцията по-долу, ако е необходимо (на свой собствен риск). В Windows отворете командния ред(Command Prompt) като администратор(Administrator) и въведете BCDEdit и въведете, ако вашият път на зареждане на Windows(Windows Boot Loader Path) е xOsload.exe, тогава трябва да премахнете някои файлове и да поправите вашия BCD .

ЗАБЕЛЕЖКА: (NOTE:) Моля, задайте буквите на устройствата според вашата инсталирана директория на Windows. (Please set the drive letters according to your windows installed directory. )След това ще трябва да активирате отново Windows , така че се уверете, че имате под ръка вашия ключ за Windows 7 или Windows 10.(Windows)
Достъп до разширени опции за стартиране(Access Advanced Startup Options) Â или отворете командния ред при стартиране(Command Prompt at boot) , след което въведете следните команди една по една и натиснете Enter :
Del D:\Windows\System32\xOsload.exe Del D:\Windows\System32\xNtKrnl.exe Del D:\Windows\System32\Drivers\oem-drv64.sys attrib c:\boot\bcd -h -r -s ren c:\boot\bcd bcd.old bootrec /rebuildbcd
Метод 5: Изключете DEP
Доста често грешката в приложението 0xC0000005 възниква(0xC0000005) поради предотвратяването на изпълнение на данни(Data Execution Prevention) ( DEP ), въведено от Microsoft в Windows SP2 и използвано в по-късни версии. DEP е набор от функции за защита, който предотвратява изпълнението на код от неизпълними сегменти на паметта. Можете лесно да изключите DEP с помощта на това ръководство(turn off DEP using this guide) .

Метод 6: Лоша RAM памет(Bad RAM Memory)
Доста често грешката в приложението възниква от дефектна RAM памет. Това най-вероятно е причината, ако сте започнали да получавате съобщението за грешка 0xC0000005 след инсталиране на нова RAM памет. За да проверите това, можете да премахнете новата памет и да видите дали грешката 0xC0000005 изчезва.
Не забравяйте да направите следното, преди да започнете да премахвате паметта:
1) Изключете компютъра и извадете всички кабели (захранване, мрежа и т.н.)
2) Извадете батерията (ако имате лаптоп).
3) Заземете се, преди да докоснете паметта.
Ако горното не реши проблема, винаги можете да тествате RAM на компютъра си за лоша памет(test your Computer’s RAM for Bad Memory) .

Метод 7: Опитайте Rkill
Rkill е програма, разработена в BleepingComputer.com , която се опитва да прекрати известни процеси на зловреден софтуер, така че нормалният ви софтуер за сигурност да може да стартира и да почисти компютъра ви от инфекции. Когато Rkill се стартира, той ще убие процесите на зловреден софтуер и след това премахва неправилните изпълними асоциации и коригира правилата, които ни спират да използваме определени инструменти, когато приключи, ще покаже лог файл, който показва процесите, които са били прекратени, докато програмата е работила. Изтеглете Rkill от тук(Download Rkill from here) , инсталирайте и стартирайте.
Вирус(Virus) или злонамерен софтуер(Malware) също може да са причината за грешка в приложението 0xc0000005(Application Error 0xc0000005) . В случай, че срещате този проблем редовно, тогава трябва да сканирате системата си с помощта на актуализирания анти-зловреден софтуер(Anti-Malware) или антивирусен(Antivirus) софтуер, като Microsoft Security Essential (който е безплатна и официална антивирусна(Antivirus) програма от Microsoft ). В противен случай, ако имате антивирусни(Antivirus) или злонамерени(Malware) скенери на трети страни, можете да ги използвате и за премахване на зловреден софтуер от вашата система.

Следователно, трябва да сканирате системата си с антивирусен софтуер и незабавно да се отървете от нежелан зловреден софтуер или вирус(get rid of any unwanted malware or virus immediately) . Ако нямате антивирусен(Antivirus) софтуер на трети страни, не се притеснявайте, можете да използвате Windows 10 в -вграден инструмент за сканиране на зловреден софтуер, наречен Windows Defender .
Метод 8: Деактивирайте антивирусната програма
Антивирусните(Antivirus) програми могат да повлияят на изпълними файлове на редица програми. Така че, за да отстраните този проблем, от вас се изисква да деактивирате(disable) антивирусната програма на трета страна, за да проверите дали това е проблемът или не. Моля, имайте предвид, че деактивирането на антивирусни програми може да доведе до някои сериозни заплахи за вашия компютър, когато е свързан с интернет.

Може да харесате още:
- Как да поправите, че паметта на компютъра ви е ниска Предупреждение(How To Fix Your Computer Is Low On Memory Warning)
- Поправете вашата връзка не е частна грешка в Chrome(Fix Your Connection is Not Private Error In Chrome)
- Как да поправите COM Surrogate е спрял да работи(How to fix COM Surrogate has stopped working)
- Как да поправите грешка в приложението 0xc000007b
Това е всичко, което успешно научихте как да коригирате грешка в приложението 0xc0000005,( How to Fix Application Error 0xc0000005) но ако все още имате въпроси относно тази статия, не се колебайте да коментирате.
Related posts
Как да поправите грешка в приложението 0xc000007b
Как да поправите грешка в приложението 0xc0000142
Как да коригирате грешка при зареждане на приложението 5:0000065434
Как да поправите грешка в приложението 523
Поправете грешка при зареждане на приложението Steam 3:0000065432
Коригиране на USB код за грешка 52 Windows не може да провери цифровия подпис
6 начина да коригирате грешка в Steam при чакаща транзакция
Поправете грешка на Windows Update 0x800704c7
Поправете грешка в Omegle при свързване със сървър (2022)
Коригиране на грешка 0x8007000e при предотвратяване на архивиране
Поправете код на грешка при активиране на Office 0xC004F074
Поправете грешката за отказан достъп до инсталатора на Windows
Поправка Не може да се инсталира код на грешка 28 на мрежовия адаптер
Коригиране на грешка в изходните файлове на DISM не могат да бъдат намерени
Поправете грешка в Windows Store 0x80072ee7
Поправете грешка при липсващи изтеглени файлове в Steam
Поправете грешка при възстановяване на системата 0x80070091
Поправете PNP открита фатална грешка Windows 10
Коригирайте грешката при актуализациите на Windows 10 няма да се инсталира
Коригиране на неуспешна инсталация на Windows 10 с грешка C1900101-4000D
