Как да поправите грешка в опашката и неуспешна грешка в Gmail
Gmail е една от най-широко използваните имейл услуги по света. Тази имейл услуга е доста полезна за изпращане на бизнес имейли, прикачени файлове, медии или нещо друго. Въпреки това, някои потребители на Android се сблъскват с проблем с опашката на Gmail , докато изпращат имейли с PDF прикачени файлове. Потребителите не можаха да изпратят имейлите, тъй като по някаква причина имейлите се забиват в папката на изходящата кутия. По-късно потребителите получават неуспешната грешка за изпращане на имейла, който е заседнал в папката на изходящата кутия с часове. Разбираме, че това може да бъде разочароващо, когато се опитвате да изпратите бизнес поща до шефа си или някаква задача на вашия учител. Ето защо, за да ви помогнем, имаме малко ръководство, което можете да следвате, за да (Therefore, to help you out, we have a small guide that you can follow to )поправите грешка в опашката и неуспешна грешка в Gmail.(fix Gmail queued and failed error.)

Поправете грешка в опашката и неуспешна грешка в Gmail
Какви са причините за грешка в опашката и неуспешна грешка в Gmail?(What are the reasons for Gmail queued and failed error?)
(Gmail)Опашката на Gmail означава, че Gmail не може да изпрати вашата поща в момента и затова пощата отива направо в изходящата поща. Съобщенията в папката "Изходяща кутия" се изпращат по-късно. Въпреки това, когато Gmail не може да изпрати пощата от Изходящата поща, (Gmail is unable to send the mail from the Outbox,) потребителите получават неуспешната грешка. (the users get the failed error.)Споменаваме някои от възможните причини за грешка в опашката и неуспешна грешка в Gmail :
1. Gmail надвишава прага (1. Gmail exceeding the threshold limit )
Всяка платформа за имейл услуги има ограничение за изпращане на имейли(limitation for sending emails) наведнъж. Така че има вероятност да надвишите това ограничение, докато изпращате конкретна поща в Gmail . Следователно(Therefore) , когато се опитате да изпратите имейл, той отива във вашата изходяща кутия(Outbox) и се поставя на опашка за изпращане по-късно.
2. Проблем, свързан с мрежата(2. Network related issue)
Има възможности сървърът на Gmail да не работи за известно време и да има проблем, свързан с мрежата между Gmail и сървъра.
3. Малко място за съхранение на телефона(3. Low storage space on the phone)
Ако изпратите имейл в Gmail , той ще заеме мястото за съхранение в приложението. Така че, ако имате малко място за съхранение на телефона си(have low storage on your phone) , тогава има възможности Gmail да не може да коригира размера на данните поради по-малко място за съхранение. Следователно, с по-малко място за съхранение на вашия телефон, Gmail може да не може да изпрати имейл и имейлът ви е на опашка в папката Изходящи .(Outbox)
5 начина за коригиране на грешка в опашката и неуспешна грешка в Gmail(5 Ways to Fix Gmail Queued and Failed Error)
Преди да обсъдите различни начини, чрез които можете да поправите грешката в опашката и неуспешната грешка в Gmail , има няколко неща, които трябва да имате предвид:
- Уверете(Make) се, че проблемите са само с приложението Gmail , а не с уеб версията на Gmail . По този начин можете да разберете дали сървърът на Gmail не работи или не. Ако обаче се сблъскате със същия проблем в уеб версията на Gmail , вероятно това е проблем, свързан със сървъра от страна на Gmail .
- Уверете(Make) се, че използвате най-новата версия на приложението Gmail , която инсталирате от Google Play Store, а не от неизвестен източник.
- Уверете се, че не изпращате имейла с прикачени файлове с размер над 50MB.
- Уверете(Make) се, че имате стабилна интернет връзка.
След като се уверите в горните стъпки, можете да изпробвате следните методи, за да поправите грешка в опашката и неуспешна грешка в Gmail:(After ensuring the above steps, you can try out the following methods to fix Gmail queued and failed error:)
Метод 1: Изчистете кеша и данните на Gmail(Method 1: Clear Gmail’s Cache & data)
За да коригирате грешка в опашката и неуспешна грешка в Gmail (To fix queued and failed error on Gmail), можете да опитате да изчистите кеша и данните на приложението Gmail . Уверете(Make) се, че сте затворили приложението Gmail , преди да изчистите кеша и данните.
1. Отворете Настройки(Settings) на вашия телефон с Android.
2. Отидете в раздела „ Приложения(Apps) “, след което докоснете отворете „ Управление на приложения(Manage Apps) “.

3. Намерете(Locate) и отворете приложението си Gmail от списъка с приложения, които виждате на екрана.

4. Сега докоснете „ Изчистване на данни(Clear data) “ в долната част на екрана. Ще се появи прозорец, в който трябва да изберете „ Изчистване на кеша(Clear cache) “.

5. Накрая това ще изчисти кеша и данните за приложението ви Gmail(your Gmail app) .
Метод 2: Активирайте и деактивирайте временно синхронизирането на Gmail(Method 2: Enable & Disable Gmail Sync Temporarily)
Можете да опитате да активирате и деактивирате опцията за синхронизиране на Gmail на телефона си, за да проверите дали функционира правилно или не.
1. Отворете Настройки(Settings) на вашия телефон с Android.
2. Превъртете надолу и докоснете „ Акаунти и синхронизиране(Accounts and sync) “.

3. В секцията „Акаунти и синхронизиране(Sync) “ трябва да докоснете „ Google “, за да получите достъп до вашия акаунт в Google.
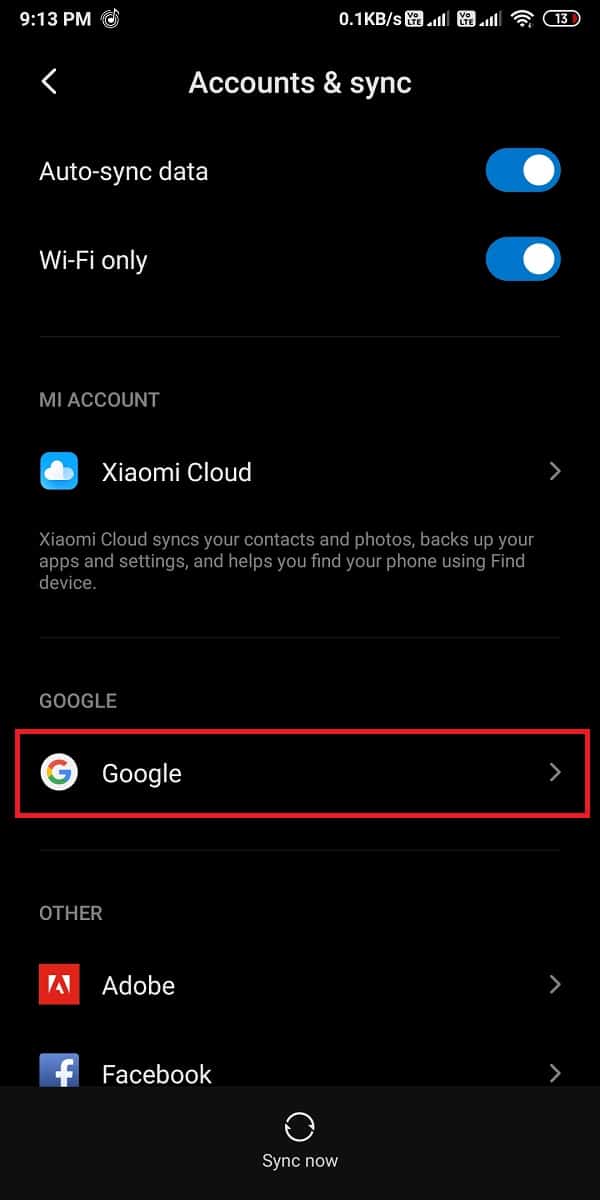
4. Сега изберете имейл акаунта(choose the email account) , който сте свързали с Gmail.
5. Премахнете отметката(Uncheck) от кръгчето до „ Gmail .“
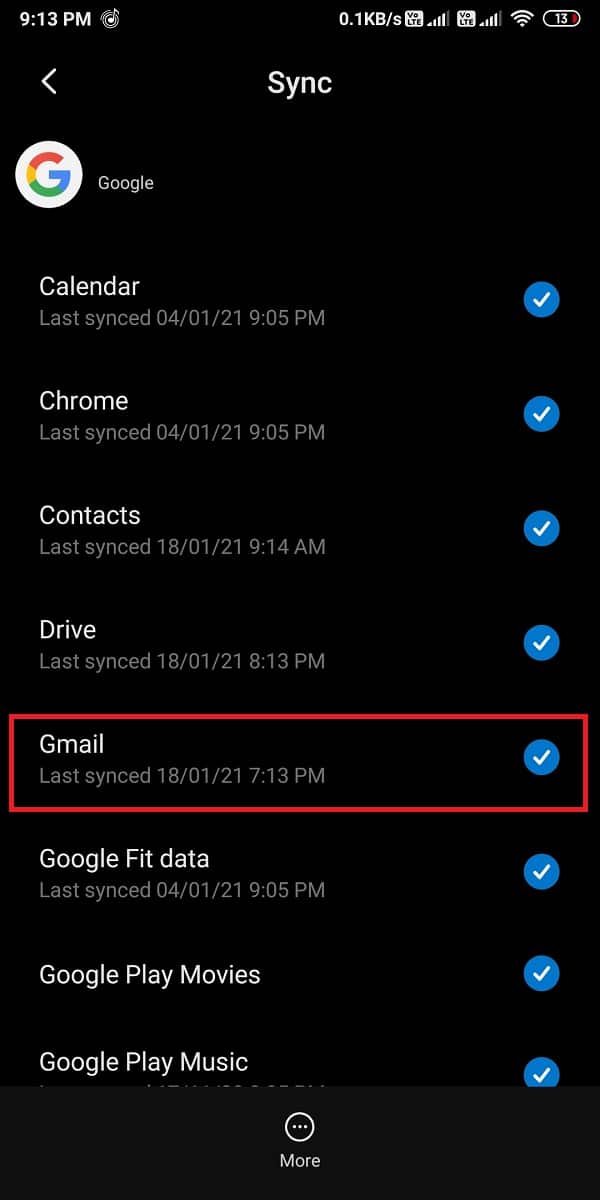
6. Накрая, рестартирайте(Restart) телефона си и отново активирайте(enable) опцията за синхронизиране „ Gmail “.
Метод 3: Премахнете и настройте отново акаунта си в Gmail(Method 3: Remove and Set up your Gmail Account again)
Това може да бъде дълъг процес за потребителите. Можете да опитате да премахнете акаунта си в Google от телефона си и да настроите акаунта си отново.
1. Отворете настройките(Settings) на телефона си.
2. Отидете на „ Акаунти и синхронизиране(Accounts and sync) “.
3. В секцията „Акаунти и синхронизиране(Sync) “ трябва да докоснете „ Google “, за да получите достъп до вашия акаунт в Google.
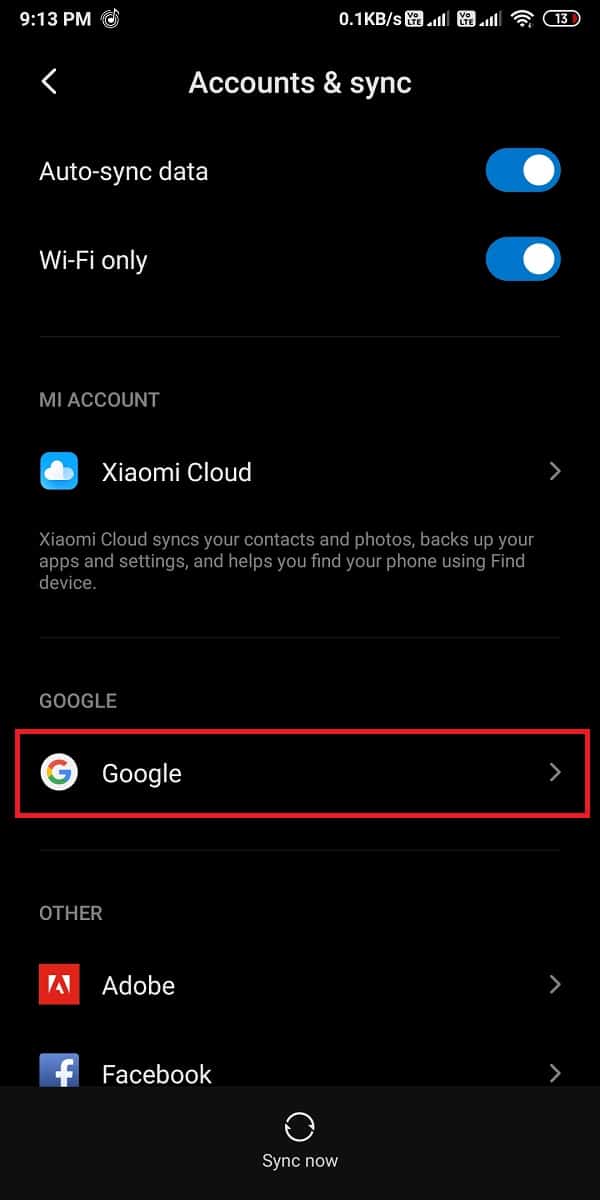
4. Изберете вашия имейл акаунт, който е свързан с вашия Gmail. (Select your email account that is linked with your Gmail. )
5. Сега докоснете „ Още(More) “ в долната част на екрана.
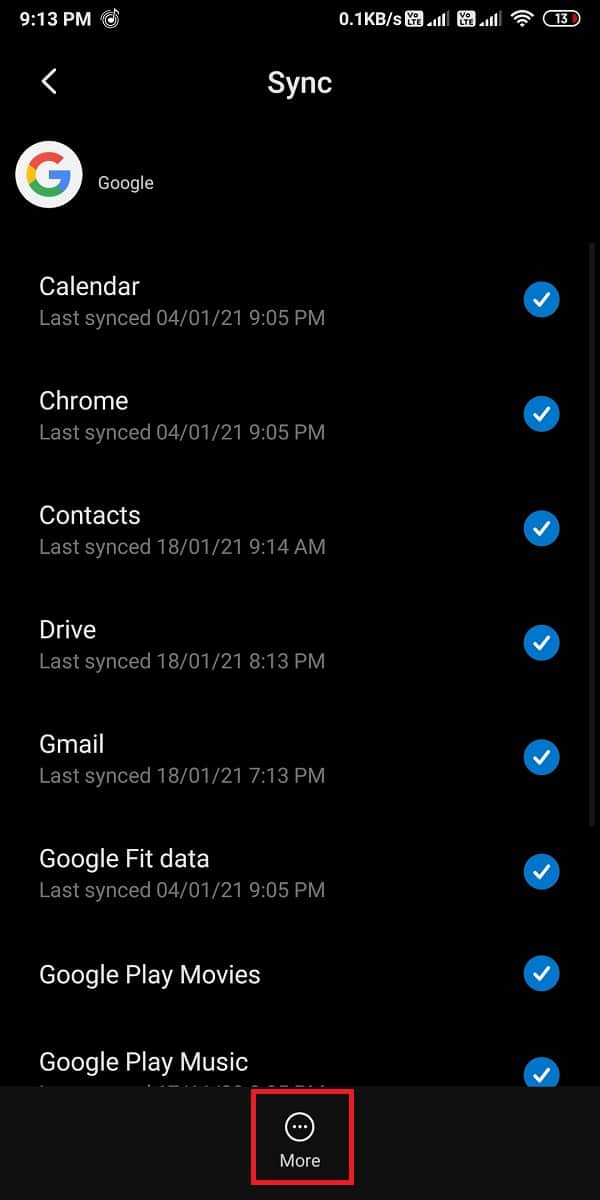
6. Докоснете „ Премахване на акаунта(Remove account) “ от списъка с опции.
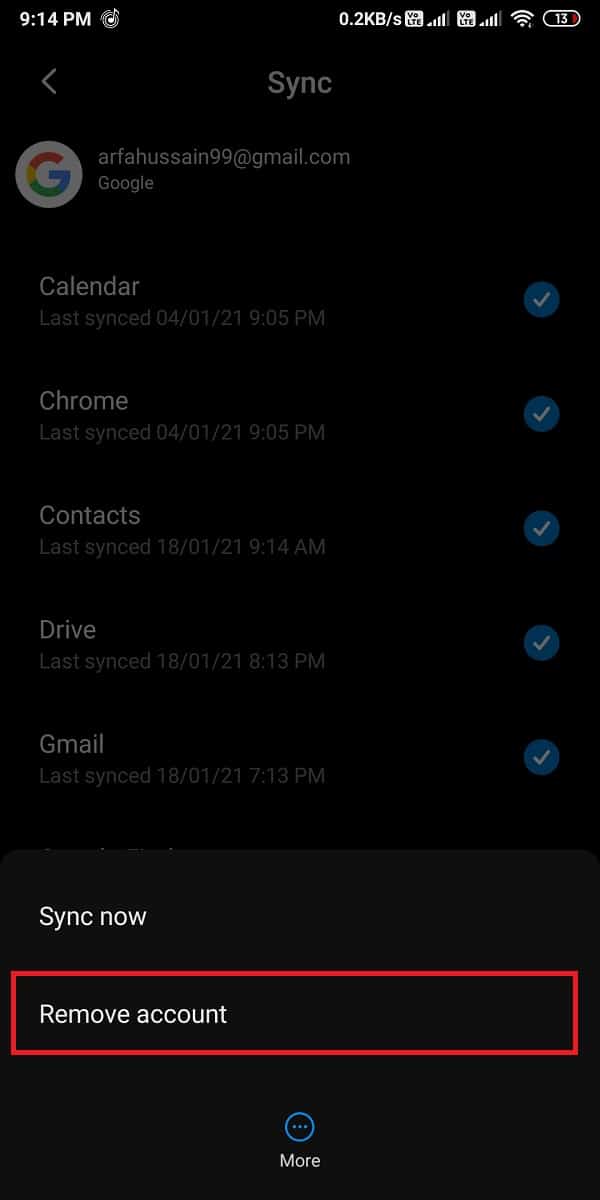
7. Изчистете кеша и данните за Gmail и рестартирайте(Restart) телефона си.
8. Накрая задайте отново своя Gmail акаунт на телефона си.
Прочетете също: (Also Read:) Коригирайте Gmail да не изпраща имейли на Android(Fix Gmail not sending emails on Android)
Метод 4: Намалете опцията Дни за синхронизиране(Method 4: Decrease the Days to Sync option)
Вашият Gmail акаунт обикновено извлича имейлите за няколко дни, когато конфигурирате телефона с Gmail . Следователно(Therefore) , когато използвате вашия акаунт в Gmail , той синхронизира и старите ви имейли, което може да увеличи кеша и размера на хранилището за Gmail . Така че най-добрият вариант е да намалите дните за опцията за синхронизиране. По този начин Gmail ще унищожи всички имейли от хранилището, които са за период от повече от 5 дни.
1. Отворете приложението си Gmail на телефона си с Android.
2. Докоснете иконата на хамбургер(hamburger icon) в горния ляв ъгъл на екрана.

3. Превъртете надолу и отворете Настройки(Settings) .

4. Изберете своя имейл акаунт. (Choose your email account. )
5. Сега превъртете надолу и докоснете „ Дни имейли за синхронизиране(Days of emails to sync) “.

6. Накрая намалете дните до 30 дни или по-малко(decrease the days to 30 days or less) . В нашия случай го правим 15 дни.

След като направите промените, уверете се, че сте изчистили кеша и данните за Gmail.(make sure you clear the cache and data for Gmail.)
Метод 5: Поддържайте активирани фонови данни за Gmail(Method 5: Keep Background Data-Enabled for Gmail)
Обикновено фоновите данни са активирани по подразбиране за приложението Gmail . Въпреки това, ако погрешно сте деактивирали тази функция, можете да я активирате, като следвате стъпките по-долу:
1. Отворете настройките(Settings) на вашия телефон с Android.
2. Отидете на раздела „ Връзка и споделяне(Connection and Sharing) “.

3. Отворете „ Използване на данни(Data usage) “ в раздела за връзка и споделяне.

4. Превъртете надолу и намерете приложението си Gmail. (Gmail app. )
5. И накрая, уверете се, че превключвателят за „ Фонови данни(Background data) “ е включен(On) .

Трябва да сте сигурни, че имате стабилна интернет връзка и няма проблеми с мрежата.
Препоръчва се:(Recommended:)
- Как да премахнете снимка на профила в Google или Gmail?(How to Remove Google or Gmail Profile Picture?)
- Припомнете си имейл, който не сте искали да изпратите в Gmail(Recall an Email You Didn’t Mean to Send in Gmail)
- Поправка Няма повече публикации за показване в момента във Facebook(Fix There are no more posts to show right now on Facebook)
- Как да калибрирате компаса на вашия телефон с Android?(How to Calibrate the Compass on your Android Phone?)
Надяваме се, че това ръководство е било полезно и сте успели да поправите грешка в Gmail на опашката и неуспешна грешка(fix Gmail queued and failed error) на телефона си с Android . Ако някой от методите работи за вас, уведомете ни в коментарите по-долу.
Related posts
5 начина да коригирате акаунта в Gmail, който не получава имейли
Коригирайте Gmail да не изпраща имейли на Android
Поправете невъзможността за изтегляне на приложения на вашия телефон с Android
Как да поправите, че Instagram продължава да се срива (2022)
Как да коригирате бавното зареждане на Android (6 лесни решения)
Поправете изтеглянето, не изключвайте целта
Поправете обаждането в WhatsApp, което не звъни на Android
Как да коригирате музиката в Instagram, която не работи
Поправете проблема с Ghost Touch на телефон с Android
Коригиране на грешка в Play Store DF-DFERH-01 (2022)
Коригирайте приложенията за Android да се затварят автоматично от само себе си
Как да поправите Outlook, който не се синхронизира на Android
Поправете изтощаването на батерията в услугите на Google Play
9 начина да коригирате грешката при неизпратеното съобщение на Android
Как да поправите, че високоговорителят на Android не работи
Как да коригирате грешки в Google Play Store (2022)
Как да коригирам често срещаните проблеми с браузъра UC?
20 бързи начина да коригирате мобилната гореща точка, която не работи на Android
Как да поправите Google Photos показва празни снимки
Поправете съобщението във Facebook, изпратено, но не доставено
