Как да поправите грешка в OneDrive 0x80049d61 в Windows 11/10
Ако често виждате код за грешка 0x80049d61 в OneDrive(error code 0x80049d61 in OneDrive) , когато се опитвате да стартирате OneDrive в Windows 11/10 , тогава тази публикация може да ви помогне.
Поправете грешка в OneDrive 0x80049d61
В този урок ще обсъдим четири решения, които могат да помогнат за разрешаването на грешката в OneDrive 0x80049d61.
- Проверете дали използвате правилните идентификационни данни
- Нулиране на приложението OneDrive
- Изтрийте(Delete) ключа OneDrive в системния регистър
- Деинсталирайте и инсталирайте отново OneDrive
- Използвайте настолното приложение OneDrive или отидете на Onedrive.com .
Нека разгледаме метода подробно.
1] Проверете(Check) дали използвате правилните идентификационни данни
Опитайте да влезете в официалния си акаунт в OneDrive в уеб браузър и вижте какво се случва. Ако ви е трудно да влезете в акаунта си, може да използвате неправилна парола или потребителски идентификатор.
Ако имате този проблем, решението е да щракнете върху връзката Забравете паролата си(Forget your password) , за да нулирате идентификационните данни.
2] Поправете(Fix) грешка 0x80049d61, като нулирате приложението OneDrive
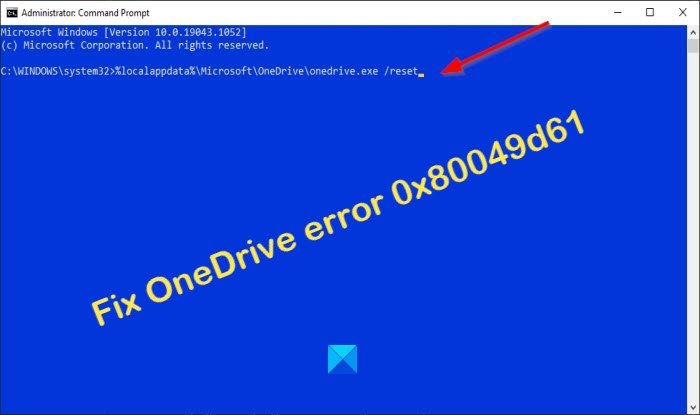
През повечето време кодът за грешка ще изскача поради съхранения кеш в приложението OneDrive . Ако това е проблемът, трябва да нулирате OneDrive(reset OneDrive) . Моля, следвайте стъпките по-долу.
Стартирайте командния ред(Command Prompt) като администратор.
Когато командният ред(Command Prompt) се стартира, копирайте и поставете следното:
%localappdata%\Microsoft\OneDrive\onedrive.exe /reset
След това натиснете Enter , за да видите дали процесът ще нулира OneDrive .
Като алтернатива можете да опитате и тази команда:
C:\Program Files (x86)\Microsoft OneDrive\onedrive.exe /reset
След като нулирате приложението OneDrive , затворете командния ред(Command Prompt) , след което рестартирайте компютъра, за да видите дали работи.
Можете също да използвате опциите Repair/Reset в Настройки, за да нулирате приложението OneDrive UWP(reset the OneDrive UWP app) .
3] Изтрийте(Delete) ключа OneDrive в системния регистър
Ключът OneDrive в системния регистър може да е повреден и да доведе до кодове за грешки като 0x80049d61. За да разрешите този проблем, отворете редактора на системния регистър(Registry Editor) и изтрийте папката OneDrive . Моля(Please) , следвайте стъпките по-долу, за да направите следното.

Отворете диалоговия прозорец Run , като натиснете WinKey+R .
След това въведете Regedit в текстовото поле и натиснете клавиша enter на клавиатурата.
Когато се стартира редакторът на системния регистър(Registry Editor) , въведете пътя по-долу.
Computer\HKEY_CURRENT_USER\Software\Microsoft\OneDrive
Щракнете с десния бутон(Right-Click) върху папката OneDrive и натиснете клавиша за изтриване на клавиатурата.
Този процес премахва само конфигурацията на OneDrive, данните ще бъдат добре.
Рестартирайте(Reboot) компютъра си, след което изтрийте всички останали файлове.
4] Деинсталирайте и инсталирайте отново OneDrive

Ако все още имате проблем с тази грешка, след като се опитате да изтриете ключа OneDrive . Самото приложение може да се повреди и единственото решение е да деинсталирате напълно OneDrive . За да изпълните тази задача, следвайте стъпките по-долу.
- Щракнете с десния бутон върху(Right-click) иконата на Windows и изберете Приложения(Apps) и функции.
- На екрана, който се показва, намерете OneDrive в десния панел.
- Щракнете върху OneDrive(Click OneDrive) и щракнете върху бутона за деинсталиране.
- Ако има подкани в прозореца за потвърждение, щракнете отново върху Деинсталиране(Uninstall) .
- След като приложението бъде деинсталирано, рестартирайте компютъра.
За да инсталирате отново OneDrive , трябва да посетите Microsoft Store . След като инсталацията приключи, щракнете върху бутона Стартиране(Launch) . Можете също да отидете на уебсайта на Microsoft , за да изтеглите и инсталирате най-новата версия на OneDrive .
5] Използвайте(Use) настолното приложение OneDrive или отидете на Onedrive.com
Ако видите код за грешка 0x80049d61 при стартиране на приложението OneDrive Store, тогава като временно решение можете да използвате настолното приложение OneDrive или да отидете на onedrive.com.
Надяваме се този урок да ви помогне да разберете как да коригирате грешка в OneDrive 0x80049d61 в Windows 11/10 .
Related posts
Деактивиране на уведомленията на OneDrive Когато синхронизирането автоматично спира на пауза
Поправете код за грешка на OneDrive 0x8004de40 в Windows 11/10
Коригирайте кода за грешка в OneDrive 0x8007016a
Грешка в OneDrive 0x80070194, Доставчикът на облачни файлове неочаквано излезе
Позволете на OneDrive да деактивира наследяването на разрешения в папки само за четене
Премахнете Move to OneDrive от контекстното меню в Windows 10
Изтеглете и инсталирайте OneDrive за Windows на вашия компютър
Обяснени са настройките и политиката за поверителност на Microsoft OneDrive
Входната точка на OneDrive.exe не е намерена в Windows 11/10
Как да използвате OneDrive за достъп до вашите файлове на вашия компютър с Windows 11/10
Как да прекратите връзката, да изключите или премахнете папка от OneDrive в Windows 11/10
OneDrive срещу Google Drive - Коя е по-добрата облачна услуга?
OneDrive Personal Vault показва грешен език
Вече синхронизирате този акаунт – грешка в OneDrive за Mac
Качването е блокирано, Влезте, за да запазите този файл, или Запазете грешка при копиране в OneDrive
Коригирайте кода за грешка в OneDrive 0x8004de85 или 0x8004de8a
Центърът за активност на OneDrive вече съдържа менютата Настройки и Пауза
Как да ограничите честотната лента, използвана от OneDrive и Dropbox
Как да коригирате кода за грешка в OneDrive 0x8004de25 или 0x8004de85
Грешка 0x80071129: Тагът, присъстващ в буфера за точки за повторна обработка, е невалиден
