Как да поправите грешка при неуспешно търсене на DHCP в Windows и Chromebook
Ако получите съобщение за грешка, което гласи — DHCP Търсенето е неуспешно(DHCP Lookup Failed) — това се дължи на неправилно конфигуриран протокол на вашия компютър. Съобщава се, че грешката се появява в браузърите. От само себе си се разбира, че ще ви е необходим потребителски акаунт на администратор, за да отстраните проблема.
Какво е DHCP?
Протоколът за динамична конфигурация на хост (DHCP)(Dynamic Host Configuration Protocol (DHCP)) е мрежов протокол. Той отговаря за управлението и автоматизирането на процеса на присвояване на IP, така че устройствата да могат да бъдат индивидуално достъпни, когато са в мрежа. Сигурен съм, че трябва да сте виждали това, когато конфигурирате рутер, който действа като DHCP устройство. Когато компютърът се стартира, той търси DHCP устройство или сървър и се опитва да получи IP . Ако устройството не е там или не е конфигурирано правилно, търсенето на DHCP(DHCP Lookup) ще се провали.
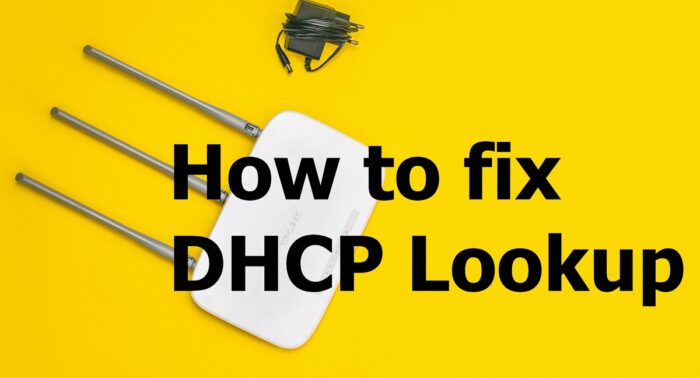
Как да поправите неуспешното търсене на DHCP
Следвайте тези предложения, за да отстраните проблема.
- Твърде много устройства се свързват към един и същ DHCP сървър.
- Подновяване на IP
- Стартирайте инструмента за отстраняване на неизправности в мрежата
Трябва да можете да разрешите това без администраторски акаунт.
1 ] Твърде(] Too) много устройства се свързват към един и същ DHCP сървър(DHCP Server)
Всеки DHCP сървър има SUBNET конфигурация, която по същество решава колко устройства може да управлява. Обикновено всички ние използваме маската на подмрежата(Subnet) 255.255.255.0 с IP като 192.168.XY Ако имате тонове устройства, свързващи се към сървъра, т.е. повече от 200, тогава е добра идея да преминете към подмрежа от клас A или клас B. (Class B)Най-добре е да попитате вашия ИТ администратор
- Мрежите от клас А използват маска на подмрежата по подразбиране от 255.0.0.0
- Мрежите от клас B използват маска на подмрежата по подразбиране от 255.255.0.0
Ако имате основни познания за конфигурирането на рутера, тази настройка трябва да е налична като първа опция след като влезете. Проблемът беше до голяма степен докладван от организации, които закупиха Chromebook(Chromebooks) на едро, и мрежата не беше готова да управлява всички тях заедно.
2] Подновяване на IP
Възможно е рутерът да не е успял да присвои IP адрес на всяко устройство и някои от тях да са се провалили. В този случай можете да изпълните следното в командния ред(Command Prompt) на Windows .
ipconfig /renew
Това ще принуди компютъра да се свърже с DHCP , за да получи нов IP адрес.
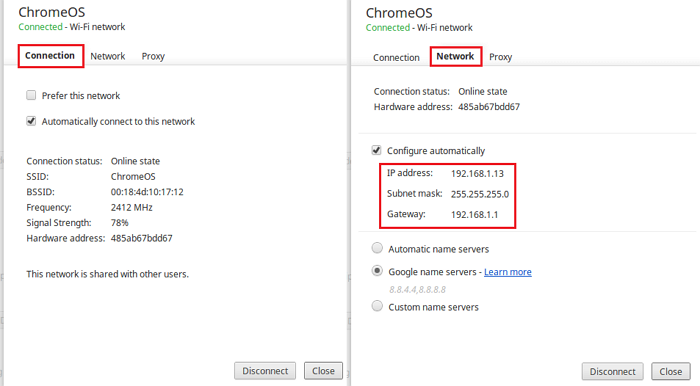
Ако използвате Chromebook , можете да използвате настройките на Chrome OS , за да го поправите. Отидете в настройките на Chrome OS(Chrome OS Settings) и намерете Интернет връзката(Internet Connection) . Той има настройки за ръчно присвояване на IP или превключвател, който ще инициира заявка за подновяване на IP.
3] Стартирайте инструмента за отстраняване на неизправности в мрежата
Windows идва с вграден инструмент за отстраняване на неизправности в мрежата . Можете да го намерите в Настройки на Windows(Windows Settings) ( WIN +I ) > Актуализация(Update) и сигурност > Разширено отстраняване на неизправности. Намерете Internet Connections(Locate Internet Connections) , изберете го и го стартирайте.
Можете също да въведете инструмент за отстраняване на неизправности в мрежата(network troubleshooter) и той ще изведе инструмента за отстраняване на неизправности при интернет връзките(Internet Connections) , който можете да стартирате незабавно.
Ако това не помогне, опитайте да използвате опцията Network Reset в Windows 10.
Надявам се публикацията да е била полезна и да ви е помогнала да коригирате проблема с неуспешното търсене на DHCP .(DHCP Lookup)
Related posts
Как да намерите IP адреса на рутера в Windows 10 - Търсене на IP адрес
Активирайте или деактивирайте LMHOSTS Търсене в Windows 11/10
MAC адрес в Windows 11/10: Промяна, търсене, подправяне
Как да промените времето за наем на DHCP в Windows 11/10
Какво е DHCP? Как работи?
Не може да се картографира мрежово устройство в Windows 11/10
Advanced IP Scanner, безплатен IP скенер за Windows 10
Какво е TCP и UDP порт? Как да ги блокирам или отворя в Windows?
Липсва мрежов адаптер в Windows 10
Как да споделяте файлове между компютри чрез LAN в Windows 11/10
Откриването на мрежата е изключено и не се включва в Windows 11/10
Какво е защитна стена и мрежова защита в Windows 10 и как да скриете този раздел
Как да преименувате или промените името на активния мрежов профил в Windows 11/10
Направете мрежовите файлове винаги достъпни офлайн в Windows 11/10
Как да картографирате мрежово устройство с помощта на групови правила в Windows 11/10
Активирайте мрежовите връзки, докато сте в модерен режим на готовност на Windows 11/10
Как да изчистите ARP кеша в Windows 11/10
Как да добавите нов Wi-Fi мрежов профил в Windows 10
Как да използвате Network Sniffer Tool PktMon.exe в Windows 10
Как да управлявате ограничението за използване на данни в Windows 11/10
