Как да поправите Dev Error 6068 в Call of Duty Modern Warfare
Бъгове и грешки са едни от най-разочароващите, но неизбежни аспекти на игрите. За съжаление, дори заглавия с тройно A с огромни екипи от разработчици няма да бъдат устойчиви на грешки.
Dev Error 6068 е една от най-често срещаните грешки, засягащи играчите на Call of Duty . Грешката може да бъде причинена от множество неща, включително повредена инсталация на DirectX , остарели или повредени файлове на (DirectX)Windows , остарели или повредени драйвери и повредени файлове на игри.Â
И така, как можете да го поправите?

Стартирайте играта като администратор
Стартирането на Call of Duty с администраторски права може да реши грешка 6068, защото някои файлове се нуждаят от администраторски достъп, за да работят правилно.Â
- Отворете стартовия панел Battle.net.Â(Battle.net)
- Отворете страницата Call of Duty .

- Щракнете върху Опции,(Options,) след това Покажи в Explorer(Show in Explorer) .Â

- Превъртете надолу и намерете ModernWarfare.exe .Â
- Щракнете с десния бутон(Right-click) върху .exe файла и изберете Изпълни като администратор(Run as administrator) .Â

- Стартирайте Call(Run Call) of Duty както обикновено и вижте дали проблемът е разрешен.Â
Оптимизирайте графиката и използването на CPU/GPU
Dev Error 6068 може да бъде причинена от Call of Duty , използващ твърде много системни ресурси (особено ако използвате по-стара или неоптимална настройка за игра). Намаляването на графичните настройки може да реши проблема, като позволи на компютъра ви да стартира играта по-добре.Â
Долни графични настройки(Lower Graphics Settings)
- Стартирайте Call(Launch Call) of Duty: Modern Warfare .Â
- Отворете Опции(Options) и след това Графика(Graphics) .Â

- Задайте всяка опция на най-ниската настройка.Â
Проблемни настройки(Problem Settings)
Изглежда, че специфичните настройки в Call of Duty: Modern Warfare причиняват проблеми, включително Dev Error 6068 . Те включват V-sync , ray tracing, crossplay и g-sync.Â
За да ги деактивирате, следвайте тези стъпки:Â
За V-Sync :
- Стартирайте Call of Duty и отворете Опции,(Options, ) след това Графика(Graphics) .
- Превъртете надолу до Синхронизиране на всеки кадър (V-Sync)(Sync Every Frame (V-Sync) ) и изберете Деактивирано(Disabled) .

За проследяване на лъчи(ray tracing) :
- Стартирайте Call of Duty и отворете Опции,(Options, ) след това Графика(Graphics) .
- Превъртете до Shadow & Lighting и деактивирайте DirectX Raytracing .

За кръстосана игра(crossplay) :
- Стартирайте Call(Launch Call) of Duty и превключете към раздела Account.Â(Account)
- Изберете Crossplay и изберете Disabled .

За G-Sync :
- Ако имате графична карта NVIDIA и G-Sync-съвместим монитор, щракнете с десния бутон върху работния плот и изберете NVIDIA Control Panel .
- Разширете раздела Дисплей(Display ) в лявото меню, след което щракнете върху Настройка на G-Sync(Set up G-Sync) .
- Премахнете отметката от Активиране на G-Sync(Enable G-Sync) .
Забележка:(Note:) Препоръчваме ви да направите всяка от тези стъпки поотделно, за да видите дали това е конкретна настройка, която причинява грешка на разработчиците 6068(Dev Error 6068) за вас.
Деактивирайте наслагванията на играта(Deactivate Game Overlays) и софтуера за наблюдение на производителността(Performance Monitoring Software)
Няколко наслагвания на игри причиняват проблеми с игрите, особено ако хардуерът ви е малко по-стар и се бори да стартира по-интензивни игри. Затварянето или предотвратяването на тези програми може да коригира Dev Error 6068 .Â
Проверете за Nvidia GeForce Experience , AMD Overlay , Game Bar , Discord Overlay и MSI Afterburner .
За да деактивирате наслагването на Nvidia GeForce Experience в играта:
- Уверете се, че Call of Duty е затворен.
- Стартирайте GeForce Experience .
- Щракнете върху Общи(General) в лявото меню.
- Превъртете надолу и изключете наслагването по време на игра(In-Game Overlay) .Â

- Запазете(Save ) промените си и излезте от Geforce Experience , след което проверете дали проблемът е отстранен
За да деактивирате AMD наслагването(AMD Overlay) :
- Натиснете Alt + R , за да отворите наслагването
- Щракнете върху Настройки(Settings) в горния десен ъгъл и изберете Предпочитания(Preferences) .
- Под секцията Общи(General ) изключете превключвателя за наслагване по време на игра(In-Game Overlay) .Â
- Проверете Call of Duty.Â
За да деактивирате лентата за игри(Game Bar) :Â
- Уверете се, че Call of Duty е затворен.
- Натиснете клавиша Windows и въведете Настройки(Settings) .
- Изберете Игра(Gaming) .

- Намерете къде пише Активиране на лентата за игри на Xbox за неща като(Enable Xbox Game Bar for things like) ...
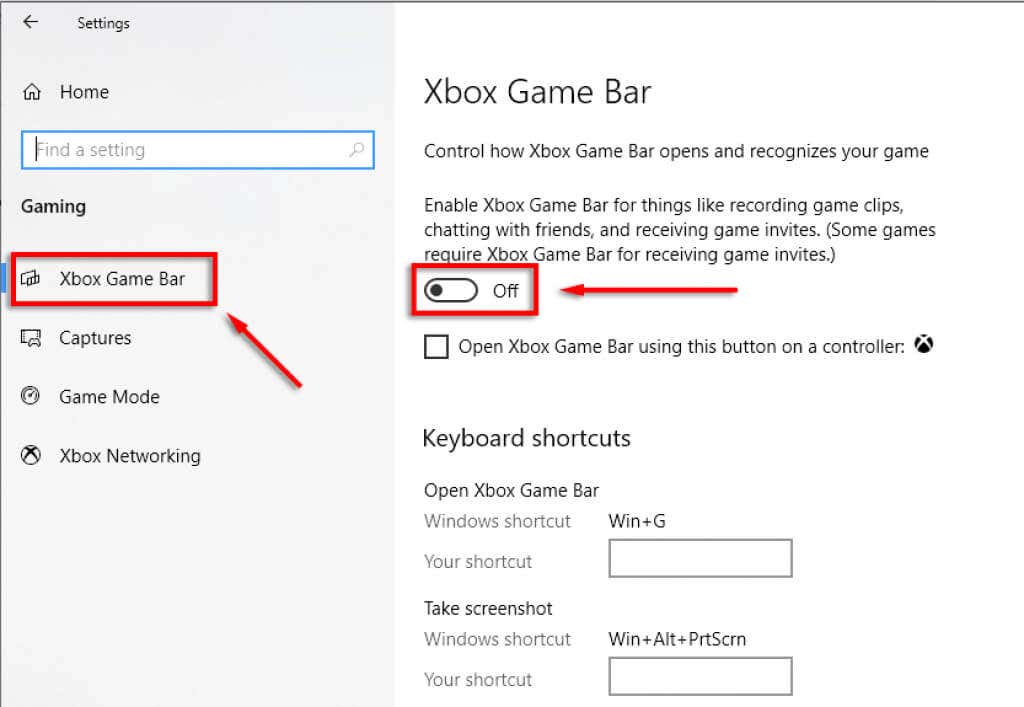
- Изключете(off) това и проверете дали грешка 6068 е коригирана.Â
За да деактивирате наслагването на Discord(Discord Overlay) :
- Уверете се, че Call of Duty е затворен
- Отворете Discord .
- Изберете Потребителски настройки(User settings) ( иконата на зъбно колело(cog icon) в долния ляв ъгъл).Â

- В лявото меню изберете Game Overlay .
- Изключете Активиране на наслагване в играта(Enable in-game overlay) и отметнете Call of Duty.Â

Изключете ненужните програми(Turn Off Unnecessary Programs)
Ненужните програми ще използват системни ресурси, които биха могли да помогнат за по-гладкото изпълнение на Call of Duty и да се избегнат Dev Error(Dev Error 6068) 6068.Â
- Затворете всички отворени програми, които не използвате
- Отворете лентата с икони(Icon Tray) със стрелката нагоре в долния десен ъгъл на екрана.Â

- Щракнете с десния бутон(Right-click) и затворете всички програми, които не са ви необходими
- Накрая щракнете с десния бутон върху лентата на задачите(Taskbar) и изберете Task Manager .
- Придвижете се до Процеси(Processes) и проверете за ненужни програми.
- Щракнете с десния бутон върху програмата и изберете Край на задачата(End task) .Â

Забележка:(Note:) Затваряйте програми само ако знаете какви са и не се нуждаете от тях, за да се изпълняват
Задайте процеса Call of Duty на висок приоритет(Set the Call of Duty Process to High-Priority)
Промяната на приложението Call of Duty към процес с висок приоритет може да помогне, ако компютърът ви не се справя с натоварването на процесора(CPU) и графичния процесор(GPU) .
- Щракнете с десния бутон върху лентата на задачите(Taskbar) и изберете Task Manager .
- Придвижете се до менюто Процеси , ако това вече не е избрано(Processes)
- Превъртете надолу и намерете Call of Duty (трябва да е отворен).Â
- Щракнете с десния бутон върху Call of Duty и изберете Отидете на подробности(Go to details) .

- В това меню щракнете с десния бутон отново върху Call of Duty , изберете Priority и изберете High .

- Проверете дали играта работи
Актуализиране на Windows и драйвери
Поддържането на най-новите версии на Windows и драйвери ще ви помогне да избегнете всякакви потенциални проблеми с вашия компютър. За да проверите дали вашият компютър има най-новата актуализация, следвайте тези стъпки.Â
- Натиснете клавиша Windows и въведете Updates .Â
- Изберете Проверка за актуализации(Check for updates ) и след това отново Проверете за(Check for updates ) актуализации.Â

- Ако има някакви актуализации, изберете Изтегляне(Download) .
- Следвайте ръководството за инсталиране, за да завършите актуализацията
- Рестартирайте компютъра си и след това проверете дали грешката Dev 6068(Dev Error 6068) е разрешена
Забележка:(Note:) Ако имате проблеми с актуализирането на Windows , опитайте (try th)тези корекции (ese fixes. )
Актуализиране на графични драйвери(Update Graphics Drivers)
За да актуализирате драйвери на NVIDIA(update NVIDIA drivers) :
- Отворете NVIDIA GeForce Experience .
- В горната част на прозореца изберете Drivers .Â

- Този екран ще покаже всички налични драйвери за графична карта.Â
- Изберете бутона ИЗТЕГЛЯНЕ(DOWNLOAD) , ако има такъв

- Изчакайте(Wait) изтеглянето да завърши и след това изберете Експресна инсталация. (Express Installation. )
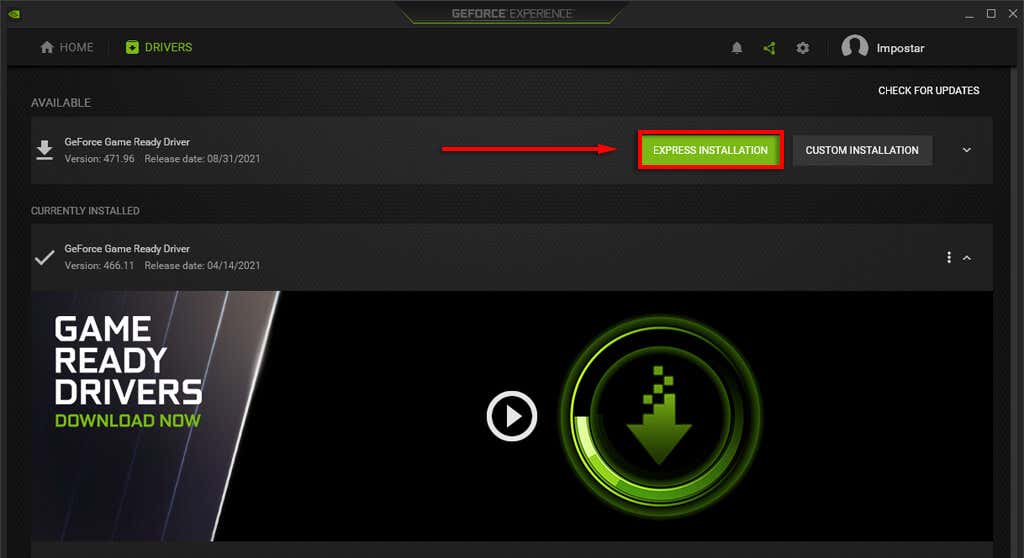
- Изчакайте(Wait) инсталацията да завърши и рестартирайте компютъра.Â
За AMD :
- Щракнете с десния бутон върху работния плот(Desktop) и изберете AMD Radeon Settings .Â
- Изберете Система(System) и изберете раздела Софтуер(Software ) .
- Изберете Проверка за актуализации(Check for Updates) и след това Експресна актуализация(Express Update) .Â
- Щракнете върху Продължи(Proceed) и изчакайте актуализацията да приключи.Â
- Рестартирайте вашия компютър.Â
Поправете файловете на играта
Както при всяка игра, файловете на Call of Duty могат да се повредят по време на инсталацията (и след това). Използването на стартовия панел Battle.net за сканиране и поправка на файловете на играта може да коригира всички липсващи файлове.Â
- Отворете стартовия панел на Battle.net и отидете на страницата Call of Duty .
- Щракнете върху Опции(Options) и след това Сканиране и поправка(Scan and Repair) .
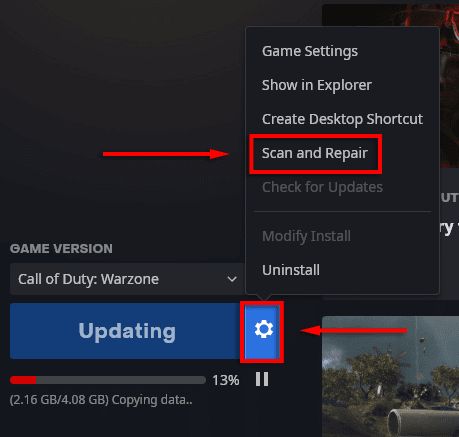
- Изберете Стартиране на сканирането(Begin Scan) .

- Изчакайте(Wait) процеса да завърши, след което проверете дали играта ви работи.Â
Използвайте само един монитор
Един често съобщаван проблем е, че Call of Duty Warfare има проблеми с настройките на няколко дисплея. За да проверите дали това е така, можете лесно да изключите един монитор и да видите как протича играта. Ако е така, използвайте опцията само на компютърния екран(PC screen only) , както следва.Â
- Уверете се, че Call of Duty е затворен
- Щракнете върху иконата на лентата за известия в лентата на (Notification Tray)задачите(Taskbar) .

- Щракнете върху Проект(Project) и изберете Само екран на компютър(PC screen only) .

Задайте Call of Duty Warfare на цял екран без граници(Set Call of Duty Warfare to Fullscreen Borderless)
Ако това не работи, можете да опитате да настроите Call of Duty на режим без рамки на цял екран и да видите дали това решава проблема.
- Стартирайте Call of Duty .Â
- Изберете Настройки,(Settings,) след това изберете Графика(Graphics) .Â
- Под Режим(Display Mode,) на дисплея изберете падащото меню и изберете Цел екран без(Fullscreen Borderless) рамки .Â
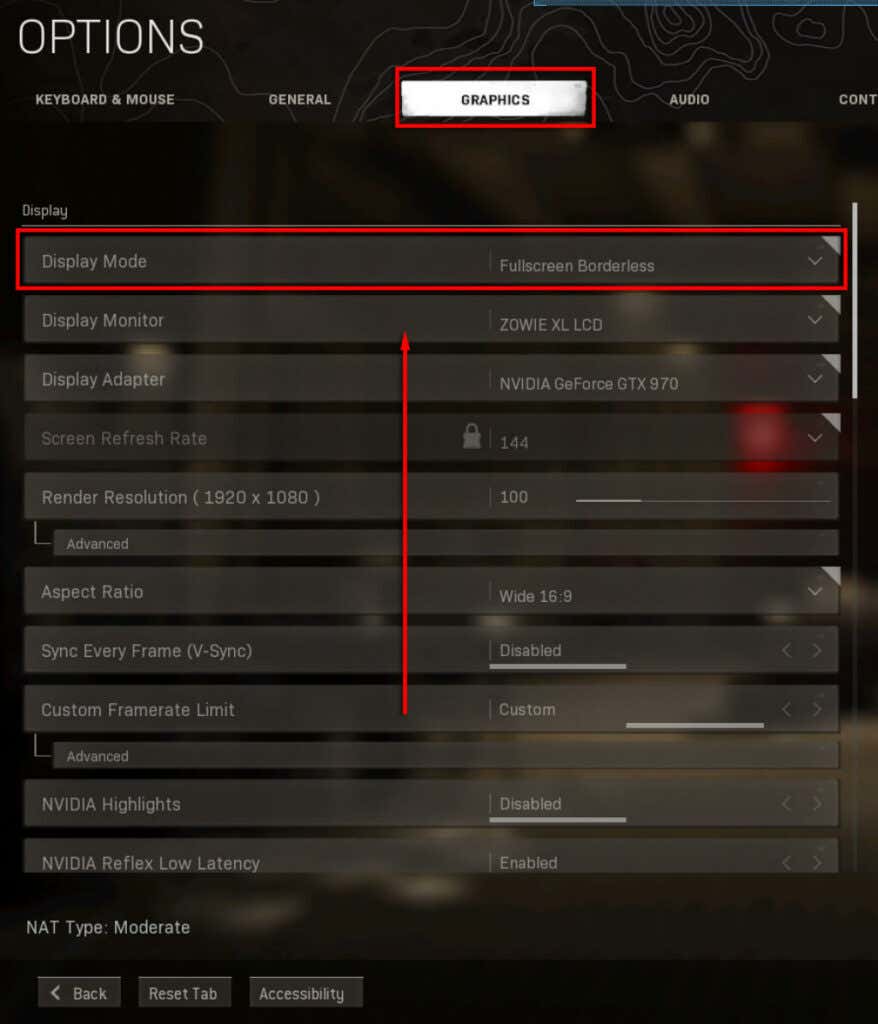
Променете стойността на VideoMemoryScale
Файлът на играта VideoMemoryScale е опция, която променя колко VRAM се използва от Call of Duty . Намаляването на използването на VRAM може да реши Dev Error 6068 .Â
- Уверете се, че Call of Duty е затворен
- Отворете File Explorer .
- Трябва да намерите папката „plays” Call of Duty Modern Warfare . Това обикновено се намира на:
C:\Users\xxxx\Documents\Call of Duty Modern Warfare\players
Забележка:(Note:) Може да е на различно устройство в зависимост от вашия компютър.Â
- Щракнете с десния бутон на мишката върху adv_options.ini и изберете Отвори с(Open with) след това Notepad .Â
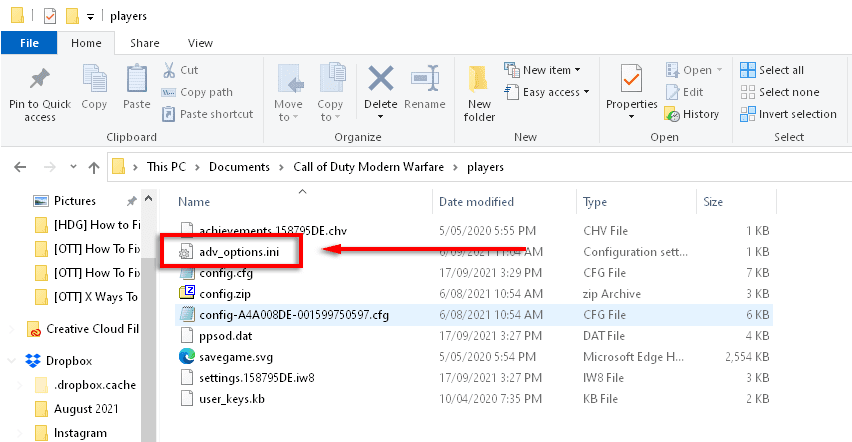
- Намерете реда, който казва VideoMemoryScale .Â
- Променете стойността на VideoMemoryScale на 0.5.Â

- Проверете дали Dev Error 6068 е коригирана.Â
Принудително изпълнение с DirectX 11
Много игри не работят правилно на по-новия DirectX 12 . Такъв може да е случаят с Dev Error 6068 . Въпреки това изглежда, че някои игри работят по-добре с предишната версия DirectX 11(previous version DirectX 11) . За да принудите Call of Duty да работи с DirectX11 , следвайте тези стъпки.Â
- Отворете стартовия панел на (launcher)Battle.net .Â
- Изберете Опции,(Options,) след това Настройки на играта(Game Settings) .

- Под Call of Duty: MW поставете отметка в квадратчето за Допълнителни аргументи на командния ред(Additional command line arguments) .Â
- В текстовото поле напишете -d3d11 .Â

- Стартирайте Call(Launch Call) of Duty и вижте дали грешката на разработчиците 6068(Dev Error 6068) е фиксирана
Преинсталирайте играта
Ако сканирането и поправката на вашите файлове с игри не работи, е малко вероятно повторното инсталиране на играта да успее, но някои потребители съобщават, че това е решило проблема им. За да преинсталирате играта си:Â
- Стартирайте стартовия панел на (launcher)Battle.net и щракнете върху Call of Duty: MW .Â
- Щракнете върху Опции(Options) и след това Деинсталиране на играта(Uninstall Game) .

- След като деинсталирането завърши, рестартирайте(restart) компютъра.Â
- Стартирайте отново Battle.net и изберете Инсталиране(Install) за Call of Duty: MW.Â
- Проверете дали Dev Error 6068 е коригирана.Â
Изпълнете SFC и DISM команди
Тъй като Modern Warfare Dev Error 6068 може да бъде причинена от повредени или нестабилни файлове на Windows, инструментите за ремонт на системата могат да коригират грешката. Това са инструментите за проверка на системните файлове(System File Checker) ( SFC ) и инструментите за обслужване(Deployment Image Servicing) и управление(Management) на изображението за внедряване ( DISM ). Опитайте да стартирате тези инструменти (Try running these tool), за да поправите вашите Windows файлове, след което рестартирайте играта (s to repair your Windows files, then restart the game. )
Проверете вашата RAM
Честа причина за Dev Error 6068 е несъвместима или нефункционална RAM памет(RAM) . Въпреки че не е сигурно как вашата RAM памет(RAM) може да причини проблема, много потребители твърдят, че инсталирането на по-нова RAM е отстранило грешката им. Можете също да диагностицирате и тествате вашата RAM памет(diagnose and test your RAM) , за да видите дали тя функционира правилно
Ако нищо друго в тази статия не работи, може да помислите за надграждане на вашата RAM памет. Препоръчваме да правите това само в краен случай.Â
Обратно към ГУЛАГ
Надяваме се, че една от тези корекции е решила проблема ви с Dev Error 6068 и можете да се върнете в играта. Ако са го направили, помислете за споделяне на решението с Activision и общността COD : MW, тъй като това ще помогне и на другите да поправят играта си.Â
Ако нищо не работи, да се надяваме, че разработчиците ще открият основната причина за тази грешка и ще пуснат кръпка, която я коригира!Â
Related posts
Поправете грешка в паметта 13-71 в Call of Duty Modern Warfare и WarZone
Поправете код на грешка 664640 в играта Call of Duty Modern Warfare или Warzone
Как да поправите Dev Error 6068, 6036, 6065, 6178 и други в Modern Warfare
Коригирайте Dev Error 6034 в Call of Duty, Modern Warfare и WarZone
Как да поправите грешка на разработчиците 6068 (най-добрите 14 начина)
Поправете грешка на Windows Update 0x80070005
Поправете грешка при надграждане на Windows 0xC1900101-0x4000D
Коригирайте телефонното обаждане с Android директно към гласовата поща
Поправете Сервизна грешка 79, Изключете и след това Включете на принтер HP
Коригирайте кода за грешка в OneDrive 0x8007016a
Поправете обаждането в WhatsApp, което не звъни на Android
Коригиране на BitLocker Drive Encryption не може да се използва, грешка 0x8031004A
Поправете грешка при актуализация на Windows 10 0x800703F1
Коригиране на грешка 0xC00D3E8E, Свойството се чете само на Windows 11/10
Коригирайте видеообаждането в WhatsApp, което не работи на iPhone и Android
Поправете, че опашките за обаждания на Microsoft Teams не работят
Поправете код на грешка 30038-28 при актуализиране на Office
Поправете грешка в приложението 0xc0150004 в Windows 11/10
Как да поправите код за грешка на Xbox 0x97e107df
8 начина да коригирате видеообаждането в Instagram, което не работи
