Как да поправите Dev Error 6068, 6036, 6065, 6178 и други в Modern Warfare
Има няколко често срещани грешки в Call of Duty: Modern Warfare , които могат да доведат до невъзможност за игра. Те включват Dev Error 6068 , 6036, 6065 и 6178. Тези грешки са причинени от редица известни и неизвестни причини, най-вече свързани с повредени файлове на играта или намеса от програми на трети страни.
В тази статия ще разгледаме някои често срещани корекции и след това ще разгледаме подробно всяка грешка. Поправките са от най-лесни към най-трудни, така че препоръчваме да ги изпробвате по ред.

Общи поправки, които първо трябва да опитате
Тъй като много от тези грешки вероятно са причинени от повредени файлове на играта, принудителното преинсталиране или ремонт на папката често може да ги поправи. Опитайте тези общи корекции, преди да преминете към конкретните грешки.
Стартирайте играта като администратор(Run the Game As Administrator)
Стартирането на Call of Duty като администратор може да реши тези грешки, тъй като някои файлове се нуждаят от администраторски достъп, за да работят правилно.
- Отворете стартовия панел на Battle.net .
- Отворете страницата Call of Duty .

- Изберете Опции(Options) > Покажи в Explorer(Show in Explorer) .

- Щракнете с десния бутон върху ModernWarfare.exe и изберете Изпълни като администратор(Run as administrator) .

- Стартирайте Modern Warfare и проверете дали грешката е отстранена.
Задайте приоритет като висок(Set Priority as High)
Задаването на процеса Call of Duty на висок приоритет може да поправи определени грешки, ако са причинени от хардуерна недостатъчност.
- Щракнете с десния бутон върху лентата на задачите(Taskbar) и изберете Task Manager .
- Изберете раздела Подробности(Details) .
- Щракнете с десния бутон върху Modern Warfare и изберете Priority > High .
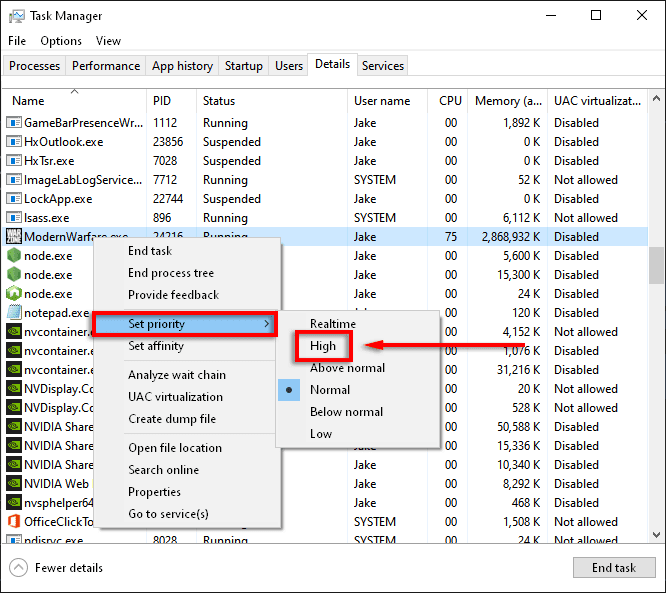
- Стартирайте Modern Warfare и проверете дали работи.
Сканиране и поправка(Scan and Repair)
Честа причина за грешки в Modern Warfare са повредените файлове на играта. Сканирането и поправката на файловете на играта често може да поправи всички липсващи или повредени файлове.
- Отворете стартовия панел на Battle.net и изберете раздела Call of Duty .
- Изберете Опции(Options) > Сканиране и поправка(Scan and Repair) .
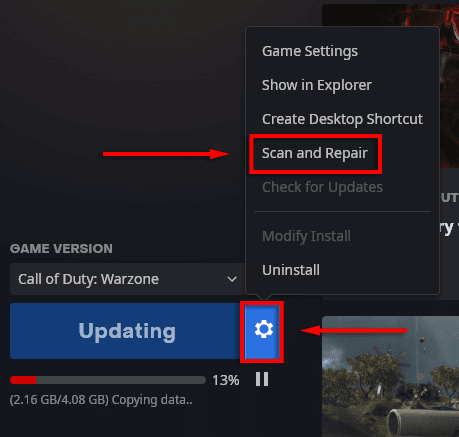
- Изберете Стартиране на сканирането(Begin Scan) .

- Оставете процеса да завърши и след това проверете дали Modern Warfare работи правилно.
Използвайте само компютърен екран(Use PC Screen Only)
Настройките с няколко дисплея често могат да причинят проблеми с Modern Warfare . Съобщава се, че активирането на опцията само за екран на компютъра коригира често срещани грешки.
- Уверете се, че Modern Warfare е затворен.
- Изберете иконата на лентата за известия в лентата на (Notification Tray)задачите(Taskbar) .

- Изберете Проект(Project) > Само екран на компютър(PC screen only) .

Принудително нова актуализация(Force a New Update)
Изтриването на папката Data принуждава играта да се актуализира сама.
- Уверете се, че Modern Warfare е затворен.
- Отидете до папката с играта Call of Duty: Modern Warfare , обикновено в C:\Program Files (x86)\Call of Duty Modern Warfare .
- Изтрийте папката Data .

- Стартирайте Modern Warfare от стартовия панел Battle.net .
- Ще се покаже грешка, която казва, че играта е повредена. Изберете Актуализиране(Update) .
Проверете Windows Update(Check Windows Update)
Остарелите версии на Windows също са честа причина за грешки в играта. За да проверите дали трябва да актуализирате своя Windows , направете следното:
- Натиснете клавиша Windows и въведете Актуализации(Updates ) в лентата за търсене.
- Изберете Проверка за актуализации.(Check for updates.)

- Изберете Проверка за актуализации(Check for updates) отново.

- Изберете Изтегляне(Download ) , ако са налични.
- Завършете инсталацията.
- Рестартирайте компютъра си и след това проверете дали Modern Warfare работи правилно.
Забележка:(Note:) Има много често срещани проблеми с актуализацията на Windows . Ако срещате такива, опитайте тези корекции(try these fixes) .
Проверете драйверите на графичната карта(Check the Graphics Card Drivers)
За да актуализирате вашите NVIDIA драйвери(update your NVIDIA drivers) :
- Отворете NVIDIA GeForce Experience .
- Изберете раздела Драйвери(Drivers ) .
- Ако има налични драйвери, те ще се появят в горния десен ъгъл на прозореца.
- Изберете ИЗТЕГЛЯНЕ(DOWNLOAD) .

- След като изтеглянето приключи, изберете Експресна инсталация. (Express Installation. )

- Рестартирайте компютъра си и проверете дали играта сега работи.
За AMD :
- Щракнете с десния бутон върху работния плот(Desktop) и изберете AMD Radeon Settings .
- Изберете Система(System) и след това отидете на раздела Софтуер(Software ) .
- Изберете Проверка за актуализации(Check for Updates) > Експресна актуализация(Express Update) .
- Щракнете върху Напред(Proceed) .
- Рестартирайте компютъра си, след като приключите, и след това проверете Modern Warfare .
Деактивирайте вашата антивирусна програма(Disable Your Antivirus)
Понякога антивирусните и антизловредните програми могат да причинят грешки в Modern Warfare . За да видите дали това е така за вас, опитайте да изключите антивирусната си програма за кратък период от време и вижте дали грешката все още се появява.
Ако не искате да изключите антивирусната си програма, има няколко други неща, които можете да направите, за да я накарате да си сътрудничи с вашите игри.
Деактивирайте наслагвания програми(Disable Overlay Programs)
Игровите(Game) наслагвания могат да причинят проблеми за игрите, особено ако компютърът се бори да стартира играта. Затварянето им може да предотврати много от грешките в тази статия.
Често срещани наслагвания са Nvidia GeForce Experience , AMD Overlay , Game Bar , Discord Overlay и MSI Afterburner .
За да деактивирате наслагването на Nvidia GeForce Experience в играта:
- Уверете се, че Call of Duty е затворен.
- Стартирайте GeForce Experience .
- Изберете Общи(General) в лявото меню.
- Изключете наслагването по време на игра(In-Game Overlay) .

- Запазете(Save ) промените си, след което проверете дали проблемът е отстранен.
За да деактивирате AMD наслагването(AMD Overlay) :
- Натиснете Alt+R , за да отворите наслагването.
- Изберете Настройки(Settings) > Предпочитания(Preferences) .
- Под Общи(General) изключете наслагването по време на игра(In-Game Overlay) .
- Проверете Call of Duty.
За да деактивирате лентата за игри(Game Bar) :
- Уверете се, че Call of Duty е затворен.
- Натиснете клавиша Windows и въведете Настройки(Settings) .
- Изберете Игра(Gaming) .

- Изключете опцията под Активиране на лентата за игри на Xbox за неща като(Enable Xbox Game Bar for things like) ...

За да деактивирате наслагването на Discord(Discord Overlay) :
- Уверете се, че Call of Duty е затворен.
- Отворете Discord .
- Изберете Потребителски настройки(User settings) ( иконата на зъбно колело(cog icon) ).
- Изберете Game Overlay .
- Изключете Активиране на наслагване в играта(Enable in-game overlay) и отметнете Call of Duty.
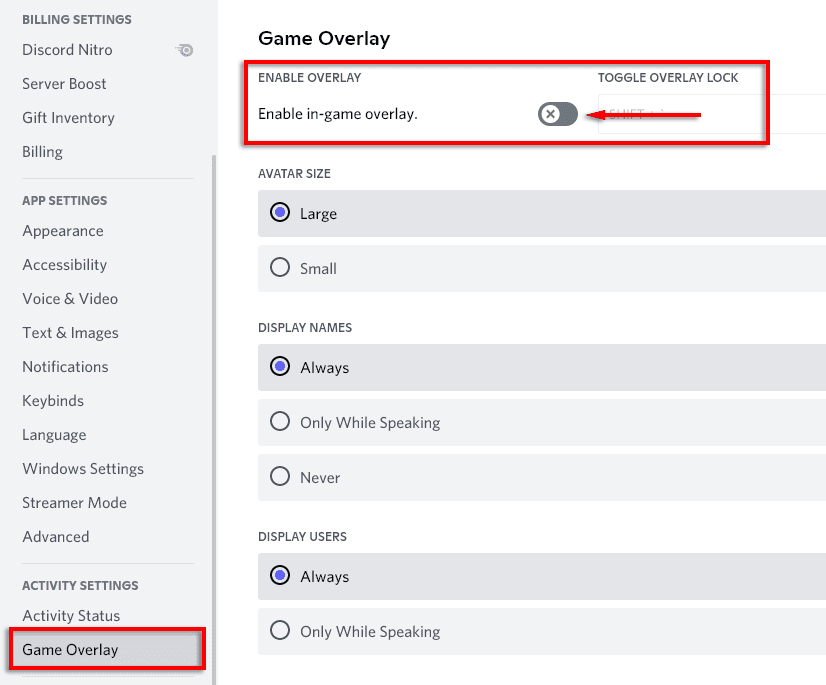
Променете настройките на играта(Tweak Game Settings)
Много от грешките(Dev) на разработчиците са причинени от Modern Warfare , използващ твърде много системни ресурси. Съобщава се, че някои настройки причиняват проблеми и независимо. Намаляването на тези графики и настройването на определени настройки може да помогне за коригирането на грешките.
По-ниски настройки на графиката(Lower Graphics Settings)
- Стартирайте Modern Warfare.
- Изберете Опции(Options) > Графика(Graphics) .

- Задайте всяка опция на най-ниската настройка.
Настройки за проблеми(Problem Settings)
За да деактивирате тези често съобщавани настройки за проблеми, изпълнете следните стъпки:
V-Sync :
- Стартирайте Call of Duty и изберете Опции(Options ) > Графика(Graphics) .
- Изберете Деактивирано(Disabled) за Синхронизиране на всеки кадър (V-Sync)(Sync Every Frame (V-Sync)) .

Проследяване на лъчи(Ray tracing) :
- Стартирайте Call of Duty и изберете Опции(Options ) > Графика(Graphics) .
- Деактивирайте DirectX Raytracing под Сянка и осветление(Shadow & Lighting) .

кръстосана игра(Crossplay) :
- Стартирайте Call(Launch Call) of Duty и превключете към раздела Акаунт(Account) .
- Изберете Crossplay и изберете Disabled .

G-Sync :
- Ако имате съвместим с G-Sync монитор и графична карта NVIDIA , щракнете с десния бутон върху работния плот и изберете NVIDIA Control Panel .
- Изберете раздела Дисплей(Display ) , след което Настройте G-Sync(Set up G-Sync) .
- Премахнете отметката от Активиране на G-Sync(Enable G-Sync) .
Забележка:(Note:) Препоръчваме да правите всяка стъпка една по една, за да видите дали някоя конкретна настройка е виновна.
Преинсталирайте Modern Warfare(Reinstall Modern Warfare)
Предвид колосалния размер на файловете на играта, преинсталирането е последна мярка. За да преинсталирате играта си:
- Стартирайте Battle.net и изберете Call of Duty: MW .
- Изберете Опции(Options) > Деинсталиране на играта(Uninstall Game) .

- Рестартирайте(Restart ) компютъра си.
- Стартирайте Battle.net и изберете Инсталиране(Install) за Call of Duty: MW.
- Проверете дали грешката е отстранена.
Как да поправите грешка 6068
Вижте нашата конкретна статия за Dev Error 6068 , тъй като е толкова често докладвана.
Как да поправите грешка 6036
Не е известно защо се появява грешка 6036, въпреки че вероятно е свързана с повредени файлове на играта или намеса на трети страни.
Деактивирайте настройките на Cache Spot и Cache Sun Shadows(Disable the Cache Spot and Cache Sun Shadows Settings)
Няколко играчи съобщиха, че деактивирането на тези настройки коригира Dev Error 6036 . Да го направя:
- Стартирайте Modern Warfare .
- Изберете Опции(Options) , след което изберете раздела Графика(Graphics) .
- Превъртете надолу до Shadows & Lighting и задайте Cache Spot Shadows и Cache Sun Shadows на Disabled .

- Рестартирайте играта и вижте дали грешката е отстранена.
Как да поправите грешка 6065
Грешка Dev 6065(Dev Error 6065) причинява срив на играта и показва съобщението „DirectX Encountered an Unrecoverable Error: Dev Error 6065(Dev Error 6065) “. Тази грешка вероятно е свързана с графични настройки или повредени файлове на играта.
Деактивирайте G-Sync(Disable G-Sync)
Съобщава се, че деактивирането на G-Sync(G-Sync) , ако сте потребител на NVIDIA , коригира тази грешка в някои случаи. Проверете по-горе как да направите това.
Деактивирайте оптимизацията на цял екран(Disable Full-Screen Optimization)
Известно е, че настройката за оптимизация на цял екран причинява множество проблеми за игрите. За да проверите дали тази настройка причинява Dev Error 6065 , направете следното:
- Стартирайте клиента Battle.net .
- Изберете Call of Duty .
- Щракнете върху Опции(Options) , след което изберете Покажи в Explorer(Show in Explorer) .

- В Windows Explorer щракнете с десния бутон върху ModernWarfare.exe и изберете Properties .

- Придвижете се до раздела Съвместимост(Compatibility ) и отметнете Деактивиране на оптимизациите на цял екран(Disable fullscreen optimizations) .

- Изберете OK .
- Стартирайте Modern Warfare и вижте дали грешката е отстранена.
Как да поправите грешка 6178
Грешка на разработчиците 6178(Dev Error 6178) изглежда е свързана с графичните настройки, особено настройките на текстурата. Съобщава се, че следните корекции работят за някои потребители.
Увеличете качеството на текстурата(Increase Texture Quality)
Противно интуитивно, Dev Error 6178 понякога може да бъде коригирана чрез увеличаване на разделителната способност на текстурата(Texture Resolution) до средна или висока. Да го направя:
- Стартирайте Modern Warfare .
- Изберете Опции(Options ) , след което изберете раздела Графика(Graphics) .
- Превъртете надолу до Детайли и текстури(Details & Textures) и задайте Разделителна способност(Texture Resolution) на текстурата на Medium/High .

Забележка(Note) : Това може да е свързано с нестабилност в използването на VRAM . Друго нещо, което работи за някои потребители, е да увеличат настройките, докато лентата за използване на VRAM е близо до пълна.
Windows Pagefile Is Disabled/Insufficient
Разрешаването или разширяването на Windows Pagefile може да коригира Dev Error 6178 . Файлът на страницата(Pagefile) помага да се управлява използването на RAM . За да активирате/увеличите файла(Pagefile) на страницата :
- Натиснете Windows + R , за да отворите полето Run .
- Въведете sysdm.cpl и изберете OK . Това ще отвори прозореца със системни (System) свойства(Properties) .
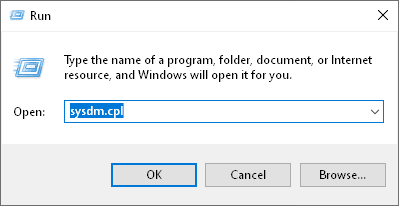
- В този прозорец изберете раздела Разширени(Advanced) .
- Под секцията Свойства(Properties) изберете Настройки(Settings) .
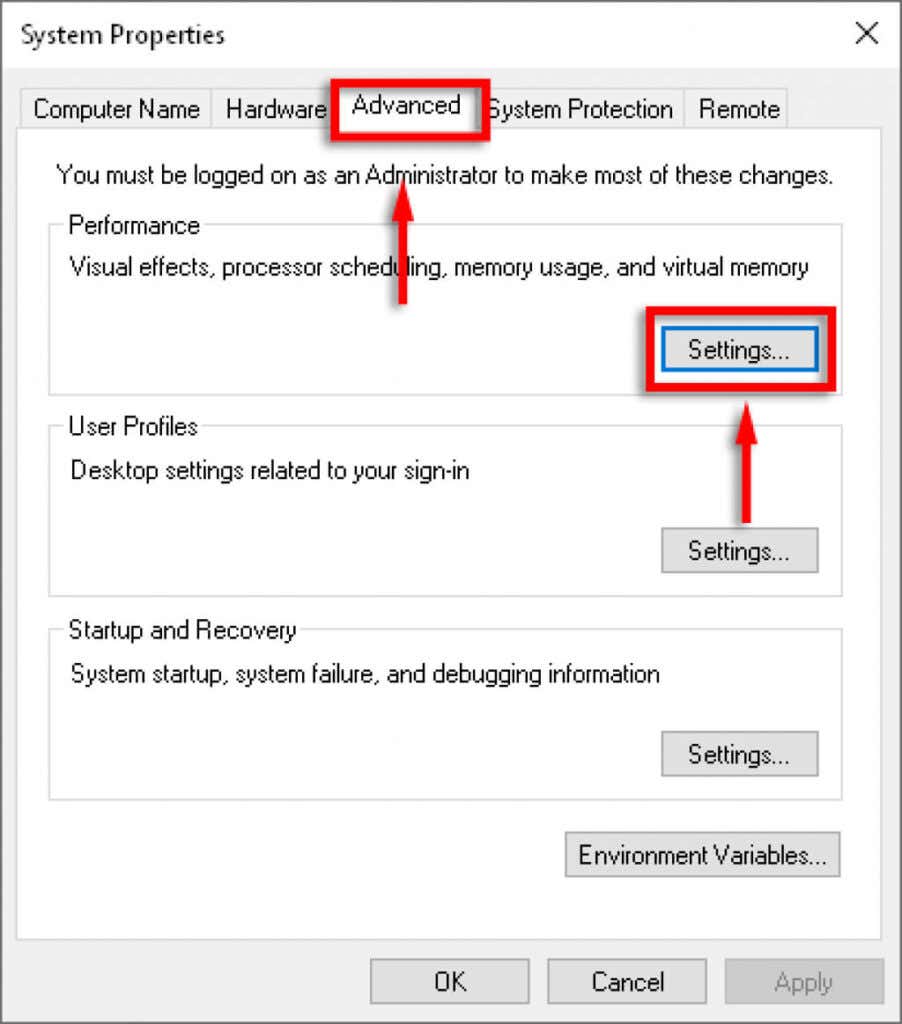
- Изберете раздела Разширени(Advanced) , след което изберете Промяна(Change) под Виртуална памет(Virtual Memory) .

- Премахнете отметката Автоматично управление на размера на файла за пейджинг за всички драйвери(Automatically manage paging file size for all drivers) .
- Изберете диска(Drive) , на който вашата игра е запазена.
- Изберете Персонализиран размер(Custom size) .
- Променете първоначалния размер(Initial size) и максималния размер(Maximum size ) в зависимост от количеството RAM , с което разполагате. Microsoft препоръчва това да е между 1,5 и 3 пъти повече от RAM паметта(RAM) на вашия компютър. Задайте първоначалния размер(Initial size) на сумата „Текущо разпределена“, както се вижда в долната част на прозореца. След това задайте настройките за максимален размер( Maximum size) на три пъти инсталираната RAM памет(RAM) (така че за 8GB RAM , задайте я на 24576 .
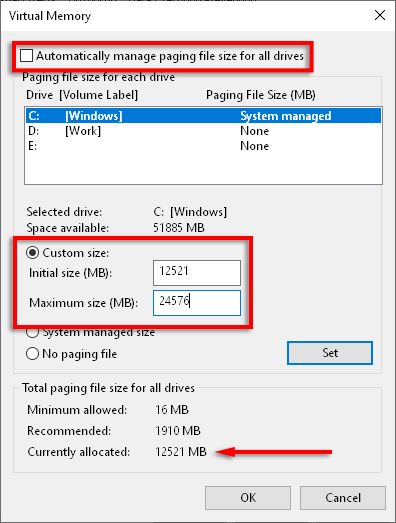
- Щракнете върху Приложи(Apply) , след което проверете дали грешката е коригирана.
Обратно към играта
Да се надяваме, че тези решения са отстранили проблема ви с Dev Error . Помислете за споделяне на корекцията, която работи за вас, с Activision и общността на Modern Warfare , за да могат повече хора да се възползват от тези решения.
Ако имате корекция, която не е посочена тук, моля, уведомете ни в коментарите по-долу!
Related posts
Как да поправите Dev Error 6068 в Call of Duty Modern Warfare
Коригирайте Dev Error 6034 в Call of Duty, Modern Warfare и WarZone
Как да коригирате грешката „Защитата на ресурсите на Windows не може да изпълни исканата операция“
Как да коригирам кода за грешка при GeForce Experience 0x0003
Поправете грешката „Не мога да чета от изходния файл или диск“.
Как да коригирам Steam код за грешка -105
5 най-добри начина за коригиране на „Неуспешна операция с грешка 0x0000011B“ в Windows
7 най-добри начина за коригиране на код за грешка на Netflix: M7053-1803
Как да коригирате грешката „RPC сървърът не е наличен“ в Windows
КОРЕКЦИЯ: Несистемен диск или дискова грешка в Windows
Как да коригираме грешката „Не можахме да завършим актуализациите“ в Windows
Как да поправите код за грешка на Roblox 279
Как да коригирате грешката „Windows не успя да завърши форматирането“.
Как да коригирате грешка „Модулът на надеждна платформа е неправилно“ в Windows
Как да поправите грешка в сертификата за сигурност на Android
Какво представлява грешка за недостъпна услуга 503 (и как да я поправя)
Поправете грешката „Windows не можа автоматично да открие настройките на прокси сървъра на тази мрежа“.
Как да коригирате код за грешка на Netflix UI-800-2
Поправете грешка „Файлът е твърде голям за целевата файлова система“.
КОРЕКЦИЯ: Не мога да се свържа със Steam Network Грешка
