Как да поправите, че сензорният екран на iPhone не работи
Понякога сензорният екран на вашия iPhone може просто да спре да работи без видима причина. Ако екранът напълно не реагира и това се дължи на физическа повреда, тогава ще трябва да го занесете в център на Apple, за да го поправите(bring it to an Apple center to fix it) .
Въпреки това, ако проблемът се появява само от време на време, може да има нещо нередно или със софтуера на телефона ви, или с аксесоарите, които използвате. Промяната на определени опции на вашия iPhone може да реши проблема. В тази статия ще покажем как да направите това.

Рестартирайте вашия iPhone(Reboot Your iPhone)
Много пъти сензорният екран на iPhone може да не работи, защото има малък софтуерен проблем на устройството. Изключването и повторното включване на вашето устройство може да реши проблема.
Рестартирайте iPhone X или 11(Reboot An iPhone X Or 11)

- Натиснете и задръжте бутона за сила на звука или страничния(Side) бутон.
- Плъзнете(Drag) плъзгача, за да изключите вашия iPhone.
- Натиснете и задръжте страничния(Side) бутон, за да включите вашия iPhone.
Рестартирайте iPhone 6, 7, 8, SE (второ поколение)(Reboot An iPhone 6, 7, 8, SE (Second Generation))

- Натиснете и задръжте страничния(Side) бутон.
- Плъзнете(Drag) плъзгача, за да изключите телефона си.
- Натиснете и задръжте страничния(Side) бутон, за да включите телефона си отново.
Рестартирайте iPhone SE (първо поколение), 5 или по-рано(Reboot An iPhone SE (First Generation), 5, Or Earlier)

- Натиснете и задръжте горния(Top) бутон.
- Плъзнете плъзгача.
- Натиснете и задръжте горния(Top) бутон, за да включите отново вашия iPhone.
Трудно рестартирайте вашия iPhone(Hard Reboot Your iPhone)
Принудителното рестартиране рестартира вашето устройство(Hard rebooting force restarts your device) , когато нормалното рестартиране не работи. Той не изтрива нищо от вашето устройство и рестартира телефона ви, независимо в какво състояние се намира.
Принудително рестартиране на iPhone 8 или по-късно(Force Reboot An iPhone 8 Or Later)
- Натиснете силата на звука(Volume Up) и бързо го пуснете.
- Натиснете намаляване на звука(Volume Down) и бързо го пуснете.
- Натиснете и задръжте горния(Top) бутон.
Принудително рестартиране на iPhone 7 и 7 Plus(Force Reboot An iPhone 7 & 7 Plus)
- Натиснете и задръжте едновременно бутона за намаляване на силата на звука(Volume Down) и страничния(Side) бутон.
Принудително рестартиране на iPhone 6S или по-рано(Force Reboot An iPhone 6S Or Earlier)
- Натиснете и задръжте едновременно бутона Home и Side .
Почистете екрана на вашия iPhone(Clean Your iPhone Screen)
Друга възможна причина, поради която сензорният екран на вашия iPhone може да не работи е, че е събрал малко прах върху него. Ако не почиствате редовно екрана на телефона си, той в крайна сметка ще събира прах и този прах става лепкав, ако върху него се излее някаква лепкава течност.

Вземете чиста кърпа и внимателно избършете екрана на вашия iPhone. Можете да използвате мокра кърпа, ако екранът е твърде лепкав. Ако е налична, използвайте висококачествена течност за почистване на екрани, която е предназначена за почистване на екрани на телефони и лаптопи(clean phone and laptop screens) .
Премахнете протектора на екрана(Remove The Screen Protector)
Протекторите за екран са предназначени да предпазват екрана на телефона ви, но някои от тях не са с високо качество и могат да причинят проблеми с вашите кранове. Ако сензорният екран на вашия iPhone е спрял да работи, след като сте поставили протектор на екрана, този протектор може да е виновникът.

Свалете протектора на екрана от вашия iPhone и вижте дали сензорният екран работи. Ако е така, трябва да си купите висококачествен екранен протектор, за да не прави екрана ви да не реагира.
Преинсталирайте приложението, което може да причини проблема(Reinstall The App That May Be Causing The Issue)
Ако сензорният екран на вашия iPhone не реагира само докато използвате определени приложения, може да има проблем с тези приложения. Деинсталирането и повторното инсталиране на тези приложения може да реши проблема вместо вас.
В случай, че проблемът продължава дори след преинсталиране на проблемното приложение, тогава има голям шанс приложението да има основен проблем в него. В този случай трябва да избягвате използването на приложението(avoid using the app) и за предпочитане да го премахнете от телефона си, докато не е налична фиксирана версия.
- Натиснете и задръжте върху проблемното си приложение и докоснете иконата X върху него.(X)

- Ще получите подкана с въпрос дали искате да изтриете приложението. Докоснете Изтриване(Delete) и приложението ще бъде деинсталирано от вашия iPhone.

- Стартирайте App Store , потърсете приложението си и го инсталирайте на телефона си.
Изтрийте нежелани файлове и направете малко място(Delete Unwanted Files & Make Some Space)
Вашият iPhone изисква малко свободно място в паметта, за да изпълнява своите операции. Ако ви липсва място в паметта на телефона ви, ще трябва да се отървете от нежелано съдържание,(get rid of some unwanted content) за да освободите памет.
- Стартирайте приложението Настройки(Settings) на вашия iPhone и докоснете Общи(General) .

- Докоснете iPhone Storage на следния екран.

- Ще видите какво количество място в паметта заема. Това трябва да ви помогне да решите какво искате да премахнете от телефона си, за да спечелите малко място в паметта.
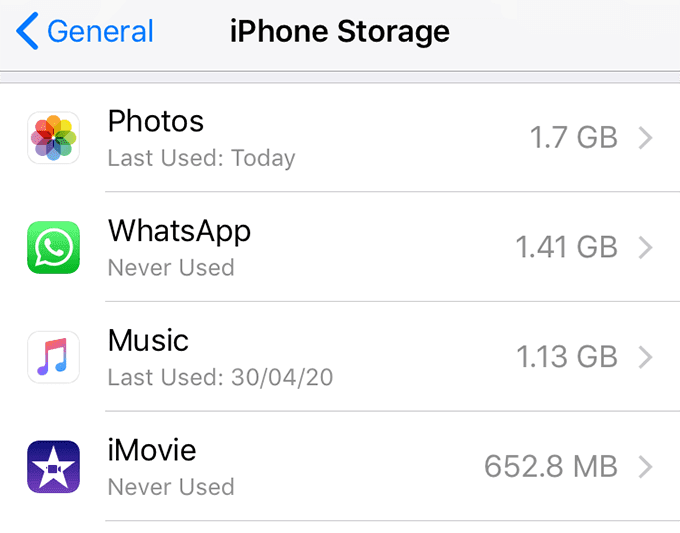
Актуализирайте операционната система на вашия iPhone(Update The Operating System On Your iPhone)
Операционната система на вашия iPhone трябва винаги да е актуална. Много проблеми, включително тези, свързани със сензорния ви екран, обикновено се коригират в по-новите версии на iOS. Ако е налична актуализация за вашия iPhone, трябва да я инсталирате веднага.
- Стартирайте приложението Настройки(Settings) и докоснете Общи(General) .
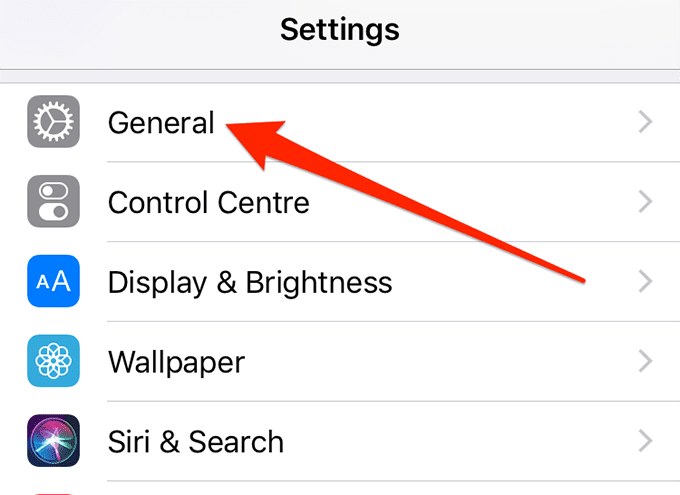
- Докоснете Актуализация на софтуера(Software Update) на екрана, който следва.

- Ако е налична актуализация, вашият iPhone ще ви помоли да я изтеглите и инсталирате.
Променете опциите на сензорния екран в настройките(Change Touch Screen Options In Settings)
Apple включи няколко опции в настройките, за да ви позволи да промените начина, по който вашият iPhone реагира на вашите докосвания(change how your iPhone responds to your taps) . Можете да опитате да промените тези настройки и да видите дали те коригират неотзивчивия сензорен екран на вашето устройство.
- Отворете приложението Настройки(Settings) и докоснете Общи(General) .

- Докоснете Достъпност(Accessibility) на следващия екран.

- Изберете опцията Touch Accommodations .

- Активирайте опцията Touch Accommodations в горната част.
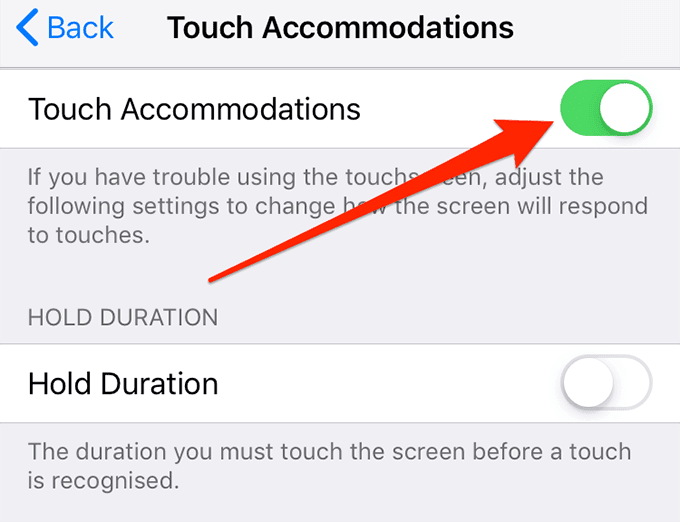
- Променете други опции, както желаете.
Нулирайте всички настройки на вашия iPhone(Reset All Settings On Your iPhone)
И накрая, ако нищо не работи, можете да опитате да нулирате всички настройки на вашия iPhone(resetting all settings on your iPhone) . Това ще доведе всички текущи настройки на вашия iPhone до фабричните настройки по подразбиране. Винаги можете да ги преконфигурирате по-късно, ако желаете.
- Влезте в приложението Настройки(Settings) и докоснете Общи(General) .
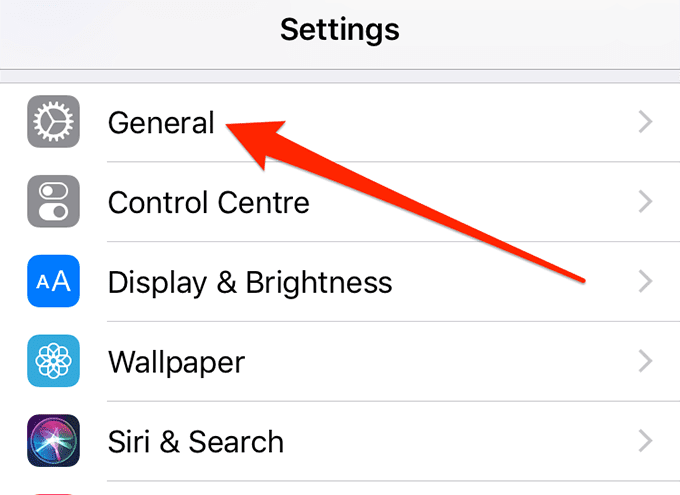
- Превъртете надолу и докоснете опцията Нулиране(Reset) .
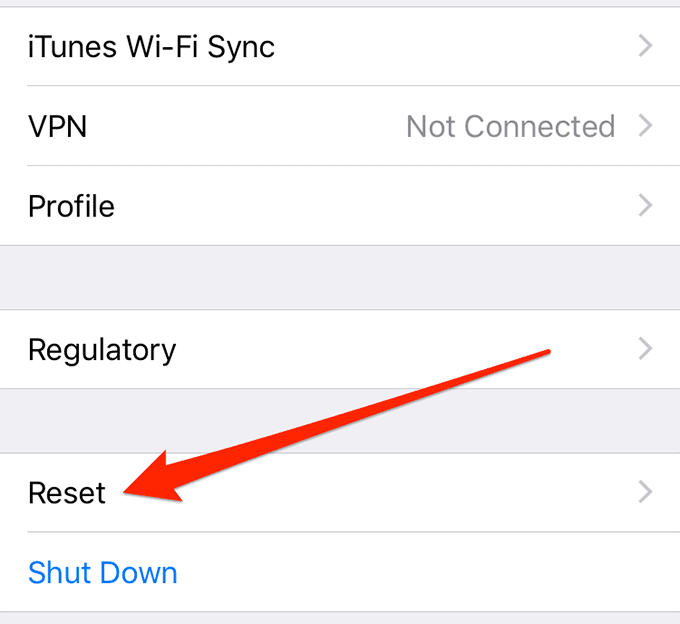
- Ще видите опция, която гласи Нулиране на всички настройки(Reset All Settings) . Докоснете го.

- Ще ви помоли да въведете вашата парола. Въведете го и продължете.
Горните методи отстраниха ли(Did) проблема със сензорния екран на вашия iPhone? Ако е така, какъв метод работи за вас? Уведомете ни в коментарите по-долу.
Related posts
Как да поправите проблеми с черния екран на iPhone
Как да изключите сензорния екран на вашия лаптоп (Dell, HP и др.)
Деактивирайте сензорния екран в Windows 10 [РЪКОВОДСТВО]
Поправете неотзивчивия сензорен екран на телефон с Android
Поправете грешка в iTunes 0xE8000003 на Windows 10, докато свързвате iPhone
8 причини, поради които вашият порт за зареждане на iPhone е разхлабен (и как да го поправите)
Поправете грешка 0xc0000142 в синия екран на Windows 11/10
Поправете Storport.sys BSOD грешки в Windows 10
Поправете грешката в синия екран USBXHCI.sys в Windows 10
Коригирайте кода за грешка в Windows Update 0x8007025D-0x2000C
Поправете грешка при неуспешен BSOD Ntfs.sys в Windows 10
Поправете грешката в синия екран Klif.sys в Windows 11/10
Поправете грешката в син екран intelppm.sys в Windows 11/10
Поправете грешка 0xc0000135 в синия екран на Windows 11/10
Топ 8 начина да коригирате горещата точка на iPhone, която не работи на Mac
Как да поправите „iTunes не можа да се свърже с този iPhone. Стойността липсва“ Грешка
Как да поправя грешка в iPhone 4013
Поправете FaceIt.sys, rzudd.sys или AcmeVideo.sys BSOD грешка в Windows 10
Поправете ИЗКЛЮЧЕНИЕ НА СИСТЕМНАТА УСЛУГА Син екран на Windows 11/10
Как да коригирате липсата на звук на iPhone
