Как да поправите, че камерата на Snapchat не работи
Модулът за камера на Snapchat е начинът, по който правите снимки и видео снимки(make your photo and video Snaps) . Ако тази камера някога спре да работи, това прави приложението безполезно. Има много причини вашата Snapchat камера да не работи.
Възможно е приложението да има проблеми със свързването с интернет, да имате проблем на телефона си или да има проблеми с основния файл на Snapchat . Независимо(Regardless) от причината, ние сме сигурни, че искате да отстраните проблема и с това ще ви помогнем днес.

Затворете и отворете отново приложението Snapchat(Close and Reopen the Snapchat App)
Когато установите, че камерата на Snapchat не работи, първото нещо, което трябва да направите, е да затворите и отворите отново приложението Snapchat . Това дава възможност на приложението да поправи всички дребни проблеми, които биха могли да отстранят проблема с камерата.
Не губите никакви данни при затваряне и повторно отваряне на Snapchat .
На iPhone(On iPhone)
- Плъзнете(Swipe) нагоре от долната част на екрана на вашия iPhone.
- Намерете Snapchat в списъка с приложения.
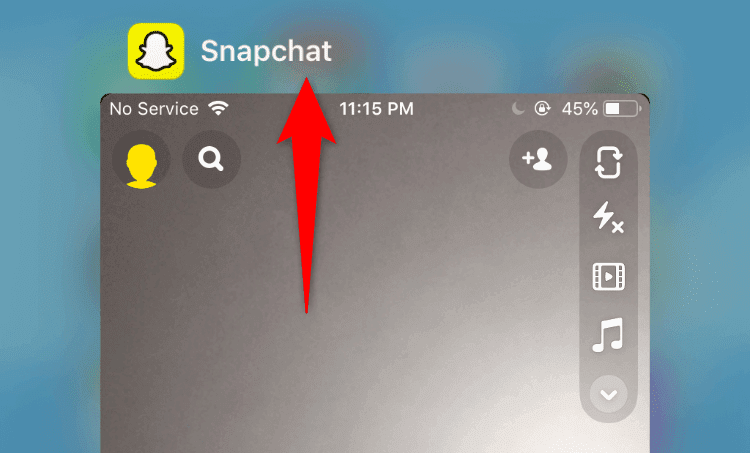
- Плъзнете нагоре по Snapchat , за да затворите приложението.
На Android(On Android)
Инструкциите варират в зависимост от телефона с Android , който имате. На повечето телефони обаче:
- Натиснете или докоснете бутона за скорошни приложения.
- Намерете Snapchat на екрана на телефона си.

- Плъзнете нагоре по Snapchat , за да затворите приложението.
След това отворете чекмеджето на приложението си и докоснете Snapchat , за да стартирате отново приложението.
Рестартирайте своя iPhone или Android телефон(Restart Your iPhone or Android Phone)
Ако проблемът с камерата на Snapchat продължава, (Snapchat)рестартирайте телефона си(reboot your phone) и вижте дали това помага за отстраняването на проблема. Много пъти, ако проблемът ви е причинен от системата на телефона ви, обикновено рестартиране го коригира.
Уверете(Make) се, че сте запазили незапазената си работа, преди да рестартирате телефона си.
На iPhone(On iPhone)
- Натиснете и задръжте бутона за увеличаване на силата на звука(Volume Up) или за намаляване на силата на звука(Volume Down) и страничния(Side) бутон, докато плъзгачът се появи на екрана на телефона.
- Плъзнете(Drag) плъзгача и изчакайте 30 секунди, докато вашият iPhone се изключи.

- Натиснете и задръжте страничния(Side) бутон, за да включите вашия iPhone.
На Android(On Android)
- Натиснете и задръжте бутона за захранване(Power) за няколко секунди.
- Изберете Рестартиране(Restart) от менюто, което се отваря.

- Телефонът ви ще се изключи и след това автоматично ще се включи отново.
След като телефонът ви се рестартира, стартирайте Snapchat и вижте дали камерата работи.
Активирайте разрешение за камера, за да коригирате черния екран в Snapchat(Enable Camera Permission To Fix Black Screen in Snapchat)
Snapchat изисква разрешение на камерата(Snapchat requires camera permission) , за да ви позволи да заснемате снимки и видеоклипове. Ако сте забранили това разрешение или никога не сте давали това разрешение на приложението, това е причината да не виждате изгледа на камерата в приложението.
За да отстраните проблема, отидете в настройките на телефона си и разрешете на Snapchat да използва вашата камера.
На iPhone(On iPhone)
- Стартирайте приложението Настройки(Settings) на вашия iPhone.
- Отидете до Поверителност(Privacy) > Камера(Camera) , за да получите достъп до разрешенията за камерата.
- Включете превключвателя Snapchat , за да позволите на приложението да използва камерата на телефона ви.

На Android(On Android)
- Отворете Настройки(Settings) на телефона си.
- Придвижете се до Приложения и известия(Apps & notifications) > Snapchat в Настройки.
- Докоснете Разрешения(Permissions) на страницата на приложението на Snapchat.

- Изберете Камера(Camera) на следващата страница.

- Активирайте опцията Разрешаване само при използване на приложението(Allow only while using the app) .

Сега, когато Snapchat има необходимото разрешение за камера, отворете приложението и трябва да можете да правите вашите снимки(Snaps) .
Switch to the Front/Rear Camera
Когато срещнете проблем с камерата със Snapchat , опитайте да превключите камерата си и вижте дали това решава проблема. Например, ако в момента използвате задната камера, превключете към предната камера, за да видите дали това работи.
Това помага да се коригират малки проблеми с камерата с приложението.
- Стартирайте Snapchat на телефона си.
- Докоснете иконата за превключване на камерата в горния десен ъгъл на приложението.
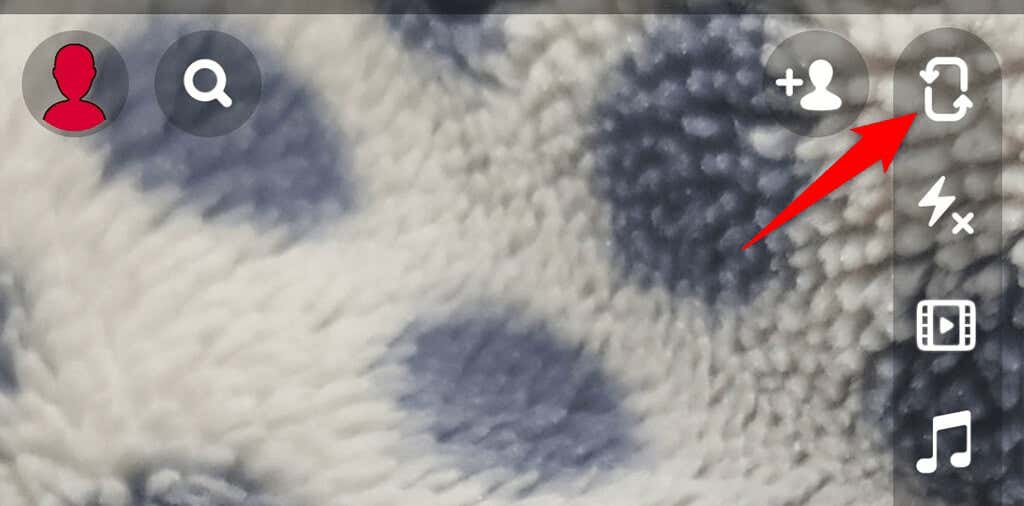
- Докоснете същата икона, за да превключите обратно към оригиналната камера.
Изчистете кеш файловете на Snapchat(Clear Snapchat’s Cache Files)
Както всички други приложения, Snapchat съхранява кеш файлове на телефона ви, за да ускори работата на приложението. Понякога тези кеш файлове стават дефектни и причиняват неизправност на приложението. Проблемът с неработещата ви Snapchat камера може да е резултат от проблемни кеш файлове.(Snapchat)
В този случай изчистете кеша на Snapchat(clear Snapchat’s cache) и проблемът ви трябва да бъде разрешен. Това не изтрива вашите лични данни, запазени в приложението. Освен това можете да направите това само на телефони с Android .
- Отворете Настройки(Settings) на телефона си с Android.
- Отидете на Приложения и известия(Apps & notifications) > Snapchat .
- Докоснете опцията Съхранение и кеш(Storage & cache) .

- Докоснете Изчистване на кеша(Clear cache) , за да изтриете кеш файловете на Snapchat.
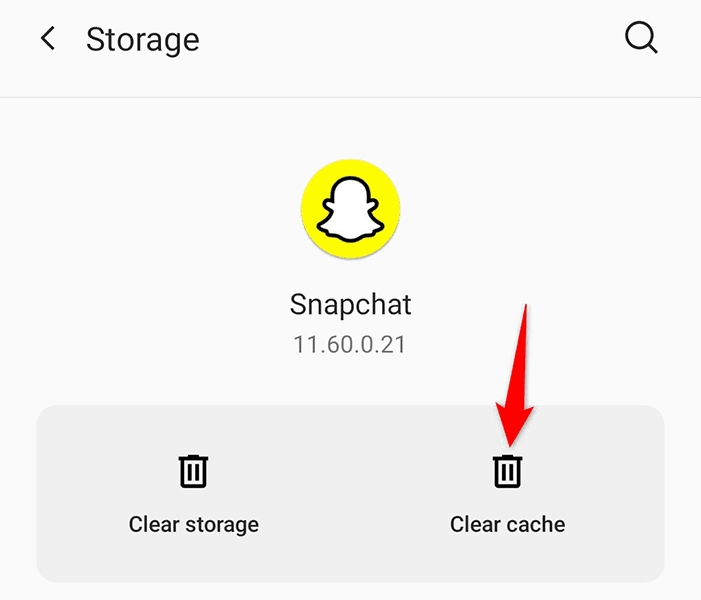
- Стартирайте Snapchat и вижте дали камерата вече работи.
Проверете вашата интернет връзка(Check Your Internet Connection)
Една от причините вашата Snapchat камера да не работи е, че интернет връзката ви е дефектна. Snapchat изисква достъп до интернет, за да функционира, и ако телефонът ви няма такъв, ще имате различни проблеми, включително тези, свързани с камерата.
За да заобиколите това, проверете интернет на телефона си и вижте дали това работи. Един от начините да направите това е да отворите уеб браузъра на телефона си, да стартирате сайт като Bing и да видите дали сайтът се отваря. Ако е така, вашият интернет работи.
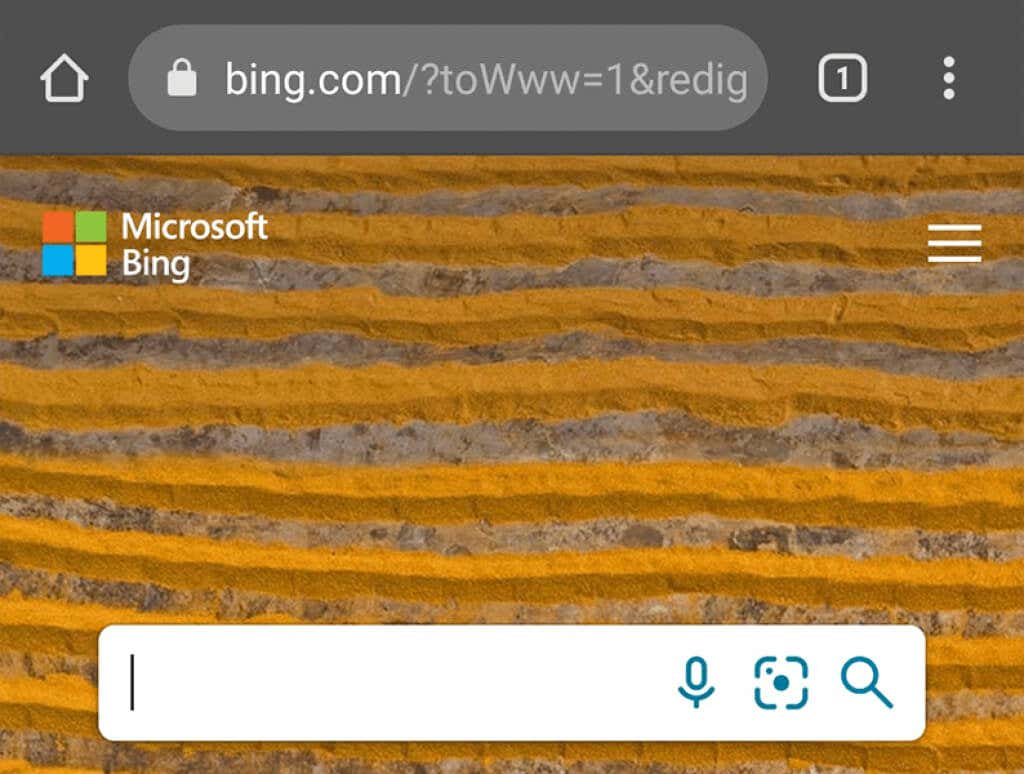
Ако сайтът не се зарежда, имате проблем с интернет, който трябва да разрешите. Можете да намерите помощ онлайн(find help online) или да се свържете с вашия доставчик на интернет услуги за поправки.
Поправете Snapchat Camera, като преинсталирате приложението(Fix Snapchat Camera by Reinstalling the App)
Ако все още нямате достъп до камерата в Snapchat , струва си да премахнете и инсталирате отново приложението Snapchat на телефона си. Това изтрива всички файлове на приложението, включително основните, които може да са дефектни.
Ще ви трябват вашите данни за вход, за да влезете отново в акаунта си, когато Snapchat бъде преинсталиран.
На iPhone(On iPhone)
- Докоснете и задръжте Snapchat на началния екран.
- Изберете иконата X в горния ляв ъгъл на Snapchat.
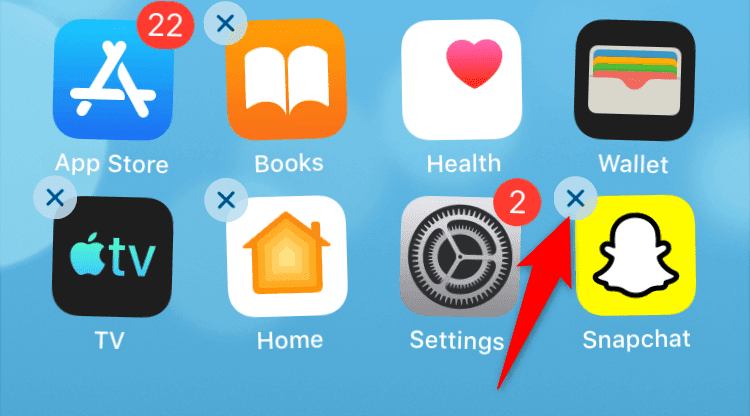
- Докоснете Изтрий(Delete) в подканата, за да потвърдите избора си.
- Отворете App Store , потърсете Snapchat и докоснете Snapchat в резултатите от търсенето.

- Докоснете иконата за изтегляне, за да изтеглите приложението на телефона си.
На Android(On Android)
- Намерете Snapchat в чекмеджето на приложението си или на началния екран.
- Докоснете и задръжте Snapchat и изберете Деинсталиране(Uninstall) от менюто.

- Изберете OK в подканата, за да изтриете приложението.
- Преинсталирайте Snapchat , като отворите Play Store , потърсите и докоснете Snapchat и докоснете бутона Инсталиране(Install) .

Актуализирайте вашия iPhone или Android телефон(Update Your iPhone or Android Phone)
Един от начините да коригирате повечето проблеми на вашите телефони iPhone и Android е да поддържате софтуера на телефоните си актуален(keep your phones’ software up to date) . Това коригира съществуващите грешки в софтуера и помага на софтуера да играе добре с инсталираните ви приложения, като Snapchat .
Има голям шанс, че актуализирането на телефона ви може да реши проблема ви с камерата на Snapchat .
На iPhone(On iPhone)
- Стартирайте Настройки(Settings) и докоснете Общи(General) .
- Докоснете Актуализация(Software Update) на софтуера и позволете на вашия iPhone да проверява за актуализации.
- Изберете Изтегляне и инсталиране(Download and Install) , ако е налична актуализация.

На Android(On Android)
- Отворете Настройки(Settings) , превъртете до дъното и докоснете Система(System) .
- Изберете Системни актуализации(System updates) на следващия екран.
- Изчакайте(Wait) телефонът ви да провери за налични актуализации.
- Докоснете Изтегляне и инсталиране сега(Download & Install Now) , ако е налична актуализация.

Камерата на Snapchat не работи, е лесно да се поправи(Snapchat Camera Not Working Is Easy to Fix)
Камерата е съществена част от приложението Snapchat , тъй като по този начин създавате своето съдържание. Ако някога откриете, че тази камера не функционира, един от методите, описани по-горе, трябва да ви помогне да отстраните проблема. След като камерата се върне в действие, ще сте готови да създадете разтърсващо съдържание(create some rocking content) в любимото си приложение за социални медии.
Related posts
Какво да направите, ако сте забравили паролата или имейла си за Snapchat
Как да поправите, че камерата не работи в MS Teams в Windows 10
Snapchat не работи? 7 начина за поправяне
Как да поправите грешка на камерата 0xa00f4244 в Windows
Как да коригирате проблема на Snapchat „Докоснете, за да заредите снимка“.
Как да поправите, че аудиото не работи на вашия лаптоп
Бавна скорост на изтегляне на Chrome? 13 начина за поправяне
Как да коригирате грешката „RPC сървърът не е наличен“ в Windows
Графичният драйвер показва базовия дисплей на Microsoft адаптер? Как да го поправя
Какво да направите, ако нямате достъп до профила си в Google
Какво да направите, когато USB устройството ви не се показва
Приложението Outlook не се синхронизира? 13 поправки, които да опитате
Как да коригирате проблеми с изоставането в Google Stadia
Как да коригирате грешката „IP адресът на сървъра не може да бъде намерен“ в Google Chrome
Коригирайте грешките „Инструкцията в реферираната памет не може да бъде прочетена“.
Как да поправите грешка Err_Cache_Miss в Google Chrome
Какво е DirectX и защо е важен?
Как да коригирам кода за грешка при GeForce Experience 0x0003
Поправете „Настройката подготвя компютъра ви за първа употреба“ при всяко рестартиране
КОРЕКЦИЯ: Не мога да се свържа със Steam Network Грешка
