Как да получите Windows 10 Minecraft Edition безплатно
Спомняте ли си как беше Minecraft , когато беше пуснат? Имаше най-основните контроли и геймплей, където просто копаете или поставяте блоковете без никаква цел. Въпреки това, играта все още беше популярна вече в целия свят. През годините той се подобри и се превърна в Minecraft , който познаваме днес. Сега можете да играете играта на различни устройства с 3D визуализация и усъвършенствани геймплеи, където можете да изпълнявате мисии, за да печелите Minecoins . Тази игра има огромна база от фенове и всеки, който знае нещо за игрите, трябва да е чувал за тази игра. Така че, ако сте един от тях и искате да получите безплатно издание на Windows 10 Minecraft , първо добре дошли! (Minecraft)В тази статия ще се научите да изтегляте и инсталирате две различни версии наWindows 10 Minecraft безплатно в детайли. Прочетете по-нататък, за да разберете!

Как да получите Windows 10 Minecraft Edition безплатно(How to Get Windows 10 Minecraft Edition for Free)
Разработена от Mojang Studios , тази видеоигра с пясъчник може да бъде персонализирана с помощта на различни интерфейси на приложните програми ( API ), които могат да произвеждат различни видове модификации на игри и карти. Привлича вниманието на всеки фен на игрите и им доставя вълнуващи режими и геймплей. Освен това различните режими позволяват на играчите да се състезават с различни мобове в играта и да играят с други играчи.
Наличните режими на игра(game modes) в Minecraft са:
- Оцеляване(Survival) : В този режим играчите трябва да събират различни природни ресурси(collect various natural resources) като камъни и гори, налични в играта, за да направят конкретни блокове и други предмети. За да оцелеете, трябва да се борите и да се защитавате от несигурни елементи като удавяне, глад, тълпи и т.н.
- Hardcore : Това е най -трудният режим за настройка на режима Survival(hardest setting mode of the Survival mode) . Той има permadeath, което означава, че ако умрете в хардкор света, вече няма да ви е позволено да взаимодействате с този свят. Можете или да изследвате света, като останете в режим на зрител, или да го изтриете напълно. Този режим обаче може да бъде достъпен само в Java Edition .
- Приключение(Adventure) : Можете да изживеете създадени от потребителя персонализирани приключения и карти(user-created custom adventures and maps) . Геймплеят е подобен на режима Survival , но с допълнителни ограничения за игра. Също така, командният блок(command block) в този режим позволява на потребителите да разширяват взаимодействията с играчите чрез използване на скриптирани команди на сървъра.
- Creative : Този режим позволява достъп до всички елементи и ресурси(access to all items and resources) чрез менюто за инвентара в играта, с избор да ги премахнете или поставите, когато е необходимо. Можете също така да играете свободно в света на играта, като първо превключите способността и вашият герой няма да бъде засегнат от глад или други щети(will not be affected by hunger or any other damage) в играта.
- Зрител(Spectator) : Този режим блокира вашия герой да взаимодейства с играта(blocks your character to interact with the gameplay) . Можете само да летите и да наблюдавате играта, в която взаимодействат другите герои. Този режим обаче позволява на героя, заключен в режим на зрител, да измести перспективата(shift the perspective) с друг от активните играчи, взаимодействащи в играта. Този режим е наличен само в издания Console Legacy и Java .
След като прочетете досега, може би сте се досетили, че тази игра има повече от едно издание. Ще обсъдим как да получите безплатно издание на Windows 10 Minecraft за две различни издания, наречени:
- Издание на Java(Java Edition)
- Издание Bedrock(Bedrock Edition)
Можете да изтеглите и инсталирате всяко от горните издания на вашата система, за да се насладите на тази популярна игра с безплатни пробни версии. Прочетете(Read) и следвайте стъпките по-долу, за да направите същото.
Метод 1: Чрез Microsoft Store(Method 1: Through Microsoft Store)
Можете да получите Windows 10 Minecraft издание безплатно чрез Microsoft Store на вашата система. Следвайте стъпките по-долу, за да направите това.
1. Натиснете клавиша Windows(Windows key) на клавиатурата и въведете Microsoft Store в лентата за търсене. Щракнете върху Отвори(Open) .

2. Въведете Minecraft за Windows(Minecraft for Windows) в лентата за търсене и натиснете Enter . Щракнете върху опцията Безплатна пробна версия(Free trial) , както е показано по-долу.

3. Изчакайте изтеглянето да завърши.

4. След като процесът на изтегляне приключи, щракнете върху опцията Възпроизвеждане(Play) , както е показано по-долу.
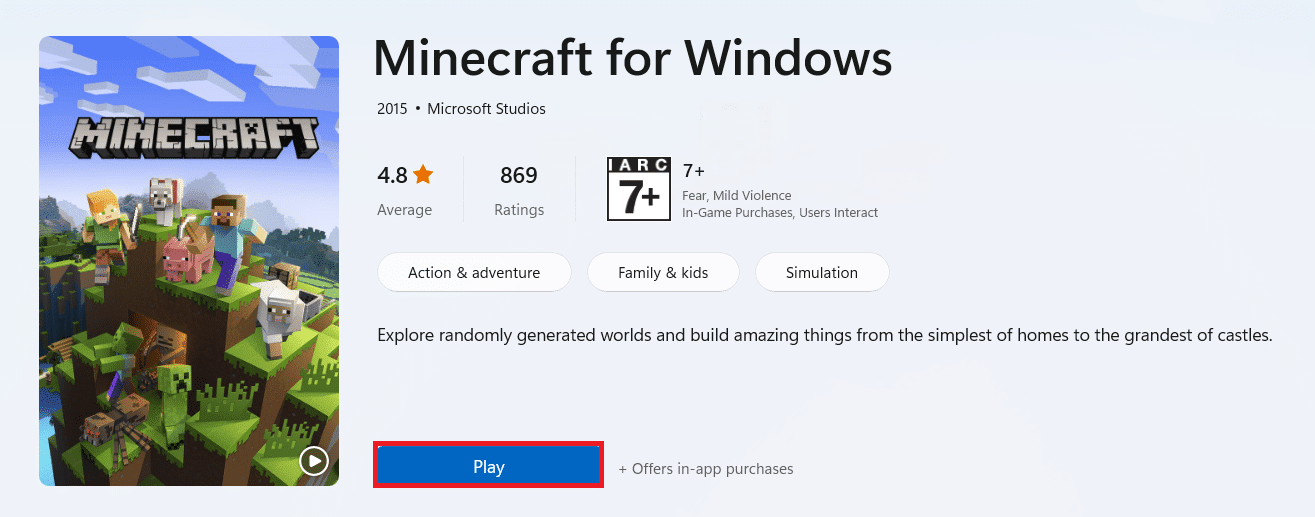
5. Играта Minecraft ще започне да се зарежда(Minecraft game will start loading) на екрана. Изчакайте(Wait) няколко секунди, за да завършите зареждането.

6. Сега играта е инсталирана на вашата система. Кликнете(Click) върху опцията Игра(Play) , за да започнете да играете тази прекрасна игра.
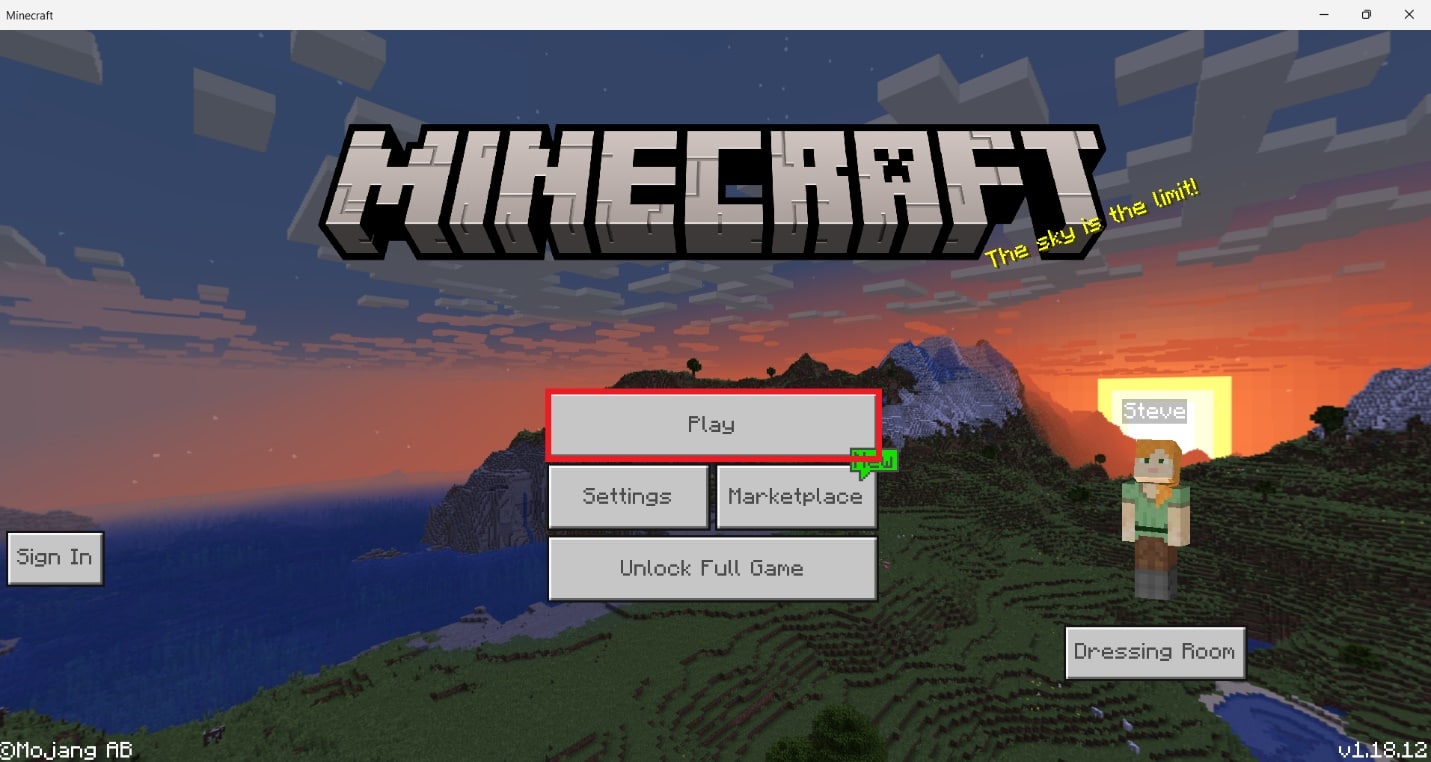
Прочетете също: (Also Read:) Коригиране на грешка в Minecraft, която не успя да напише Core Dump(Fix Minecraft Error Failed to Write Core Dump)
Метод 2: Чрез уебсайта на Minecraft(Method 2: Through Minecraft Website)
Изданието на Java(Java) предоставя невероятно изживяване при изграждане с кросплатформена игра между Windows , Mac и Linux . Можете да изпробвате безплатната пробна версия на изданието на Java , като прочетете и следвате предстоящите стъпки:
1. Посетете официалния уебсайт на Minecraft(Minecraft Official Website) , за да изтеглите версията на Java(Java edition) с безплатна пробна версия.

2. Превъртете надолу и щракнете върху опцията Изтегляне сега(Download Now) под MINECRAFT: JAVA ИЗДАНИЕ ЗА WINDOWS(MINECRAFT: JAVA EDITION FOR WINDOWS) , както е показано по-долу.
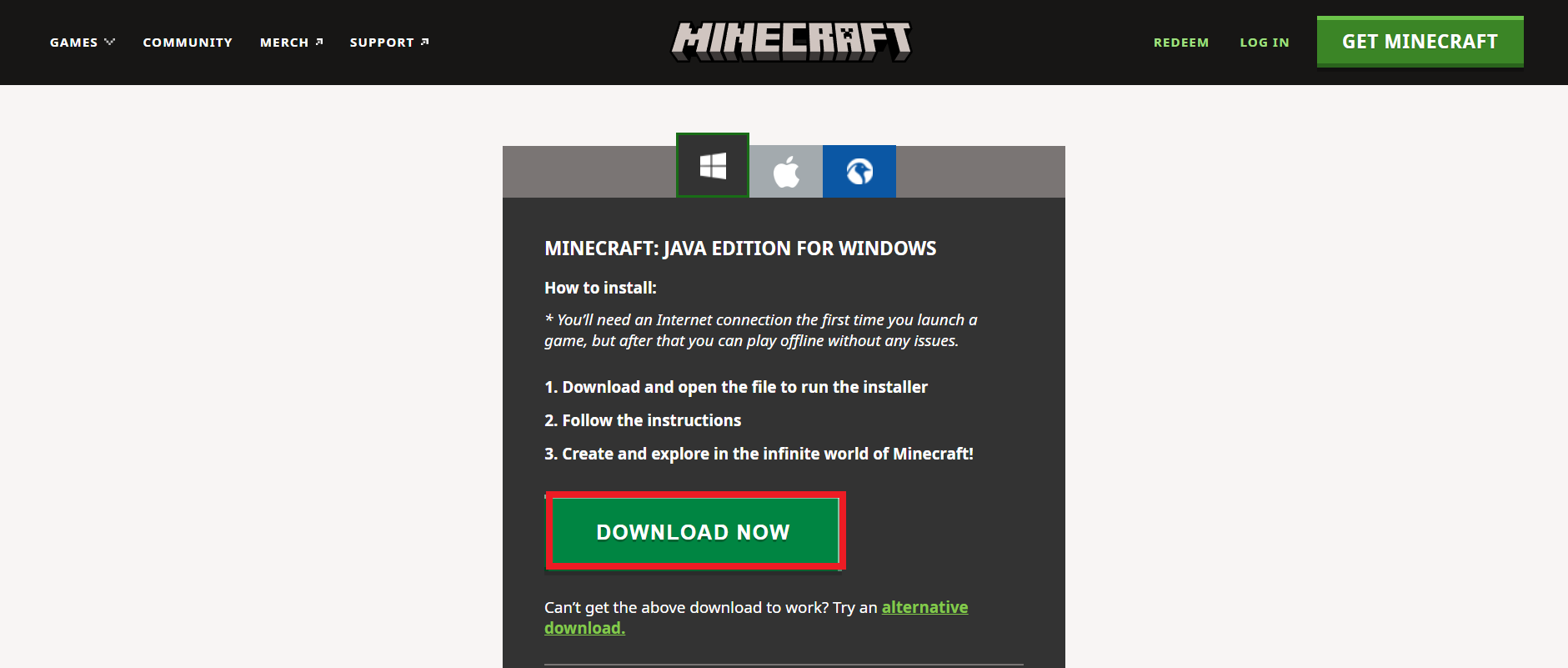
3. Щракнете, за да отворите изтегления файл MinecraftInstaller.exe .

4. Отметнете опцията Прочетох и приемам лицензионните условия за софтуер на Microsoft(I have read and accept the Microsoft Software License Terms) и щракнете върху опцията Инсталиране(Install) , както е показано по-долу.

5. Процесът на изтегляне(downloading process) ще започне.

6. Ако възникнат проблеми по време на комуникация с Microsoft Store , щракнете върху Щракнете тук, за да отворите опцията Microsoft Store(Click here to open the Microsoft Store) .
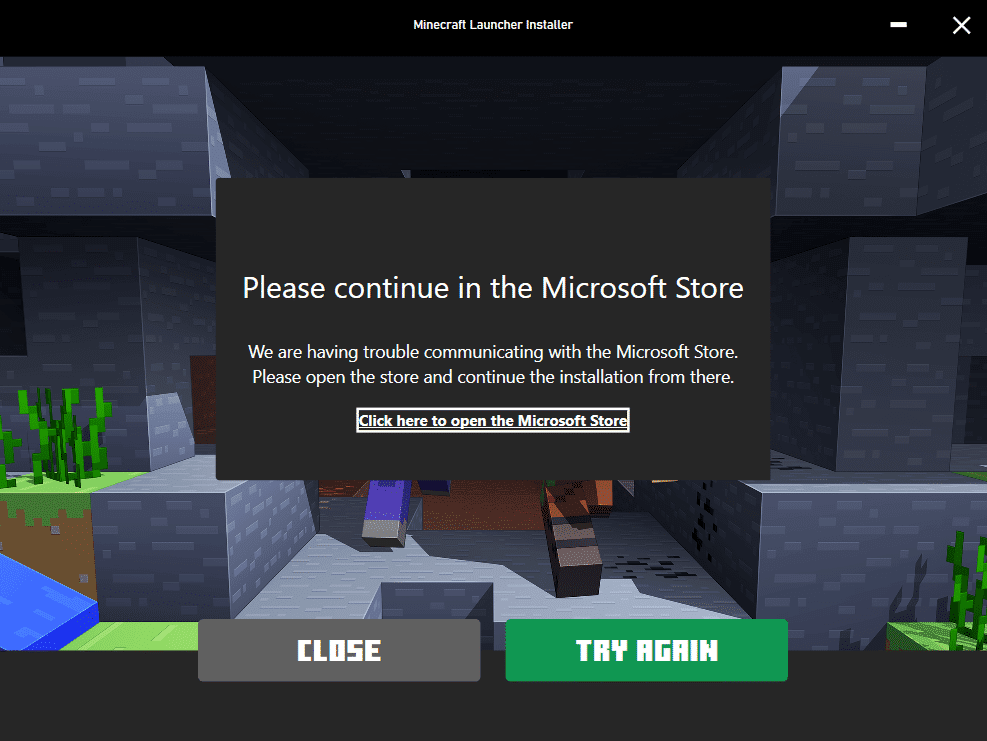
7. Microsoft Store ще се отвори във вашата система с приложението Minecraft Launcher , заредено в него. Щракнете върху опцията Вземете(Get) , както е показано по-долу.
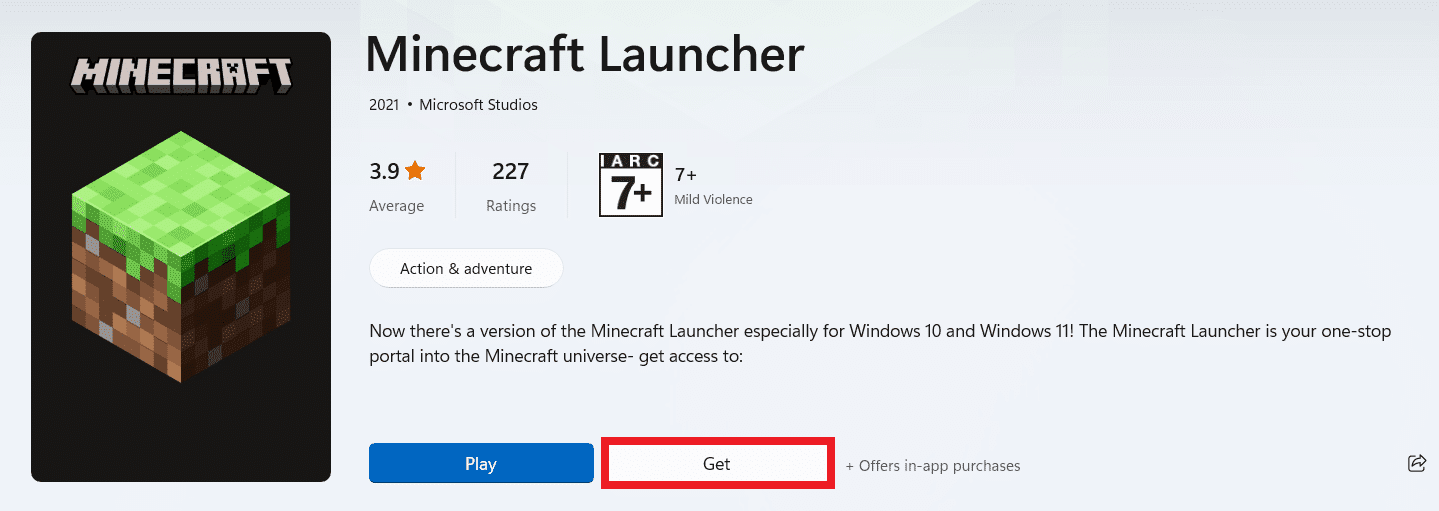
8. Въведете вашата рождена дата(Birthdate) и щракнете върху Напред(Next) .

9. Microsoft Launcher ще започне да се изтегля.

10. След като изтеглянето приключи, влезте във вашия акаунт в Microsoft или Mojang(Mojang account) .
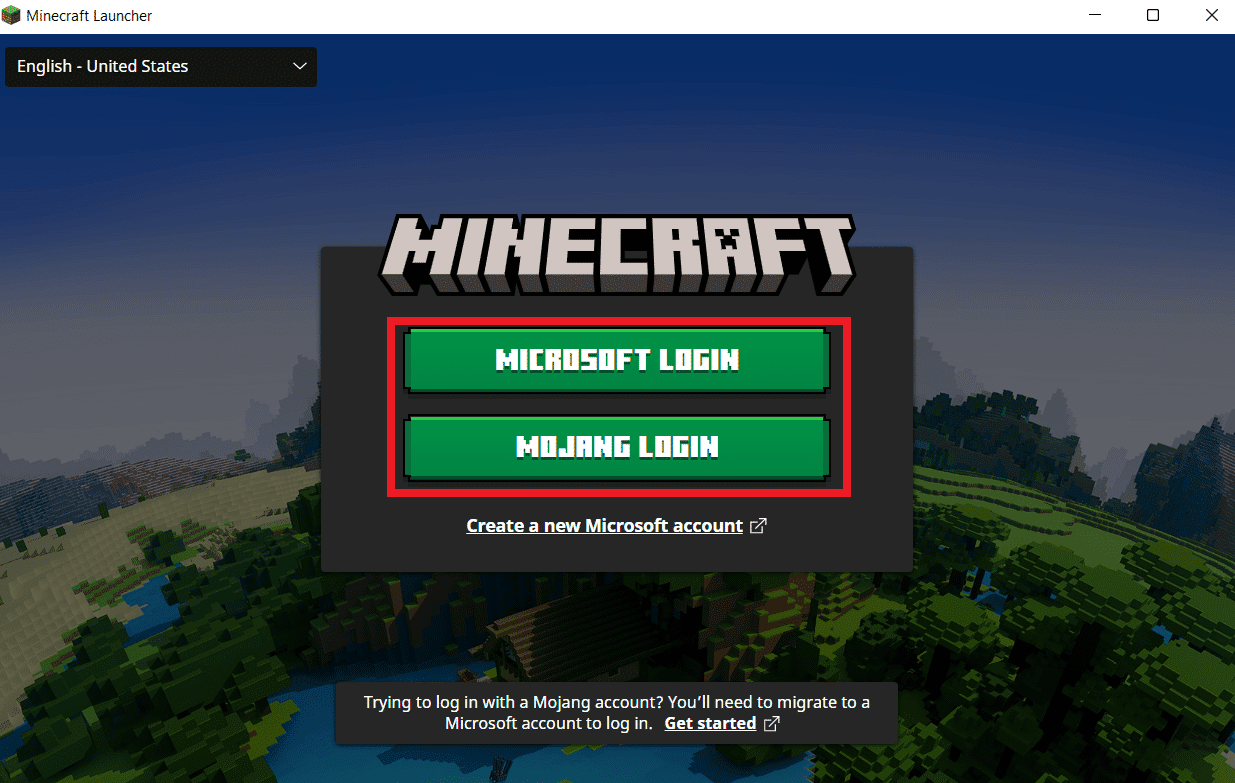
11. Изберете или въведете желаното потребителско име в полето Изберете вашето онлайн име(Choose your online name) , както е показано по-долу, и щракнете върху СЪЗДАВАНЕ НА АКАУНТ(CREATE ACCOUNT) .

12. Сега можете да играете демо версията на MINECRAFT: Java Edition или безплатната пробна версия на MINECRAFT за Windows .(MINECRAFT for Windows)

Препоръчва се:(Recommended:)
- Как да спрете Windows 10 да иска разрешение(How to Stop Windows 10 From Asking Permission)
- Поправете, че PUBG не работи в Windows 10(Fix PUBG Not Working on Windows 10)
- Как да играете класически Minecraft в браузър(How to Play Classic Minecraft on Browser)
- Поправете грешка при влизане в Minecraft в Windows 10(Fix Minecraft Login Error in Windows 10)
Това са някои от начините да получите безплатно издание на Windows 10 Minecraft(get Windows 10 Minecraft edition for free) . Надяваме се, че сте разбрали методите, споменати по-горе. Можете да споделите своя опит с играта Minecraft в секцията за коментари по-долу, за да знаем ние и всички останали.
Related posts
Проверете кое издание на Windows 10 имате
Поправете грешка при влизане в Minecraft в Windows 10
Как да възпроизвеждате DVD в Windows 10 (безплатно)
Поправете, че Minecraft не успя да удостовери връзката ви в Windows 10
Как да инсталирате Minecraft Texture Packs на Windows 10
Как да настроите споделянето на мрежови файлове в Windows 10
Как да деактивирате лепкавите ъгли в Windows 10
Безплатна антивирусна версия на Bitdefender за Windows 10
Как да създадете резервно копие на системно изображение в Windows 10
Коригирайте компютъра да не преминава в спящ режим в Windows 10
Как да активирате или деактивирате панела с емоджи в Windows 10
Как да деактивирате защитната стена на Windows 10
Как да деинсталирате напълно McAfee от Windows 10
Добавете принтер в Windows 10 [РЪКОВОДСТВО]
Активирайте или деактивирайте вградения администраторски акаунт в Windows 10
Как да активирате Active Directory в Windows 10
Закъснение на показалеца на мишката в Windows 10 [РЕШЕНО]
Поправете черен фон на работния плот в Windows 10
Намерете идентификатора за защита (SID) на потребителя в Windows 10
Деактивирайте контрола на потребителските акаунти (UAC) в Windows 10
