Как да получите списък с всички драйвери на устройства с помощта на командния ред
Драйверите(Device Drivers) на устройства са една от основните причини компютърът ви да работи с оптимална производителност днес; те също могат да бъдат една от причините, поради които компютърът ви работи бавно. Когато нещата вървят добре, потребителите на компютри може да искат да видят списък с драйвери, които работят. Това може да бъде труден процес, поради което ще говорим за това как да видите списък с всички драйвери на устройства чрез командния ред(Command Prompt) с помощта на командата driverquery .
Първо, трябва да стартираме командния ред(Command Prompt) и за да се случи това, потребителите могат да отворят менюто WinX в (WinX)Windows 11 , Windows 10 или Windows 8.1 и да щракнат върху Команден ред(Command Prompt) . Друг начин да го направите е да натиснете клавиша Windows(Windows Key) заедно с R и след това да въведете CMD в текстовото поле. Натиснете(Hit) Enter и гледайте как се стартира командният ред .(Command Prompt)
Генерирайте списък с драйвери(Drivers) с помощта на командата driverquery
В командния ред(Command Prompt) въведете командата driverquery . Това трябва да изведе списък с драйвери, инсталирани в системата. В зависимост от броя на инсталираните драйвери може да отнеме известно време, докато екранът се попълни напълно. Сравнително бърз компютър трябва да изпълни тези задачи само за няколко секунди, след като потребителят натисне бутона за въвеждане.
Използването на driverqueryкомандата ще покаже името на модула на драйвера, заедно с екранното име, типа на драйвера и датата на връзката. Това обаче не е всичко, защото е възможно да се генерира повече информация за тези драйвери само чрез използване на различен параметър.
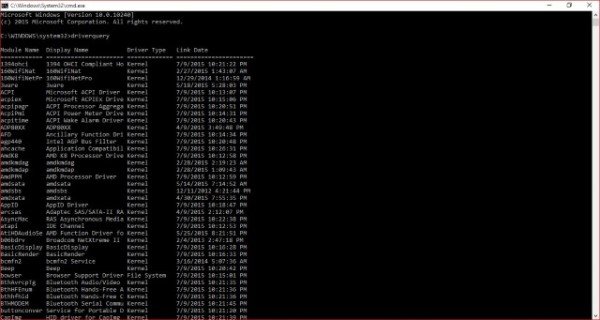
Въведете driverquery /v, за да генерирате списък, подобен на този по-долу:
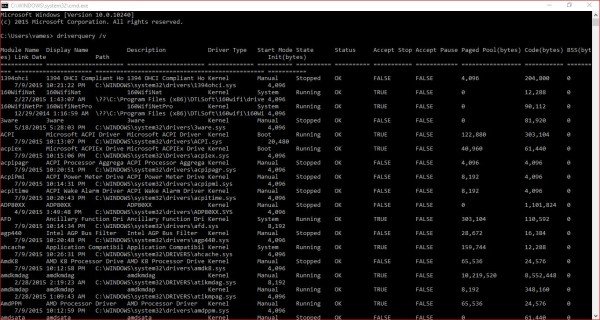
За да генерирате още по-подробен списък, използвайте driverquery /FO list /v.
Той показва много повече, включително информация за това дали даден драйвер работи или не. Разбираме, че този трябва да е по-подходящ за напреднали потребители, така че бихме препоръчали да започнете нещата с driverquery /FO list /vвместо с driverquery.
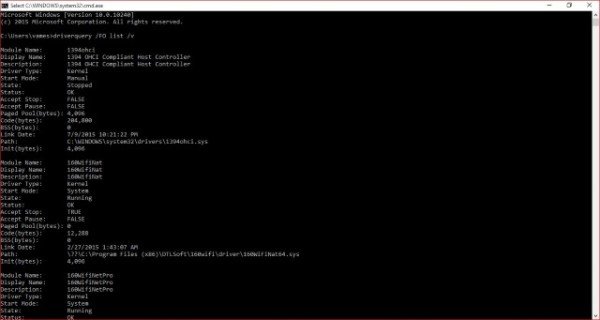
Докато използването на командния ред(Command Prompt) премахва необходимостта от инсталиране на друго приложение, някои потребители може да не се чувстват като у дома си, така че предлагаме да използвате приложение, наречено DriverView . Прави почти всичко , което прави driverquery и повече. Това е мощно приложение и като такова го препоръчваме на начинаещи, тъй като е по-лесно от използването на командния ред(Command Prompt) .
Подобни публикации, които ще ви интересуват:(Similar posts that will interest you:)
- Как да получите списък с инсталирани драйвери и подробности с помощта на Windows PowerShell
- ServiWin и DriverView са безплатни инструменти, които показват списъка с всички драйвери на устройства в Windows
- Управлявайте драйвери на Windows с помощта на инструмента за команден ред DevCon .
Related posts
Как да актуализирате драйвери с помощта на командния ред в Windows 11/10
Как да деинсталирате програма с помощта на командния ред в Windows 11/10
Как ВИНАГИ да стартирате командния ред и PowerShell като администратор
Премахнете вируса от USB флаш устройство с помощта на командния ред или пакетния файл
Списък с клавишни комбинации от CMD или командния ред в Windows 11/10
Преглеждайте системна информация и управлявайте процеси от CMD или PowerShell
Ключът TAB за автоматично довършване не работи в командния ред
Как да преброите файловете в папка с помощта на PowerShell, CMD или File Explorer
Как да отворите браузъра Edge с помощта на командния ред на Windows 10
Как да поправите Microsoft 365 с помощта на командния ред в Windows 11/10
Как да изпълнявате команди на командния ред с пряк път на работния плот
Как да промените DNS сървъра с помощта на командния ред и PowerShell
Как да отваряте приложения на Microsoft Store от командния ред
Разширен команден ред или CMD трикове за Windows 10
Създайте множество папки с помощта на командния ред и PowerShell
Как да нулирате PowerShell и командния ред до настройките по подразбиране
5 трика с командния ред, за да направите CMD по-интересен
Команден ред (CMD) - 8 мрежови команди, които трябва да знаете
Командният ред няма да работи като администратор в Windows 11/10
Изтрийте папка или файл с помощта на командния ред (CMD)
