Как да получите приложението Windows Terminal -
Ако сте ИТ професионалист(IT Pro) , който е работил с Linux , macOS и други операционни системи, може да сте се запитали дали Windows има програма Terminal . До май 2019(May 2019) г. отговорът беше не. Оттогава обаче Microsoft активно разработва терминал на Windows(Windows Terminal) , който позволява на хората да използват инструменти и обвивки от командния ред като командния ред(Command Prompt) , PowerShell и подсистемата на Windows(Windows Subsystem) за Linux ( WSL ) в едно и също приложение. Терминалът на Windows(Windows Terminal)разполага с множество раздели и възможност за създаване на вашите теми и персонализиране на текст, цветове, фонове и преки пътища. Ето как да получите терминала(Terminal) в Windows 10 и Windows 11:
Как да получите терминала(Windows Terminal) на Windows в Windows 10
Ако имате Windows 10, терминалът на Windows(Windows Terminal)(Windows Terminal) е достъпен като самостоятелно приложение на Microsoft Store , което можете да изтеглите и инсталирате сами. За да направите това, щракнете или докоснете Старт(Start) и след това плочката на Microsoft Store . Ако не можете да го намерите, не се колебайте да потърсите думите „microsoft store“ и щракнете или докоснете съответния резултат от търсенето.

Отворете Microsoft Store
СЪВЕТ:(TIP:) Ако не сте запознати с Microsoft Store и как работи, ето 10 неща, които можете да направите в Microsoft Store за Windows 10(10 things you can do in the Microsoft Store for Windows 10) .
Щракнете или докоснете бутона за търсене(Search) в горния десен ъгъл на Microsoft Store и въведете думите „терминал на Windows“(“windows terminal”) . След това щракнете или докоснете версията, която искате:
- Windows Terminal - най-новата стабилна версия на приложението.
- Windows Terminal Preview – съдържа най-новите функции, когато са разработени. Имайте предвид обаче, че тази версия е по-бъги от стабилната.
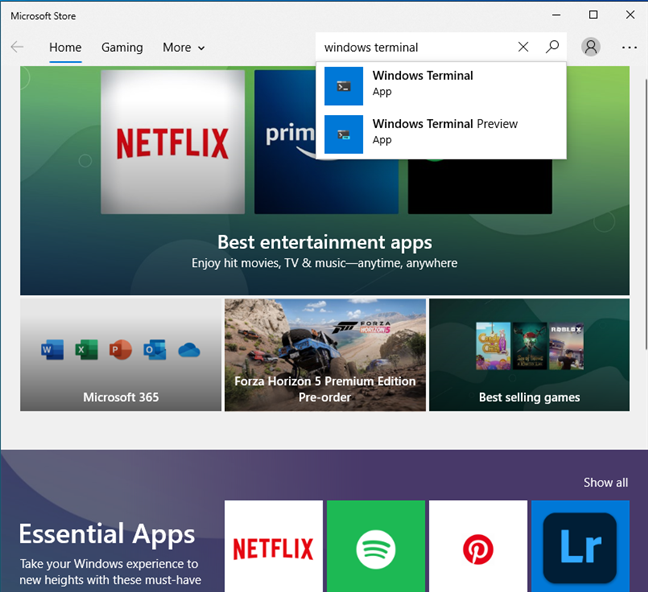
Потърсете Windows Terminal
Виждате страницата на (Windows Terminal page)Windows Terminal от Microsoft Store . За да инсталирате приложението, натиснете бутона Get или Install и изчакайте да бъде изтеглено и инсталирано.

Натиснете бутона Вземи
СЪВЕТ:(TIP:) Докато повечето хора игнорират Microsoft Store , той има полезни приложения, които можете да използвате. Вижте нашия списък с 17-те най-добри безплатни приложения за Windows 10 в Microsoft Store(17 best free Windows 10 apps in the Microsoft Store) .
Когато Windows Terminal е инсталиран в Windows 10, натиснете Стартиране(Launch) , за да го видите в действие.

Стартирайте Windows Terminal
Можете също да намерите пряк път на Windows Terminal в списъка с приложения от менюто " Старт"(Start Menu) , когато превъртите до буквата W.

Пряк път към терминала на Windows
Как да получите терминала(Windows Terminal) на Windows в Windows 11
Не е нужно да правите нищо, за да получите терминала(Windows Terminal) на Windows в Windows 11 . По подразбиране е част от операционната система.
Можете да намерите неговия пряк път в списъка с всички приложения(All apps) от менюто " Старт"(Start Menu) под буквата W.

Windows 11 идва с предварително инсталиран Windows Terminal
Вижте терминала на Windows в действие
След като инсталирате терминала(Windows Terminal) на Windows в Windows 10 , можете да го видите в действие. Но отново в Windows 11 вече сте го инсталирали и всичко, което трябва да направите, е да го стартирате. Забелязахме, че Windows Terminal има една и съща версия както в Windows 11 , така и в Windows 10 и работи по същия начин.

Windows терминал в действие
Страхотно е да използвате всички инструменти на командния ред от Windows в едно приложение, което е бързо, лесно за използване и продуктивно. Ако искате бърза визуална обиколка на това приложение, вижте видеоклипа в YouTube по-долу.

За да научите повече за това как работи, препоръчваме също тази уводна публикация(introduction post) от Microsoft и техния официален център за документация(documentation hub) .
Харесвате ли терминала на Windows?
Има повече начини да получите терминала на Windows(Windows Terminal) . Те обаче са много по-технически и са насочени към разработчиците на софтуер и системните администратори. Методът, който описахме, трябва да работи добре за всички потребители. Ако обаче срещнете проблеми, уведомете ни в секцията за коментари. И преди да тръгнете, кажете ни какво мислите за новия терминал на Windows(Windows Terminal) . Харесва ли ви повече от стария команден ред(Command Prompt) или PowerShell ?
Related posts
Как да превключвате между CMD и PowerShell в Windows Terminal
Какво представлява терминалът на Windows? -
9 начина да отворите терминала на Windows -
Как да използвате инструмента за изтегляне на USB/DVD на Windows
7 начина за минимизиране и увеличаване на приложенията в Windows 10
6 начина за отваряне на командния прозорец Run в Windows
Как да деблокирате Adobe Flash Player в Google Chrome -
Хронологията на Windows 10 и как да се възползвате максимално от нея
Как да спрете Chrome да иска да запази пароли -
God Mode в Windows 11 срещу Windows 10 срещу Windows 7 -
34 клавишни комбинации за командния ред на Windows 10
Как да изпълнявате команди от File Explorer в Windows 10 -
Поправете проблема: Плъзгането и пускането не работи в Windows -
12 съвета как да търсите в Windows 10
Какво е Notepad? 9 неща, за които можете да го използвате! -
Как да изберете няколко файла в Windows
Как да премахнете или деактивирате OneDrive в Windows
Как да закача към менюто "Старт" в Windows 11 -
Как да използвате Търсене в Windows 11 -
OneDrive не се синхронизира? 5 начина да принудите OneDrive да се синхронизира в Windows -
