Как да получите MacBook като превъртане на лаптоп с Windows
Ако работата ви включва превключване между Mac и Windows PC , може да сте забелязали, че тъчпадът на Windows работи по различен начин в сравнение с тъчпада на Mac(Mac Touchpad) . Ако идвате от Mac фон, ще ви хареса лекотата на достъпност, която предлага чрез превъртане с два пръста и три жеста с пръста, които не се разпознават от тъчпада на Windows . След като сте използвали Mac с жестове и превъртане, може да ви е трудно да използвате Windows за ежедневна работа, тъй като на тъчпада на Window липсват основни жестове и превъртане. Ако търсите жестове , подобни на Mac,(Mac-like) и превъртане на вашия Windowsлаптоп, на правилното място сте.
Съвременните лаптопи днес се предлагат с прецизен тъчпад и поддържат жестове на тъчпада. Ако вашата система е с актуализация за създатели и е оборудвана с прецизен тъчпад(Touchpad) , можете да активирате разширеното превъртане и жестове на вашия лаптоп, което ви осигурява достъпност като Mac . Въпреки това, ако вашият лаптоп не поддържа прецизен тъчпад, все пак можете да получите множество жестове с пръсти, ако вашата система има синаптични драйвери. В тази статия обясняваме как да активирате превъртането с два пръста на тъчпада на Windows(Windows Touchpad) , без да се занимавате с драйверите на тъчпада.
Вземете Mac(Get Mac) като превъртане на тъчпада на Windows(Windows Touchpad)
Two Finger Scroll е проста малка помощна програма, която позволява абсолютен контрол с пръст на вашия тъчпад на Windows(Windows Touchpad) и не изисква никаква инсталация. Въпреки че инструментът няма да даде предимствата на възможностите за въртене и функциите за мащабиране на пръсти като при Mac , все пак можете да използвате това малко малко приложение, за да активирате лекотата на достъпност в тъчпада на Windows , подобна на тази при изживяването на Mac . Но преди да продължите, уверете се, че вашият тракпад на Windows се предлага с поддръжка за много докосване.
Помощната програма добавя жест с два пръста към вашия тъчпад на Windows(Windows Touchpad) и дава пълен контрол върху скоростта и ускорението. Преди да продължите, уверете се, че имате тъчпад(TouchPad) на Synaptic . Официалните драйвери на Synaptic(Synaptic) са необходими, ако използвате помощната програма Two Finger Scroll и ако вашата система няма synaptic драйвери, можете да инсталирате един от тук. (here. )
Инструментът може лесно да бъде персонализиран и можете да регулирате начина на превъртане и жестове, както желаете. Освен превъртане с два пръста, помощната програма също ви позволява да управлявате жеста с три пръста и превъртане. Инструментът ви позволява да персонализирате докосването с два пръста и три пръста на левия бутон, средния бутон, десния бутон, бутон4 и бутон 5. Следвайте стъпките по-долу, за да получите лесно превъртане и жестове с два пръста/три пръста на вашия лаптоп с Windows .
Изтеглете(Download) приложението Two finger Scroll тук.(here.)
Извлечете(Extract) файла и щракнете двукратно върху иконата за (Double)превъртане(Finger Scroll) с два пръста , за да стартирате програмата. Програмата ще бъде добавена автоматично в системната област.
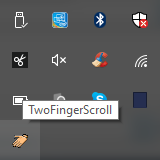
Отидете в Настройки(Settings) , за да персонализирате приложението.
Придвижете се до Превъртане(Scrolling) , за да изберете типа на превъртане(Scroll) . Можете да изберете да имате вертикално превъртане, хоризонтално превъртане или да продължите да превъртате по краищата.
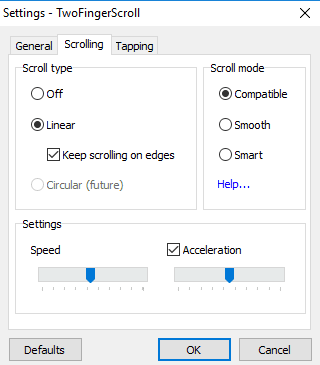
Под Настройки(Settings,) можете да контролирате скоростта и ускорението.
Отидете в раздела Taping , за да получите разширени жестове за докосване както за два пръста, така и за три пръста.
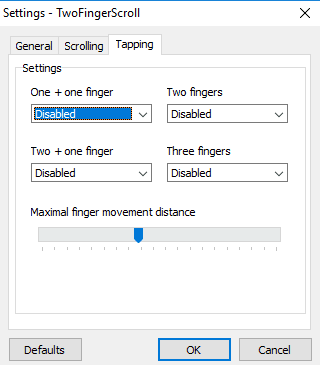
Придвижете се до раздела Жестове(Gestures) , за да изберете жестове с няколко пръста, като плъзгане с три пръста нагоре и три пръста наляво-надясно.
След като персонализирате настройките, щракнете върху OK , за да приложите промените.
Отворете всеки документ, за да тествате новите жестове и превъртане.
Можете да деактивирате инструмента от системната област на Windows и да деинсталирате програмата, когато пожелаете. Можете да деинсталирате инструмента по същия начин, както премахвате други програми на вашия лаптоп.
Тези връзки също може да ви интересуват:(These links may also interest you:)
- Как да накарате Windows 10 да изглежда като Mac
- Как да получите гладки шрифтове, подобни на Mac, в Windows 10(get Mac-like smooth fonts on Windows 10)
- Как да получите курсора и показалеца на мишката на Mac на Windows 10(get Mac Mouse cursor & pointer on Windows 10) .
Related posts
FaceTime Camera не работи в Windows 10 с Boot Camp
Как да прехвърляте файлове и данни от Windows PC към Mac
Вземете шрифт за Mac за Windows с помощта на MacType или GDIPP
Как да пренастроите клавиатурата на Mac за Windows 10
Променете посоката на превъртане на тракпада на Mac в настройката за двойно зареждане на Windows
Как да изтриете съобщения в Skype (Windows, Android, iPhone, Mac)
Как да премахнете Boot Camp Services от Windows на Mac
7 начина да намерите вашия MAC адрес в Windows -
Поправете Photoshop Scratch Disks са пълен проблем на Windows и Mac
10 най-добри Android емулатори за Windows и Mac
Как да отваряте или извличате RAR файлове на Windows и Mac
Промяна или подправяне на MAC адрес в Windows или OS X
Как да правите аудио и видео групови разговори по Skype (Windows, Android, iPhone, Mac)
Как да записвате разговори в Skype на Windows, Mac, iPhone и Android
Как да инсталирате Windows 8 на Mac с OS X Mountain Lion
Крайно ръководство за стартиране на Windows на Mac
Как да печатате на споделен Mac OS X принтер от Windows 7 и Windows 8
Как да монтирате споделена папка на Windows 7 и Windows 8 в Mac OS X
Свържете се със споделена папка на Windows 10 от Mac OS X
Как да отворите файл Apple Numbers в Excel на компютър с Windows
