Как да получите Facetime за Android
Въпреки че FaceTime дебютира още през 2010 г., той все още е достъпен само за iPhone, iPad и Mac . Така че не очаквайте да намерите популярното приложение за видеочат на Apple, изброено навсякъде в Play Store за Android .
Въпреки това, с пускането на iOS 15(release of iOS 15) , iPadOS 15 и macOS 12 Monterey , Apple изненадващо облекчи хватката си върху FaceTime , като позволи на потребителите на Android да (Android)участват в индивидуални и групови видео разговори(participate in one-on-one and group video calls) (макар и с много ограничения).
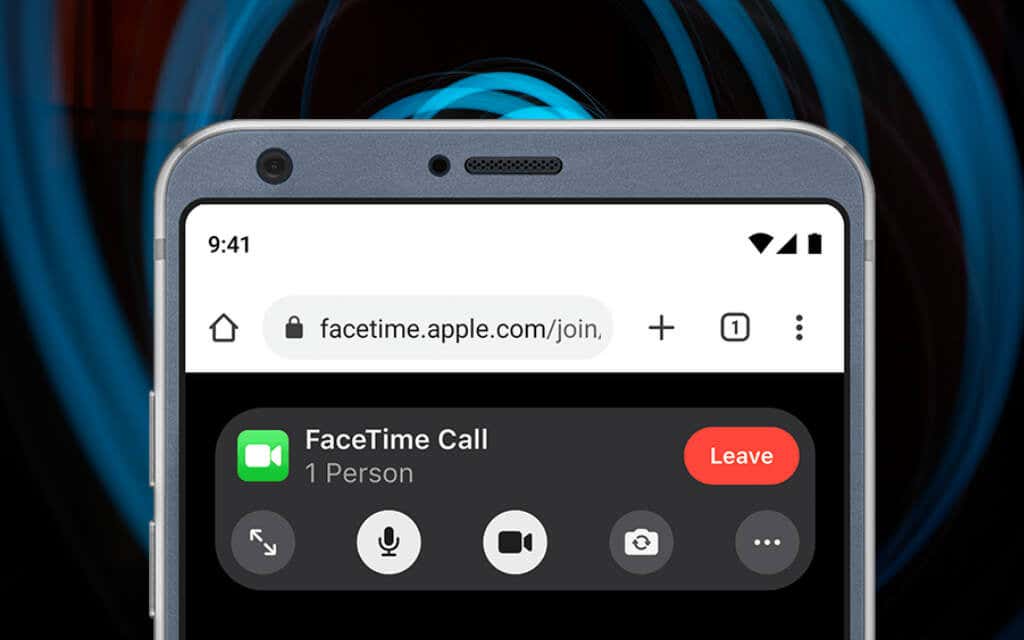
Относно FaceTime за Android
FaceTime не е наличен като приложение за вашия смартфон или таблет с Android , но все пак можете да участвате във видео чатове на FaceTime . Как? Трябва ви само връзка към FaceTime от iPhone, iPad или Mac с iOS 15, iPadOS 15 или macOS Monterey .
След това можете да докоснете връзката и да се включите във видеообаждане чрез браузъра по подразбиране на Android . Така че в този урок ще научите какво трябва да направите, за да получите FaceTime за Android .
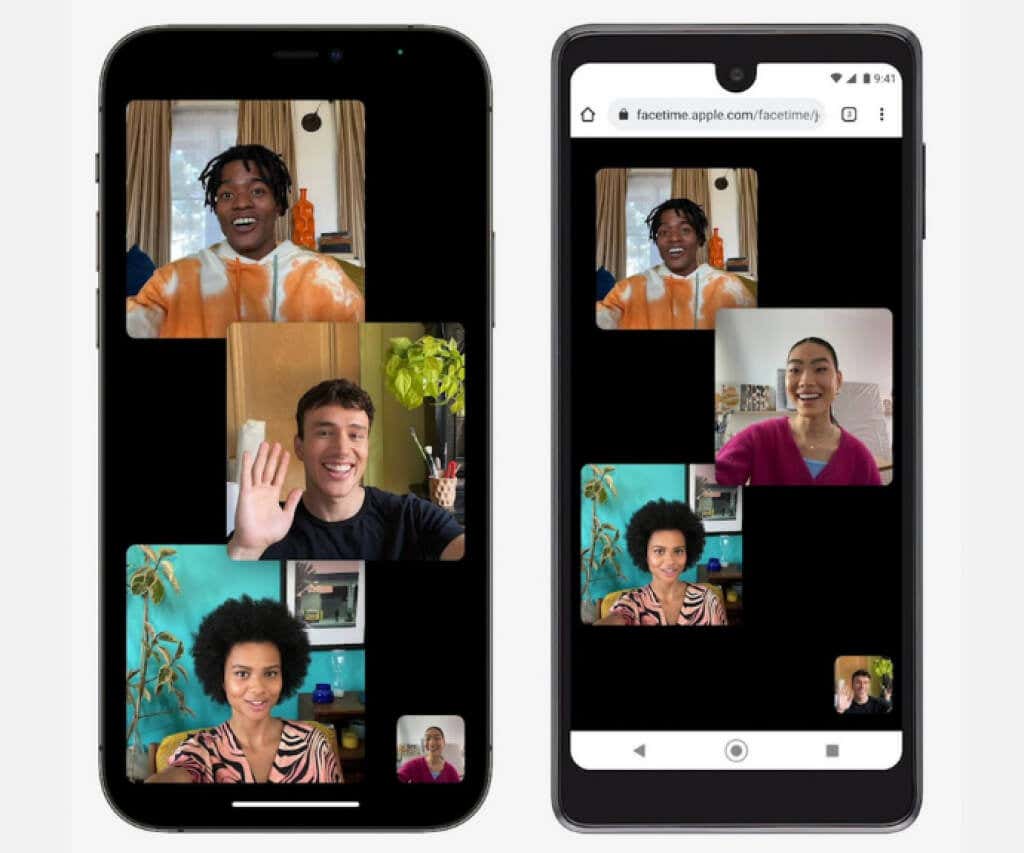
Ако имате достъп до устройство с iOS или macOS, работещо с най-новия системен софтуер, можете да създадете връзка към FaceTime и да тествате как работи на Android . Ако използвате само устройство с Android , все пак може да искате да прочетете до края, само за да знаете какво да правите, когато потребителите на iPhone ви изпращат връзки към FaceTime .
Инструкциите по-долу важат и ако използвате iPhone, iPad и Mac и искате да разберете как можете да накарате потребителите на телефони с Android да участват в разговори на FaceTime .
Създаване на FaceTime връзки(FaceTime Links) на iPhone и Mac
Приложението FaceTime на iOS 15, iPadOS 15 и macOS 12 Monterey позволява на потребителите на устройства на Apple да създават споделени връзки за видео разговори, към които всеки може да се присъедини с помощта на уеб браузър. Това включва и мобилни браузъри на Android . Потребителите на Windows на компютър също могат да участват.
Създайте връзка към FaceTime на iPhone(Create a FaceTime Link on iPhone)
1. Отворете приложението FaceTime на iPhone или iPad.
2. Докоснете Създаване на връзка( Create Link) .

3. На листа за споделяне(Share Sheet) , който се показва, докоснете Добавяне на име,(Add Name) за да вмъкнете име за видеочат на FaceTime . Това го отличава от всички други връзки, които създавате.
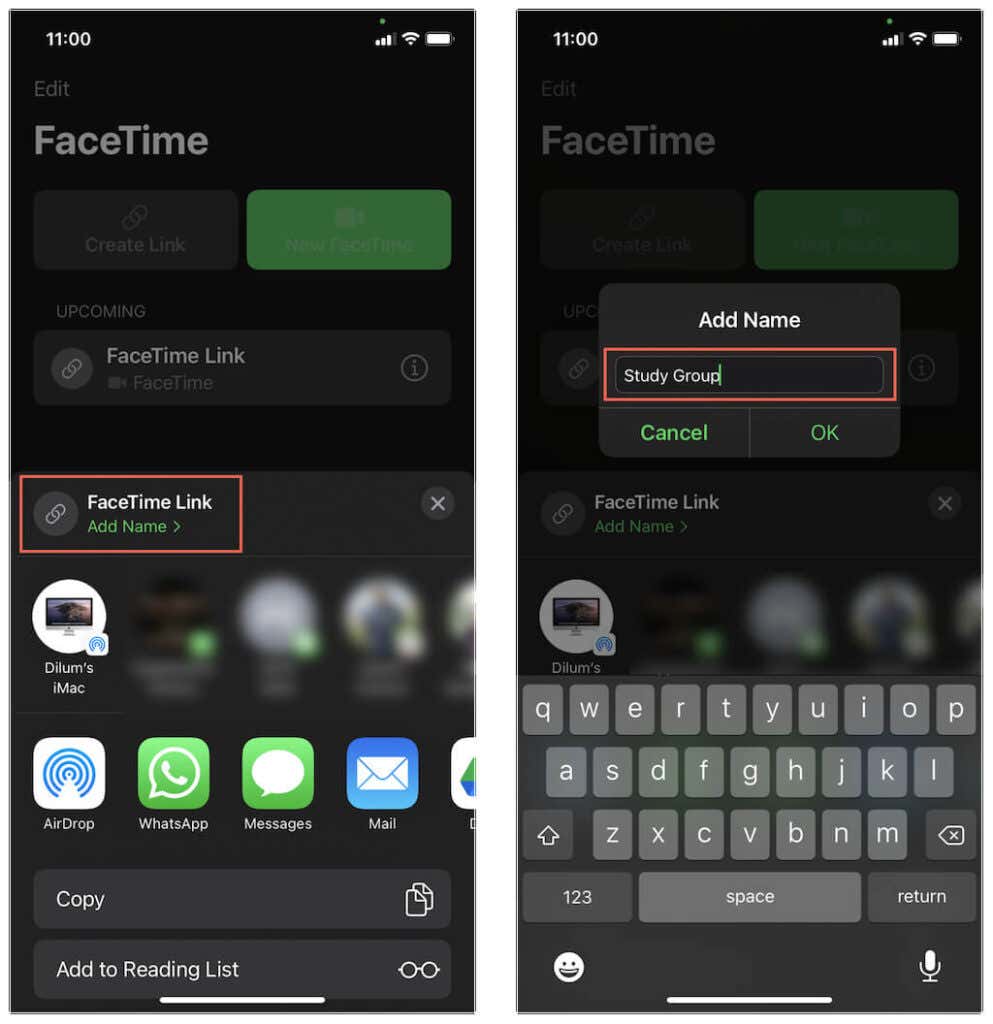
4. Изберете Копиране(Copy) , за да копирате връзката FaceTime в клипборда на iPhone. След това можете ръчно да го споделите с други. Или докоснете приложение като Mail , Messages или Whatsapp , за да споделите връзката директно.
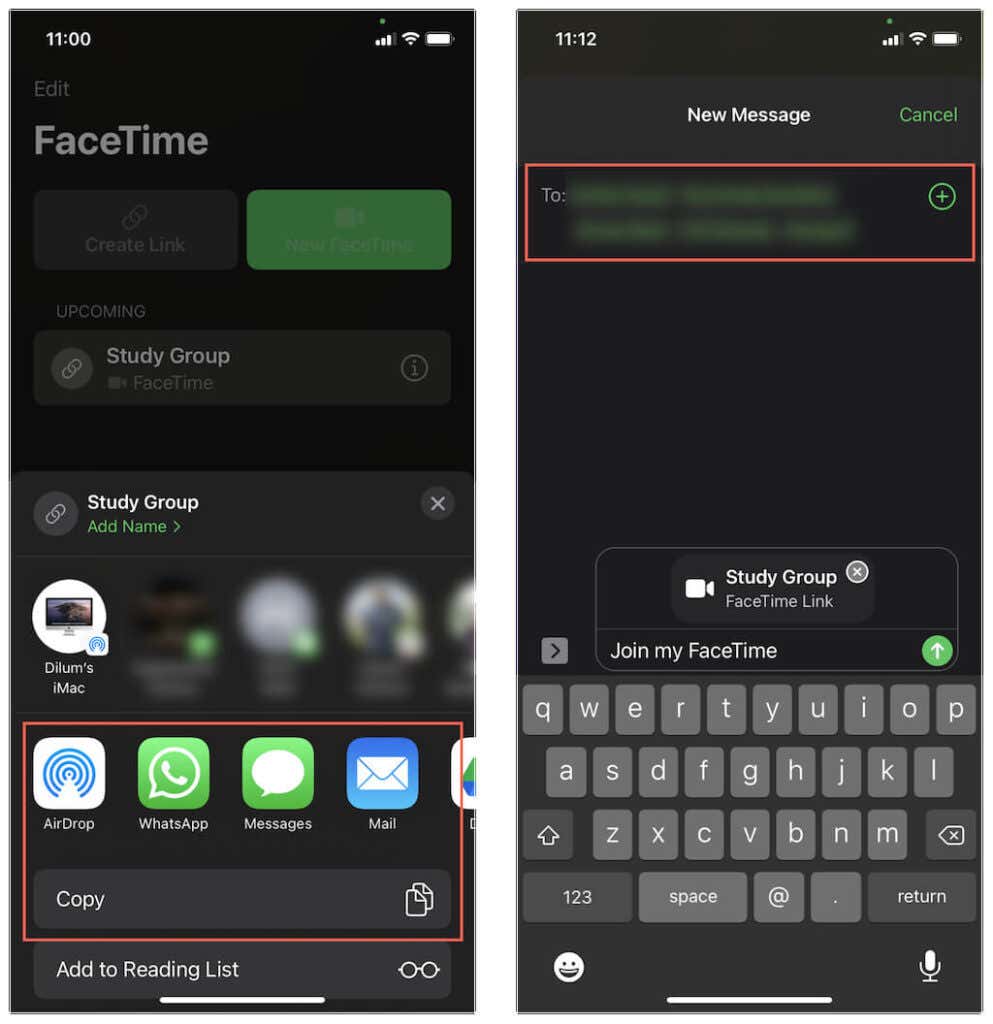
5. Връзката FaceTime ще се появи в горната част на главния екран на приложението (заедно с други връзки, които създавате впоследствие). Можете да го докоснете, за да започнете чат. Можете също да докоснете иконата Информация(Info) до връзка, за да я споделите отново или да я изтриете.

Създайте връзка към FaceTime на Mac(Create a FaceTime Link on Mac)
1. Отворете приложението FaceTime на Mac.
2. Изберете бутона Създаване на връзка(Create Link) в горната част на страничната лента.
3. Изберете Copy Link , за да копирате връзката FaceTime в клипборда. Или изберете приложение като Mail или Messages , за да споделите връзката директно.
4. Връзката FaceTime ще се появи в страничната лента (включително всички други връзки, които създавате). Трябва да го използвате, за да започнете чат. Изберете информацията(Info) , за да копирате или споделите връзката отново или да я изтриете.
Присъединяване към връзка към FaceTime на Android
След като споделите или получите връзката на устройство с Android , ето какво трябва да направите.
1. Докоснете връзката FaceTime . Това автоматично ще отвори браузъра по подразбиране на устройството ви с Android(Android) – например Google Chrome . Като алтернатива копирайте и поставете връзката в адресната лента на браузъра и докоснете Enter .

Забележка(Note) : Въпреки че FaceTime работи добре с всеки браузър на Android , използвайте Google Chrome или Microsoft Edge за най-добри резултати.
2. Въведете името си и докоснете Продължи(Continue) . Когато бъдете подканени, предоставете разрешенията на уеб приложението FaceTime за използване на микрофона и камерата.(FaceTime)

3. Докоснете Присъединяване(Join) и изчакайте домакинът да ви пусне в чата.
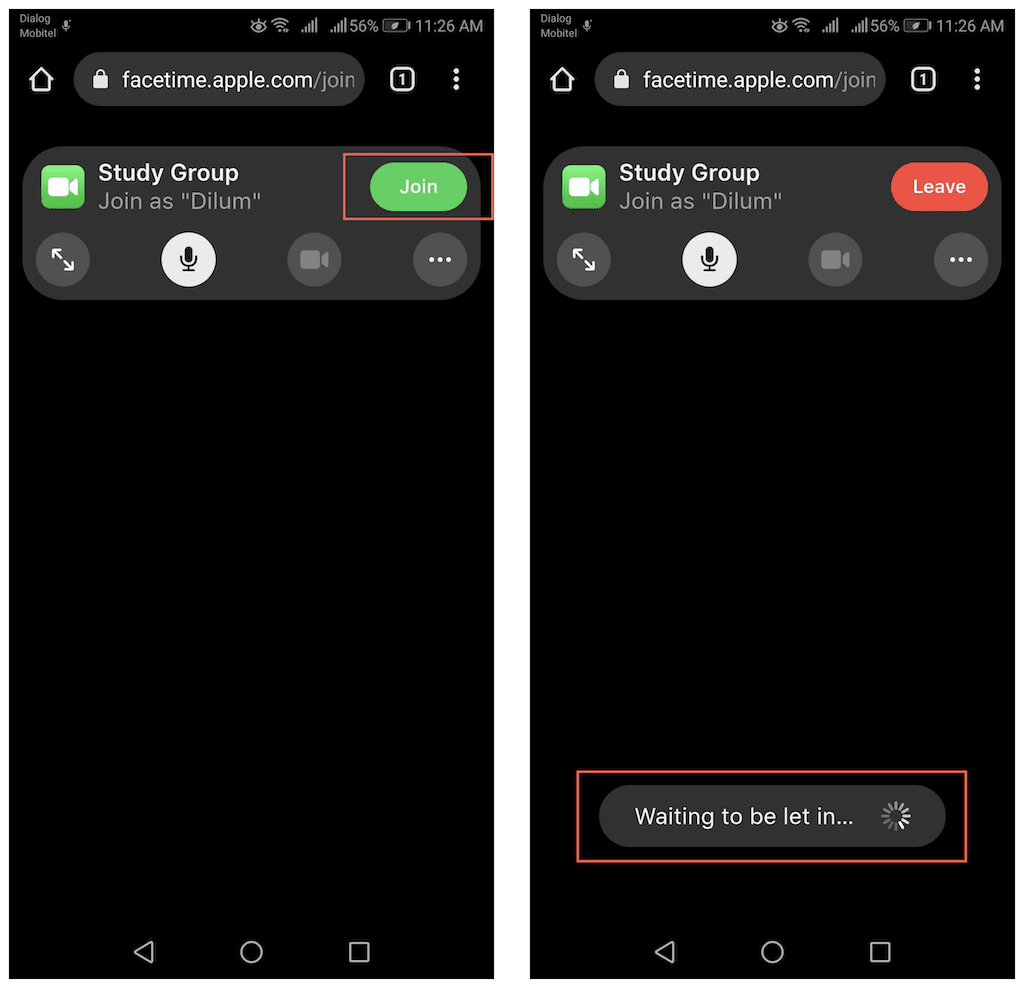
Забележка(Note) : Докосването на връзка FaceTime на устройство с iOS, iPadOS или macOS автоматично ще стартира приложението FaceTime .
Разрешаване на участници в FaceTime на iPhone и Mac
Всеки път, когато човек се присъедини към връзка към FaceTime , хостът ще получи известие на своето устройство с iOS, iPadOS или macOS.
1. Инициирайте повикването, като изберете връзката през приложението FaceTime или като докоснете/изберете известието.

2. Докоснете или изберете Присъединяване(Join) .
3. Докоснете иконата Приемам(Accept) до името на участника, за да инициирате разговор един на един. Обаждането FaceTime вече е в сесия. Ако споделите връзката с няколко души, продължете да ги приемате, за да започнете групово обаждане по FaceTime .(Group FaceTime)

Управление на FaceTime разговор на Android
Видеообаждането на FaceTime в браузър на Android работи (FaceTime)донякъде(Android) подобно на това на iPhone и iPad. Домакинът ще се покаже в центъра при индивидуални разговори, докато каналът на камерата на вашия Android се показва в долния десен ъгъл. (Android)В груповите сесии FaceTime(Group FaceTime) участниците ще се появяват като плочки с еднакъв размер, като уеб приложението автоматично подчертава хората, когато говорят.

Имате няколко контроли в горната част на екрана, които можете да използвате, за да управлявате FaceTime повикване. Те изчезват автоматично след няколко секунди, но можете да докоснете навсякъде в екрана, за да ги накарате да се покажат отново.
Микрофон(Microphone) : Изключете или включете звука на вашия микрофон.
Цял екран(Full-Screen) : Влезте в режим на цял екран, като скриете адресната лента на браузъра.
Камера(Camera) : Включете или изключете камерата.
Обръщане на камерата(Flip Camera) : Превключвайте между предната и задната камера на вашето Android устройство.
Меню с настройки(Settings Menu) : Разкрийте списъка с участниците, управлявайте камерата и микрофона или споделете връзката FaceTime .
Оформление на мрежата(Grid Layout) : Направете плочките да се показват в оформление в Group FaceTime .
Споделяне на FaceTime връзки чрез Android
Можете да споделите връзка към FaceTime с други от вашето устройство с Android . Просто(Just) копирайте и изпратете същата връзка, която сте получили. Или, ако сте по средата на разговор, можете да го направите директно чрез уеб приложението FaceTime .
1. Отворете менюто за (Menu )настройки(Settings) (докоснете икона с три точки).
2. Докоснете Споделяне на връзка(Share Link) .
3. Изберете метод за споделяне на връзката.

Забележка(Note) : Само домакинът може да предостави разрешения за всеки, който иска да се присъедини към чата.
Оставяне на разговор във FaceTime на Android
За да оставите FaceTime видеообаждане на Android , докоснете бутона Напускане(Leave) в горната част на екрана. Докато връзката все още е активна, е възможно да се присъедините към разговора отново. Въпреки това, домакинът на разговора трябва да ви пусне отново.

FaceTime алтернативи за Android
За уеб приложение FaceTime работи изненадващо добре на Android . Докато имате силна Wi-Fi или клетъчна връзка, трябва да можете да участвате във видео разговори без проблеми с производителността. Но отново, той е супер ограничен по отношение на функциите. Като начало, не можете да създавате свои собствени чатове във FaceTime и също така не можете да правите нищо от страхотните неща (като добавяне на ефекти и филтри(adding effects and filters) или използване на SharePlay ) като с приложението FaceTime на iPhone, iPad и Mac .
Така че, ако търсите многоплатформено решение, което собствениците на Android и iPhone могат да комуникират без ограничения, препоръчваме да разгледате най-добрите алтернативи на приложения за видео разговори FaceTime(top FaceTime video calling app alternatives) като Google Duo , Google Meet , Skype , Zoom и Messenger .
Related posts
Как да сканирате QR код на iPhone и Android
Как да прехвърляте файлове от iPhone или Android към компютър
Как да отпечатате текстови съобщения от Android
Как да активирам глас към текст на Android?
Как да използвате емулатор на Windows XP на Android с Limbo
Как да включите и изключите OK Google на вашето Android устройство
Как да възстановите контакти на Android
Как да коригирате Google Discover, който не работи на Android
Как да изключите автоматичните актуализации на Android
Как да използвате телефона си като безжична уеб камера (iPhone и Android)
Как да изключите Microsoft Launcher на Android
Как да намерите MAC адрес на iPhone (iOS) и Android устройства
Рецензия на книга - Ръководството за маниаци за Windows 8
Инсталиране на GIMP Plugins: Ръководство с инструкции
Как да изключите автоматичната корекция на iPhone и Android
Как да изтеглите офлайн (самостоятелен) инсталатор на Google Chrome
Как да изтегляте странично приложения за Android в Windows 11
Как да преместите приложения на SD карта на Android
Как да изчистите DNS кеша на Windows, Mac, Android и iOS
Как да прехвърляте файлове от компютър на телефон с Android без USB
