Как да получите достъп до FTP сървър с помощта на Notepad++
По-рано публикувахме пълен урок за екранна снимка за инсталиране на FileZilla клиент и сървър( installing FileZilla client and server) и синхронизиране на файлове между множество клиенти. В тази публикация ще ви покажа как да синхронизирате или осъществявате достъп до файлове на вашия FTP сървър(Server) директно от Notepad++ , безплатна алтернатива на Notepad(Notepad alternative) .
Как да получите достъп до FTP сървър(FTP Server) с помощта на Notepad++

Notepad++ е сравнително малко приложение и заема 5 MB на вашето устройство. Трябваше да имате клиентско приложение за прехвърляне на файлове към FTP или уеб сървъри(Web Servers) . След като свържете вашия сървър с клиентското приложение като FileZilla , безплатно FTP приложение(free FTP application) , файлът се редактира обратно с помощта на бележник или IDE .
Notepad++ комбинира функциите на различни приложения, използвайки своя плъгин NppFTP(NppFTP plug-in) . Това ви позволява да получите достъп до всички файлове и папки на вашия уеб(Web) сървър. Освен това можете да създавате и нови директории.
Нека да проверим как работи този FTP плъгин на Notepad++
Настройка на FTP връзка на Notepad++
Преди(First) всичко трябва да изтеглите най-новата версия на Notepad++ ; почти не отнема време за инсталиране. Също така имайте предвид, че най-новата версия на Notepad++ има инсталирани FTP плъгини. (FTP)Ако използвате по-стара версия на Notepad++ , тогава трябва да инсталирате плъгините отделно чрез мениджъра на плъгини. Просто трябва да стартирате приставката, което се прави, като щракнете върху плъгините NppFTP show NppFTP Window.
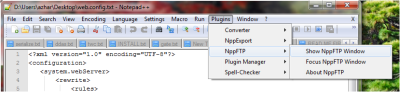
Конфигуриране на FTP връзка на Notepad++
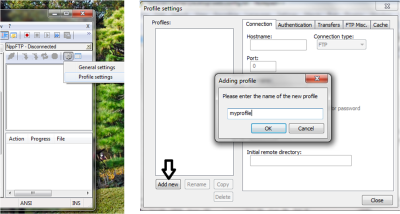
След като стартирате прозорците на NppFTP , всичко, което трябва да направите, е да конфигурирате FTP връзката, което става чрез щракване върху опцията Общи(General) настройки в раздела Настройки(Settings) .
Следващата стъпка е да добавите нов профил. Щракнете(Click) върху бутона „добавяне на нов“ в долния ляв ъгъл на прозореца и въведете името на профила, който искате да имате. Въведете(Enter) всички данни за FTP или уеб сървъра(Web Server) , които включват:
- Име на хост
- Потребителско име
- парола
- Порт
Портът за FTP винаги е зададен като 21 – и изберете типа на връзката като „FTP“.
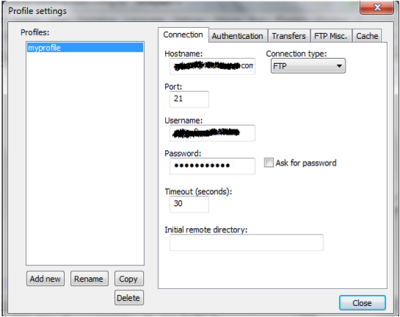
След като приключите с записите, започнете да осъществявате достъп до вашия FTP сървър(FTP Server) само като установите свързаност. Което(Which) се прави чрез натискане на бутона за свързване в FTP прозореца(FTP Window) .

Има куп опции, които можете да направите, като използвате това, като например:
- Редактирайте файла директно в Notepad++
- Качете нов файл.
- Изтриване на файл.
- Създайте нова директория.
- Изтриване на директория.
Нямам FTP или уеб сървър
Ако нямате уеб(Web) сървър, не трябва да се притеснявате. Те са много доставчици, които ви дават безплатни FTP акаунти, заедно с добър капацитет за съхранение. Препоръчвам Zymic.com , за който е много лесно да се абонирате и да започнете. Влезте(Log) там и веднага след като направите акаунт там, получавате всички идентификационни данни, необходими за достъп до него от FTP клиент – това е име на хост(Hostname) , потребителско име(Username) и парола(Password) .
Това, което прави това приложение NppFTP впечатляващо е, че има и преносима версия. Можете да носите NotePad++ навсякъде и да започнете да осъществявате достъп до вашия сървър отвсякъде. Той също така се оказва доста ефективен за разработчиците, тъй като има функцията за подчертаване на синтаксиса за много езици за програмиране.
Create an FTP account and start accessing it using Notepad++!
Related posts
Как да настроите FTP сървър в Windows с помощта на IIS
Как да създадете FTP сървър с помощта на FileZilla
Настройка на Filezilla сървър и клиент: екранна снимка и видео урок
Достъп до FTP сървър с помощта на командния ред в Windows 10
Как да картографирате мрежово устройство или да добавите FTP устройство в Windows 11/10
Конфигуриране на блокиране на клиентски акаунт за отдалечен достъп в Windows Server
Използвайте командния ред Vssadmin за управление на VSS в Windows 11/10
VPNBook е безплатен VPN сървър и уеб прокси, който трябва да използвате
Как да промените настройката на DNS сървъра на Xbox One, за да го направите по-бърз
Как да компресирате надути кошери в системния регистър в Windows Server
Как да настроите частно облачно съхранение с помощта на FTP сайт на Windows 10
Какво представлява 504 Gateway Timeout Грешка и как да я коригирам
Поправете грешка при активиране на Windows Server 0xc004f069
Iperius Backup е безплатен софтуер за архивиране за Windows Server
Инсталирайте инструменти за отдалечено администриране на сървър (RSAT) на Windows 11/10
Сравнени и обсъдени издания на Windows Server 2022
Задайте Notepad++ като редактор по подразбиране за .xml файлове в Windows 11/10
Как да картографирате мрежови устройства, уебсайтове и FTP местоположения в Windows 7
Как да потвърдите XML срещу XSD в Notepad++
Къде да изтегля Windows Server Insider Preview Builds?
