Как да похвалите някого в Microsoft Teams за добре свършената им работа
Всеки път, когато член на нашия екип върши добра работа или екип е достоен за похвала, имаме нужда от функция, която ни позволява да изпращаме похвали. Екипът на Microsoft(Microsoft Team) точно го направи правилно и ви позволява лесно да изпращате похвала(send praise) на члена на екипа си.
Ако човек е оценен, когато върши добра работа, това повишава увереността му и го мотивира да даде всичко от себе си, за да работи и да бъде продуктивен. Можете лично да им се обадите, за да ги похвалите, но това остава само между члена и вас. Ако ги похвалите сред всички членове на екипа, това мотивира и останалите да се стремят към по-добро. Microsoft разбра психологията зад това и включи функция в областта за съобщения на Teams за изпращане на похвала. Нека да видим как можете да похвалите екипа си в Microsoft Teams .
Как да изпращате похвала(Praise) в Microsoft Teams
За да похвалите(Praise) някой в Microsoft Teams за добре свършената им работа, можете да изпратите похвала(Praise) на член на екип, като използвате този метод:
- Изберете члена или групата
- Кликнете върху иконата на значката
- Изберете значката, която искате да използвате, за да похвалите
- Въведете(Enter) името на лицето и персонализирана бележка
- Щракнете върху Визуализация
- След това щракнете върху Изпращане
Нека влезем в подробностите за изпращането на похвала.
Отворете Microsoft Teams и изберете групата или члена, на който искате да изпратите похвала. След това под текстовото поле, където обикновено въвеждате съобщенията си, ще намерите икона на значка(badge icon) . Кликнете върху него.
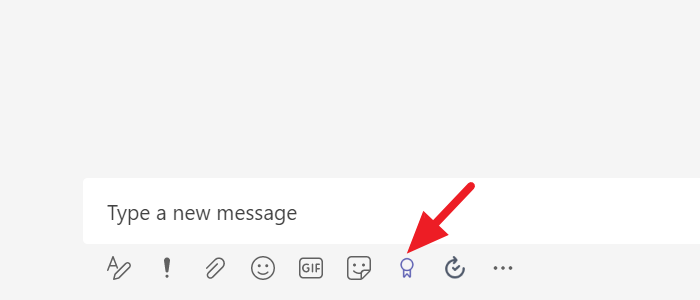
Ще отвори изскачащ прозорец за похвала , където трябва да изберете значка, която да изпратите. (Praise)Кликнете(Click) върху значката, която искате да изпратите.

Сега въведете името на лицето/лицата в текстовото поле под До (To ) и бележка и след това щракнете върху Визуализация(Preview ) в долната част на изскачащия прозорец за похвала.
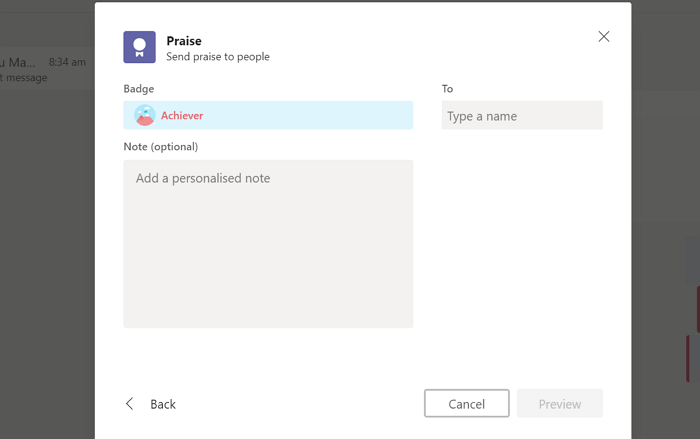
Сега ще видите предварителен преглед на похвала, който ще изпратите със значка и персонализирана бележка заедно с името на човека. След това щракнете върху Изпращане(Send) в долната част на изскачащия прозорец, за да го изпратите. Похвалата, която изпращате, ще бъде видима за всички членове на групата.
Какво се случва, когато изпратите похвала на Teams ?
Когато изпращате похвала лично или в група в Teams , лицето, което сте маркирали или споменали преди да я изпратите, ще получи известие. Другите хора в групата ще могат да видят и да отговорят на похвалата, както и получателя.
Как аплодирате на среща в екипа на Microsoft ?
За да покажете своята признателност или подкрепа на някого или да реагирате на неговия коментар или презентация, можете да използвате иконата Покажи реакции(Show reactions) , за да изпратите реакция. Реакцията ще бъде показана под формата на емоджи(emojis) .
Можете да вдигнете ръка (✋), харесвате (👍), обичате (❤), аплодисменти (👏) или да се смеете (😀). Вашата реакция или емоджито ще се покаже за няколко секунди в срещата в долния десен ъгъл на снимката на вашия профил. Ако реагирате, за да аплодирате презентация, вашата реакция заедно с реакциите на другите хора ще плават в долната част на екрана на срещата.
Това е!
Related posts
Как да добавите Zoom към Microsoft Teams
Как да инсталирате Microsoft Teams на Linux и macOS
Пропускате, помолете администратора си да активира Microsoft Teams
Изключете разписките за четене в Microsoft Teams за членовете на екипа
Как да промените темата в Microsoft Teams на Windows 11
Как да активирате потискането на шума в Microsoft Teams
Как да използвате приложения за IP камера с Microsoft Teams и Skype
Как да използвате лични функции в Microsoft Teams
Как да изпратите спешно или важно съобщение в Microsoft Teams
Как да създавате раздели в Microsoft Teams
Грешка при заключване на файла в Microsoft Teams
Как да използвате персонализирани фонове в Microsoft Teams
Как да спрете автоматичното отваряне на Microsoft Teams в Windows 11/10
Как да създадете анкета в Microsoft Teams?
Как да запишете среща на Microsoft Teams на компютър или мобилен телефон
Microsoft Teams, за да позволи на потребителите да се присъединяват към срещи с два монитора
Как да възстановите изтритите екипи и канали в Microsoft Teams
Как да използвате филтъра на Snapchat Camera в Microsoft Teams и Skype
Как да настроите, насрочите и да се присъедините към среща на Microsoft Teams
Как да използвате Share Tray в Microsoft Teams за споделяне на съдържание в срещите
