Как да покажете или скриете бутона за споделяне в браузъра Microsoft Edge
В предишната ни публикация видяхме как можете да премахнете бутона за изпращане на обратна връзка от новия браузър Microsoft Edge . По същия начин(Likewise) можете също да изберете да скриете или премахнете бутона за споделяне в Microsoft Edge(remove Share Button in Microsoft Edge ) Chromium.
Показване или скриване на бутона за споделяне(Share) в браузъра Edge
Най-новата версия на браузъра Edge , в допълнение към бутона за колекции(Collections) и обратна връзка(Feedback ) , може да показва бутон „ Споделяне(Share) “. С този специален бутон в браузъра Microsoft Edge можете да споделите URL връзка към уеб страница чрез приложението Microsoft Store или да копирате връзката в клипборда си. Ако обаче не го намирате за толкова полезен, можете да го премахнете от браузъра, като използвате някой от трите начина:
- Премахнете бутона за споделяне(Remove Share Button) директно от лентата с инструменти
- Скриване на бутона за споделяне(Hide Share Button) чрез настройките на Microsoft Edge(Microsoft Edge Settings)
- Премахнете бутона за споделяне(Remove Share Button) от менюто за настройки на Microsoft Edge(Microsoft Edge Settings) .
Нека разгледаме горните стъпки малко подробно!
1] Премахнете бутона за споделяне(Remove Share Button) директно от лентата с инструменти
Отворете Microsoft Edge.
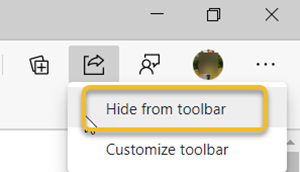
Там, в непосредствена близост до полето за URL адрес(URL) , вижте бутона „ Споделяне(Share button) “ в лентата с инструменти. Когато бъде намерен, щракнете върху него и изберете „ Скриване от лентата с инструменти(Hide from toolbar) “. (вижте екранната снимка по-долу)
2] Скрийте бутона за споделяне(Hide Share Button) чрез настройките на Microsoft Edge(Microsoft Edge Settings)
Стартирайте браузъра Microsoft Edge
Отидете на опцията „ Настройки и още(Settings and more) “ (видима като 3 хоризонтални точки) и изберете „ Настройки(Settings) “
Сега, когато се отвори секцията „ Настройки(Settings) “, щракнете/докоснете „ Външен вид(Appearance) “.

Точно под секцията „Персонализиране на лентата с инструменти“ ще намерите опцията „ Показване на бутона за споделяне “.(Show share button)
Бутонът е деактивиран по подразбиране. За да го активирате, просто преместете превключвателя в положение „Включено“.
3] Премахнете бутона за споделяне(Remove Share Button) от менюто за настройки на Microsoft Edge(Microsoft Edge Settings)
Отворете Microsoft Edge и отидете в менюто „ Настройки и още(Settings and more) “. Като алтернатива можете да натиснете клавиша Alt+F , за да отидете на същата опция.

Сега щракнете с десния бутон върху „ Споделяне(Share) “ и изберете „ Скрий от лентата с инструменти(Hide from toolbar) “ или „ Покажи в лентата с инструменти(Show in toolbar) “ в зависимост от вашите предпочитания.
По-рано тази функция беше достъпна само за Edge Insiders , но с пускането на стабилната версия на Edge , функцията е достъпна за всички потребители на Microsoft Edge .
Related posts
Как да премахнете бутона на менюто Разширения от лентата с инструменти на Microsoft Edge
Как да настроите или промените началната страница на Microsoft Edge в Windows 11/10
Добавете бутон Начало към браузъра Microsoft Edge
Как да ограничите автоматичното възпроизвеждане на мултимедия в браузъра Microsoft Edge
Как да наложите Google SafeSearch в Microsoft Edge в Windows 10
Задайте клавиш Backspace, за да се върнете назад към страница в Microsoft Edge
Как автоматично да изтриете историята на сърфиране в Microsoft Edge при изход
Как да изпращате раздели на други устройства с Microsoft Edge
Как да покажете лентата с любими в Microsoft Edge на Windows 10
Enable or Disable Online Shopping feature in Microsoft Edge
Създайте пряк път, за да отворите браузъра Microsoft Edge в режим InPrivate
Как да активирате функцията Колекции в браузъра Microsoft Edge
Поправка Не можахме да заредим тази грешка в разширението в Microsoft Edge
Microsoft Edge продължава да се нулира автоматично при рестартиране в Windows 11/10
Как да деактивирате или спрете автоматичното възпроизвеждане на видео в Microsoft Edge
Как да поправите или нулирате браузъра Microsoft Edge на Windows 11
Как да предотвратите промени в Предпочитани в Microsoft Edge в Windows 10
Как да използвате Smart Copy в Microsoft Edge
Как да инсталирате браузъра Microsoft Edge на Chromebook
Достъп и използване на страницата с флагове на Microsoft Edge в Windows 11/10
