Как да покажа лентата с любими и центъра за предпочитани в Internet Explorer
Когато често използвате уеб браузър, вие искате любимите ви уебсайтове да са маркирани и лесно достъпни. Ако използвате Internet Explorer , не е очевидно как да активирате лентата с любими или центъра за предпочитани. Ето как да накарате този браузър да показва любимите ви уебсайтове за лесен достъп:
Как да накарам лентата с любими да се появи в Internet Explorer ?
Ако сте използвали любимите в Internet Explorer преди, вероятно знаете, че винаги има папка, наречена Лента с предпочитани(Favorites Bar) . Защо има папка на лентата с любими(Favorites Bar) , ако вече съм в моите любими(favorites) ?
Обяснението е, че папката "Лента с предпочитани(Favorites Bar) " е специална, защото може да показва всички папки и уеб страници, които съдържа точно под адресната лента, точно като лента с отметки в други уеб браузъри като Google Chrome или Opera . Това е и причината всеки път, когато се опитате да го изтриете, папката се създава отново при следващото отваряне на Internet Explorer .
По подразбиране лентата с любими е скрита. За да го активирате, трябва да отворите Internet Explorer . След това щракнете с десния бутон върху горната част на прозореца на Internet Explorer и се показва контекстно меню. Щракнете върху опцията лента с предпочитани(Favorites bar) в менюто с десния бутон.

Сега лентата с любимите ви уебсайтове се показва под вашите раздели. Сега можете да получите достъп до всеки любим уебсайт с щракване върху името му в лентата с любими.
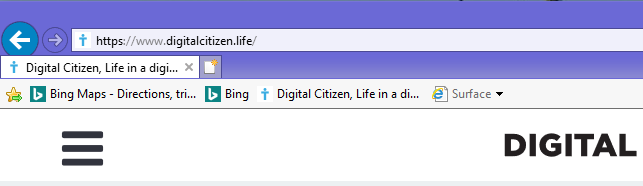
Ако трябва да деактивирате любимите и да спрете да ги показвате, щракнете с десния бутон върху горната част на прозореца на Internet Explorer и щракнете върху опцията Лентата с предпочитани(Favorites bar) в менюто с десен бутон.
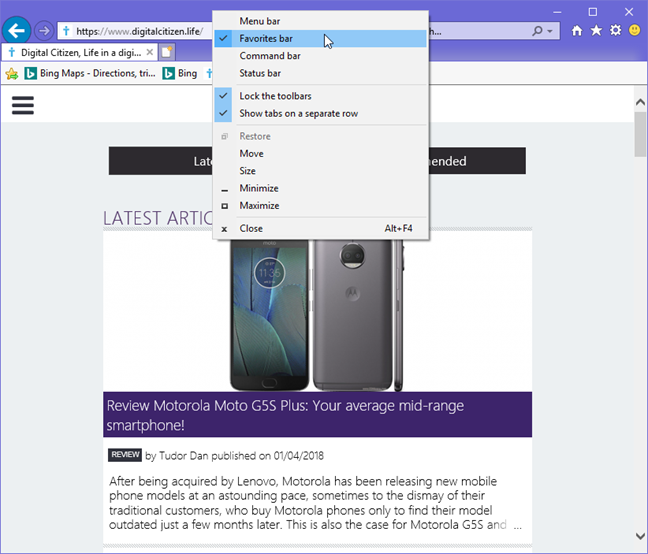
Вашите любими вече не се показват в Internet Explorer .
Как да покажа центъра за любими в Internet Explorer
Центърът за предпочитани(Favorites Center) ви позволява да организирате и осъществявате достъп до всичките си любими уеб страници на едно място. За да се възползвате максимално от него, можете да изберете да го закачите в прозореца на браузъра и да го използвате като разширена лента с любими, където имате достъп до всичките си любими уеб страници.
Internet Explorer "View favorites, feeds, and history" Favorites Center
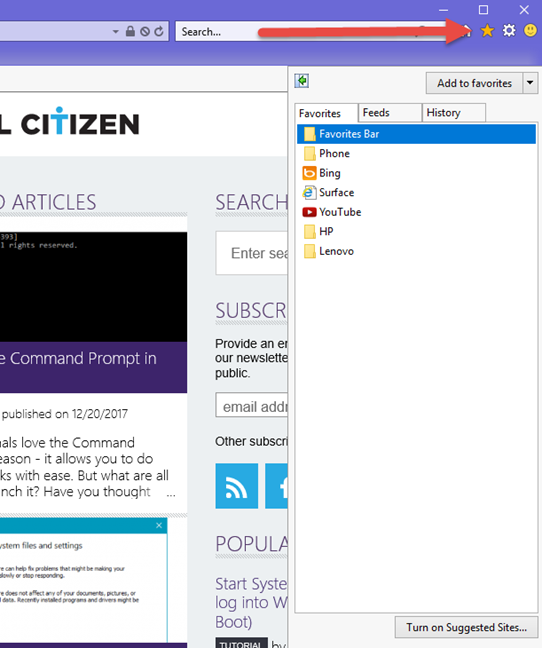
Щракнете върху бутона „Закрепване на центъра за любими“("Pin the Favorites Center") в горния ляв ъгъл на центъра за любими(Favorites Center) .

Центърът за предпочитани(Favorites Center) вече се показва в прозореца на Internet Explorer . Пространството, запазено за зареждане на уеб страници, вече е намалено, тъй като прозорецът на браузъра е разделен между уеб страниците и Центъра за предпочитани(Favorites Center) , както е показано на екранната снимка по-долу. Можете да получите достъп до всичките си любими уеб страници и папки, като щракнете върху съответната връзка в Центъра за любими(Favorites Center) . Разгледайте го, както бихте преглеждали файлове и папки в Windows Explorer или File Explorer .
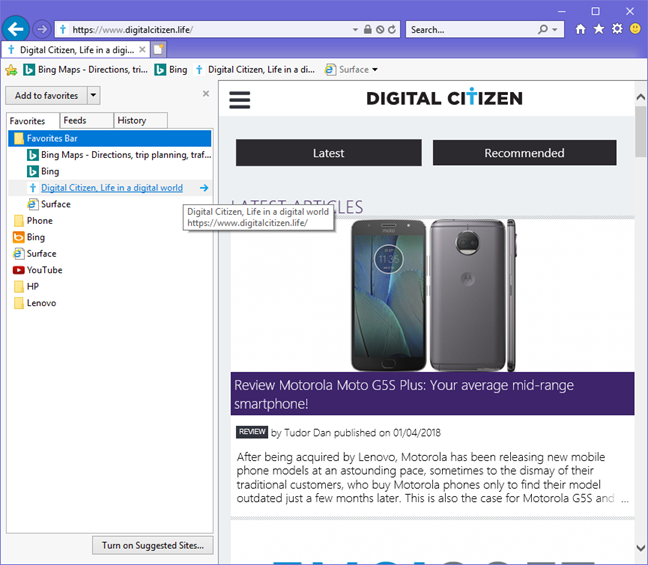
Ако смятате, че Центърът за предпочитани(Favorites Center) отнема твърде много от вашето пространство за сърфиране, можете да го преоразмерите, като плъзнете и пуснете дясната му граница. Преместете курсора на мишката си върху границата и когато курсорът се превърне в стрелка с две глави, щракнете върху границата и я плъзнете до желаната от вас страна.

За да затворите центъра за предпочитани,(Favorites Center) когато е закрепен, щракнете или докоснете малкия символ X в горния десен ъгъл.
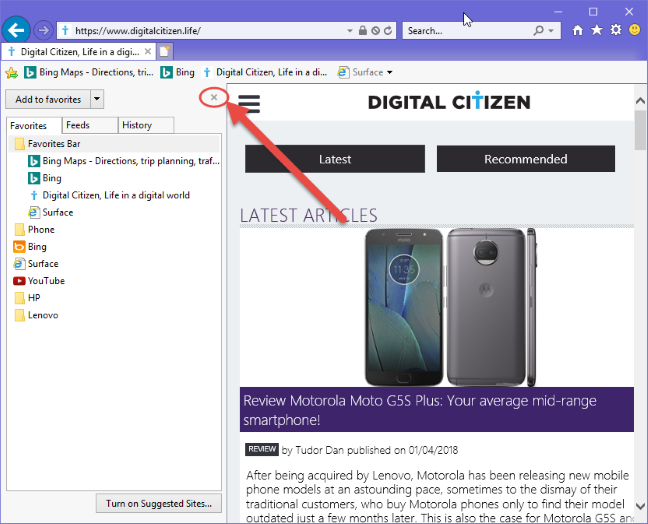
Центърът за предпочитани(Favorites Center) вече е премахнат от прозореца на Internet Explorer .
Какво активирахте: лентата с любими или центъра с любими?
Ако използвате Internet Explorer редовно, наличието на бърз начин за достъп до любимите ви страници е задължително. Препоръчваме ви да опитате и двата метода за показване на вашия списък с любими уеб страници и след това да изберете този, който най-добре отговаря на вашите нужди. Преди да затворите тази статия, споделете с нас какво сте активирали: лентата с любими или Центърът(Favorites Center) за любими ?
Related posts
Как да изтриете вашата история на сърфиране и данни от приложението Internet Explorer
Как да получите достъп и да управлявате любимите си в приложението Internet Explorer
Как да сърфирате в мрежата с приложението Internet Explorer 11 в Windows 8.1
Задайте желаната от вас версия на Internet Explorer като опция по подразбиране в Windows 8.1
Как да включите или изключите подобрените предложения в приложението Internet Explorer
Какво представляват добавките на Internet Explorer и какво правят?
Как да използвате TeamViewer: приложението за дистанционно управление за Windows 10 и Windows 10 Mobile
3 начина да насрочите среща в Zoom
Как да споделяте от OneDrive с помощта на временни връзки в Windows, Android или уеб браузър
Как да извличате файлове с OneDrive от компютър с Windows
Как да управлявате паролите, запазени от приложението Internet Explorer
Прости въпроси: Какво представляват връзките с отдалечен работен плот?
Как да изтеглите и инсталирате iCloud за Windows
Как да инсталирате добавки в Internet Explorer
Конфигурирайте как работи приложението Internet Explorer в Windows 8.1
5 Функции на Internet Explorer, които другите браузъри трябва да приемат
Как да получите, конфигурирате и премахнете разширения на Microsoft Edge -
Как да зададете множество сайтове като начални страници за Internet Explorer
12 начина за управление на раздели в Microsoft Edge -
Как да пестите енергия от батерията, докато сърфирате в интернет в Internet Explorer
