Как да поддържате Action Center винаги отворен в Windows 10
Центърът за действие(Action Center) е център за известия, където можете да преглеждате, да взаимодействате с и да отхвърляте всички известия на Windows 10 . Центърът за действие(Action Center) изброява елементи, изискващи внимание, като актуализиране на софтуер, сигнали за входяща поща, информация за сигурност на Windows и т.н. В тази публикация ще ви покажем как да закачите Action Center като странична лента (тоест винаги да го държите отворен) в Windows 10 .
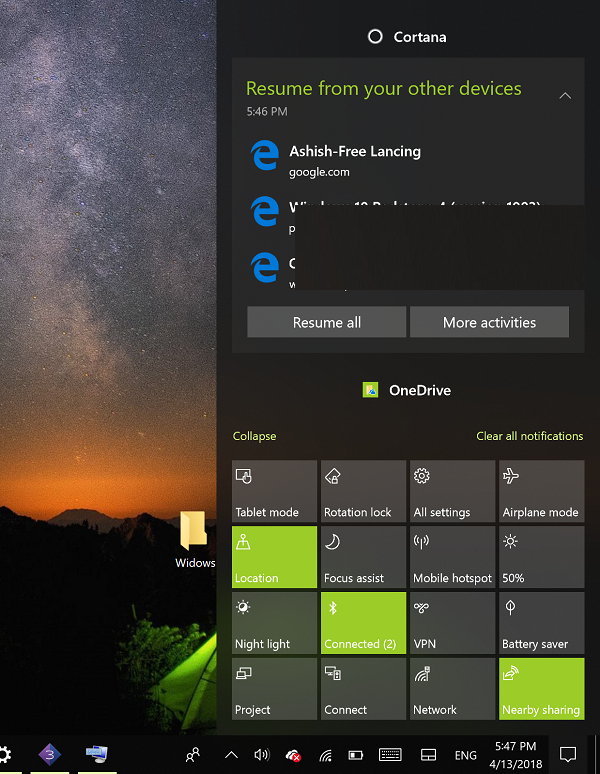
Обикновено, за да отворите Центъра за действие , трябва да натиснете клавиша Windows + A или просто щракнете върху иконата за известия(Notifications) в системната област на лентата на задачите – панелът на Центъра за действие(Action Center) се затваря автоматично, когато щракнете върху друг прозорец или веднага щом щракнете някъде другаде на екрана.
Въпреки това, може да искате да закачите Action Center като странична лента, като го държите винаги отворен, за да можете бързо да проверявате новите известия, както и да имате достъп до бутоните за бързи действия(quick action buttons) . За да направите това, ще трябва да извършите настройка на системния регистър.
Закачете Центъра за действие(Pin Action Center) като странична лента и дръжте прозореца винаги отворен

За да закачите Action Center като странична лента, направете следното;
- Натиснете клавиш Windows + R. В диалоговия прозорец Run въведете (Run)regedit и натиснете Enter, за да стартирате редактора на системния регистър .
- Придвижете се или прескочете до следния ключ на системния регистър:
HKEY_LOCAL_MACHINE\SOFTWARE\Microsoft\Windows\CurrentVersion\ImmersiveShell\Launcher
- След това щракнете с десния бутон върху празно място в десния панел.
- Изберете Нов > DWORD (32-битова) стойност.
- Наименувайте ключа DisableLightDismiss .
- Щракнете двукратно върху(Double-click) новосъздадения ключ и задайте стойността(Value) на данните на 1 .
- Щракнете върху OK.
Сега можете да натиснете клавиша Windows + A или да щракнете върху иконата в тавата на Центъра за действие(Action Center) , за да отворите прозореца. Ако щракнете някъде другаде, отворите папка или програма, ще забележите, че Центърът за действие(Action Center) остава отворен.
За да затворите или скриете панела на Центъра за действие(Action Center) , ще трябва да щракнете върху неговата икона в областта за уведомяване в десния край на лентата на задачите или да натиснете клавишната комбинация Windows + A.(Windows)
PS : Тази публикация ще ви помогне, ако искате да деактивирате Центъра за известия и действие(disable the Notification and Action Center) в Windows 10.
Related posts
Как да деактивирате известията на Firefox в Центъра за действие на Windows 10
Как да деактивирате Центъра за действие в Windows 10
Как да скриете броя на новите известия в Центъра за действие в Windows 10
Как да добавяте, премахвате, подреждате бутони за бързо действие в Windows 10
Как да управлявате настройките за уведомяване в Windows 10
Центърът за действие на Windows 10 липсва
Опцията за скриване на лентите с инструменти в контекстното меню на лентата на задачите в Windows 10
Как да използвате Центъра за мобилност на Windows в Windows 10 -
Създайте клавишна комбинация, за да отворите любимия си уебсайт в Windows 10
Как да използвате известията на Центъра за действие на Windows 10 -
Променете цвета на менюто "Старт", лентата на задачите, центъра за действие и лентата за заглавие в Windows 10
Персонализирайте лентата на задачите, областта за уведомяване и центъра за действие в Windows 10
Как да използвате центъра за действие в Windows 8, за да поддържате компютъра да работи гладко
Нови функции в Windows 10 версия 20H2 Актуализация от октомври 2020 г
Представяне на Windows 8.1: Конфигурирайте центъра за действие и неговите съобщения
Център за действие на Windows 10: Как да го отворите, използвате и персонализирате
Най-добрият безплатен софтуер за баркод скенер за Windows 10
Как да отворите центъра за действие в Windows 10
Какво да направите, ако Центърът за действие на Windows 10 не се отваря
Съобщение за текуща поддръжка в Центъра за действие в Windows 11/10
