Как да почистите компютъра си с помощта на Bitdefender OneClick Optimizer
Като се има предвид огромното количество софтуер, наличен днес, и огромния брой уебсайтове, до които имате достъп, потребителите може да се изкушат да инсталират програми, от които всъщност не се нуждаят, само за да видят какво могат да правят или да получат достъп до уебсайтове, които не предоставят никакви реална стойност, просто защото са любопитни. Когато това се случи, има вероятност някои следи да останат, дори ако изтриете нежелания материал. Неща като: временни файлове, които изяждат дисково пространство, нежелани бисквитки, които могат да проследяват твърде много данни за вас, файлове с история, невалидни записи в системния регистър и така нататък. За да помогне на своите потребители, Bitdefender включи OneClick Optimizer в своите продукти за сигурност. Този инструмент обещава да почисти компютъра ви от всякакви досадни остатъци. Нека видим как работи и какво може да направи за вас:
Какво е Bitdefender OneClick Optimizer ?
OneClick Optimizer(OneClick Optimizer) е функция, разработена от Bitdefender и е включена в Bitdefender Antivirus Plus 2015 , Bitdefender Internet Security 2015 и Bitdefender Total Security 2015 .
Когато го използвате, само с едно щракване можете да научите колко досадни остатъци има на вашия компютър. С още едно щракване OneClick Optimizer ще изчисти всичко, което намери. Ако използвате повече от един уеб браузър, ще оцените тази функция още повече, защото може да изчисти бисквитките, временните файлове и историята на браузъра за всичките ви браузъри само с едно щракване. Няма да се налага да ги почиствате ръчно за един браузър наведнъж.
OneClick Optimizer поддържа най-популярните уеб браузъри за Windows: Internet Explorer , Google Chrome и Mozilla Firefox .
Как да използвате Bitdefender OneClick Optimizer
Можете да намерите OneClick Optimizer в секцията Инструменти(Tools) на Bitdefender . За достъп до него първо щракнете върху панела Инструменти(Tools) в интерфейса на Bitdefender .
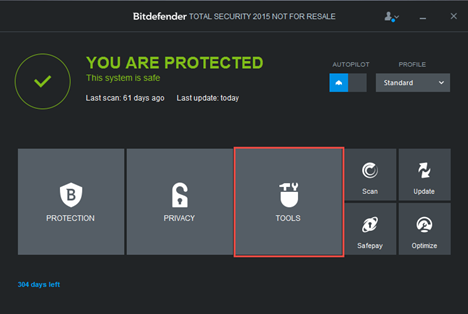
След това щракнете върху OneClick Optimizer .

Оптимизаторът ще започне да сканира вашия компютър за три типа проблеми и ще покаже обобщение на това, което открива:
-
Почистване на диска(Disk Cleanup) - открива ненужни файлове, които могат да бъдат безопасно почистени, за да се освободи място.
-
Почистване на системния регистър(Registry Cleanup) - открива остарели и невалидни препратки от системния регистър на Windows.
-
Почистване на поверителност(Privacy Cleanup) – открива бисквитки, хронологични файлове и кешове на браузъра, които могат да бъдат почистени за уеб браузърите, които са инсталирани на вашия компютър.

Щракнете върху бутона Оптимизиране(Optimize) , за да поискате от модула да отстрани проблемите. Можете също да видите повече подробности за проблемите, като щракнете върху връзките Преглед на файлове .(View Files)

След като щракнете върху Оптимизиране(Optimize) , той ще се опита да коригира откритите проблеми и ще покаже обобщение в края на процеса.
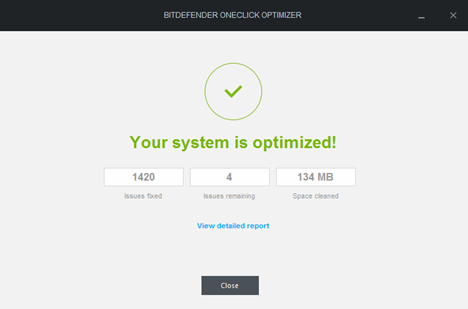
Можете също да щракнете върху връзката „Преглед на подробен отчет“("View detailed report") , за да видите файловете, които са били изчистени, и пътя им. Когато направите това, се отваря прозорец на браузъра, който ви показва пълен отчет за изчистеното.

Заключение
Както можете да видите, OneClick Optimizer е наистина бърз и лесен за използване. Ако трябва да освободите дисково пространство, трябва да го използвате. Ако искате да се отървете от нежеланите бисквитки за проследяване и други видове история за вашето сърфиране в мрежата, трябва да го използвате. Ако трябва бързо да прецените колко "боклуци" има на вашия компютър, този инструмент отново ще ви бъде полезен. Ако имате инсталиран продукт за сигурност Bitdefender 2015, изпробвайте го и ни уведомете колко добре работи за вас.
Related posts
Прехвърляне на данни с Windows Easy Transfer към нов компютър
Представяне на Windows 8.1: Как да подобрите поверителността си, когато използвате приложения
Как да отворите, демонтирате или постоянно прикачите VHD файл в Windows 10 -
Как да използвате инструмента за изтегляне на USB/DVD на Windows
Как да отворите Disk Defragmenter в Windows (12 начина) -
Как да нулирате настройките на защитната стена на Windows (4 метода)
Инструмент за създаване на медии на Windows 10: Създайте USB флаш за настройка или ISO
5 най-добри диска за спасяване на системата за компютри с Windows, които вече не работят добре
Как да използвате Steps Recorder за заснемане на стъпки за отстраняване на неизправности в Windows 10 -
Как да използвате инструмента за премахване на рекламен софтуер на Bitdefender за компютър, за да се отървете от рекламен софтуер
Как да управлявате вашите инсталирани и скрити актуализации на Windows
11 Топ безплатни стартиращи антивирусни спасителни дискове за компютри с Windows
11 начина да стартирате Performance Monitor в Windows (всички версии)
Desktop.ini - Какъв е този файл? Защо има две от тях на моя десктоп?
Как да промените стартиращите програми на Windows 10 от Настройки
Как да настроите и конфигурирате услуги за местоположение в Windows 11 -
3 безплатни начина за изтегляне на Windows 10, на 32-битова или 64-битова
Използвайте Windows Task Scheduler, за да стартирате приложения без UAC подкани и администраторски права
Какво е PowerShell в Windows и какво можете да правите с него?
Сканирайте за отворени портове и оценете сигурността на вашата система с Nmap
