Как да планирате и управлявате срещи с Cortana
Кортана(Cortana) е една от убийствените функции на Windows 10 и тя също е една от причините някои хора да използват Windows 10 . Една от най-добрите характеристики на Cortana е фактът, че тя може да планира и управлява срещи за вас. Всичко, което трябва да направите, е да напишете или да я помолите да направи това и тя ще се съобрази. Ето как работи всичко:
Отворете Cortana
Преди да можете да проверите графика си или да добавите срещи към календара си, първо трябва да отворите Cortana . Можете да щракнете/докоснете полето за търсене на Кортана(Cortana) от лентата на задачите и да въведете командите, които искате да прави. Можете също да го стартирате чрез едновременно натискане на клавишите Windows + C на клавиатурата. Като алтернатива, ако предпочитате да използвате само гласа си, кажете "Hey, Cortana!"и тя ще отговори. Сега, като използвате някой от тези методи, попитайте Кортана(Cortana) какво искате да направи:
Как да видите какво е в графика ви с Cortana
Ако искате да проверите графика си и да видите дали сте свободни за следващия час или трябва да отидете на среща, можете да попитате Cortana нещо от рода на „Кортана, какво е в моя график?“ ("Cortana, what's on my schedule?")или „Кортана, какво има в календара ми днес?“ ("Cortana, what's on my calendar today?"). След това Cortana ще ви каже какво следва днес. Като алтернатива, ако предпочитате, можете също да я попитате за графика си през цялата седмица или уикенда.

Cortana ще се съобрази и ще провери календара ви за планирани дейности. Ако тя намери такива, тя ще ги покаже в списък и, ако сте използвали глас, тя също ще ви говори за тях.

Как да помолите Cortana да добави събитие или среща към вашия календар
Cortana може също да добавя събития към вашите календари, а не просто да проверява за съществуващи такива. За да помолите Кортана(Cortana) да добави събитие или среща, стартирайте я и напишете или говорете „Кортана, уговорете среща с [някой] в [време].“("Cortana, make an appointment with [someone] at [time].")
Разбира се, това е само пример, тъй като Кортана(Cortana) може да отговори на различни варианти: можете също да я помолите да „насрочи събитие“, „добави събитие“, „създаде среща“("schedule an event," "add an event," "create an appointment") и т.н. Cortana е отлична, когато става въпрос за синоними.
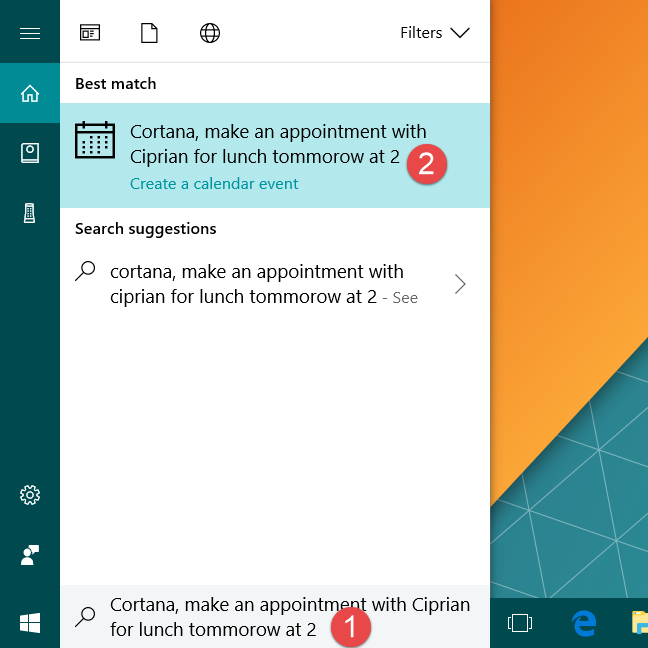
След това Cortana иска вашето потвърждение за събитието или срещата, която искате да насрочите. Можете да проверите дали тя е разбрала правилно детайлите, като например името на събитието, датата и часа, когато ще бъде насрочено и календара, който ще се използва за запазването му.

Как да промените подробностите за среща с Cortana
Cortana също така може да променя подробности за срещите, като техните заглавия или часове. Всичко, което трябва да направите, за да се случи това, е да помолите Cortana да промени определен детайл от определено събитие. Например, можете да я попитате нещо като „Хей, Кортана, смени часа за вечерята с [някой]“.("Hey, Cortana, change the time for the dinner with [someone].")

След това Cortana(Cortana) ще ви попита какво точно искате да промените за това събитие. Въведете новите подробности и щракнете/натиснете Промяна(Change) или кажете Промяна(Change) , ако използвате гласови контроли.
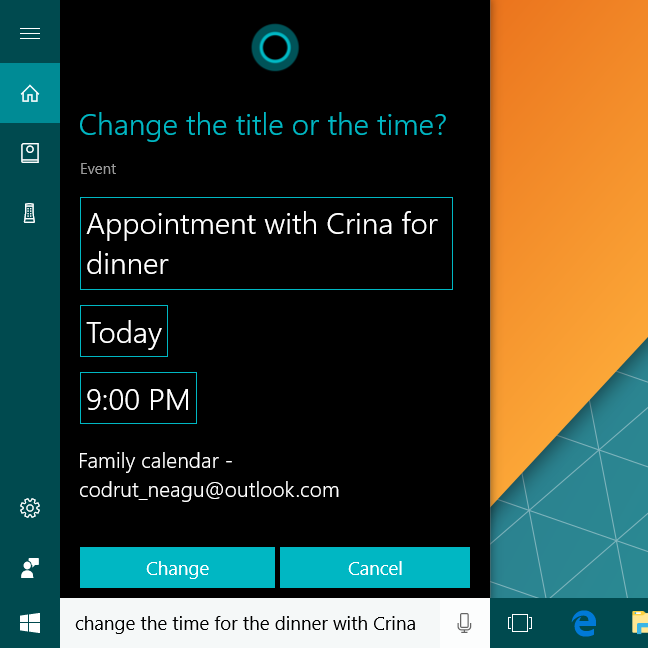
Какво липсва на Cortana в момента?
За съжаление изглежда, че Cortana все още не знае как да включва или кани други хора на вашите срещи и срещи. Това би било удобно. В момента трябва да използвате приложение за календар(Calendar) и да редактирате събитията ръчно, за да включите и поканите други хора, или трябва да го направите по старомоден начин: да им се обадите по телефона или да изпратите гарван като в Game of Thrones . 🙂
Друго нещо, което искахме да може да направи Cortana , е да изтрива събития от нашите календари и да уведомява потребителите за конфликтни срещи. Например създадохме само за тестване на две срещи за вечеря и събитие за разходка с нашите велосипеди, всички по едно и също време утре, в 16 часа. За съжаление, Кортана(Cortana) беше добре с това! Може би е помислила, че искаме да хапнем, докато караме колелата си? 🙂

И накрая, ние пожелахме Cortana да не „изгасва“ толкова често, колкото се случва. Има моменти, когато Cortana изглежда работи, но тя не прави нищо и всичко, което можете да видите, е това:

Дори и да чакате дълго време, нищо не се случва. Ясно е, че Microsoft все още има много работа напред, ако искат Cortana да бъде надежден виртуален асистент, който всеки може да използва.
Заключение
Cortana е силна функция и фактът, че тя може да създава и редактира срещи за вас, е интересен неин аспект. Хубаво и полезно нещо е, че можете да видите графика си, да добавяте събития и да променяте подробности за съществуващите. Има обаче неща, които Кортана(Cortana) трябва да може да прави и тя все още има моменти, в които не иска да работи. Какво мислите за нея и способността й да планира срещи? Използвайте секцията за коментари по-долу, за да споделите мнението си.
Related posts
Как да започнете да използвате Cortana в Windows 11 или Windows 10 -
Как да деактивирате за постоянно Cortana в Windows 11 и Windows 10
Как да получите достъп и да използвате тайния калкулатор на Cortana
Как да нулирате Cortana в Windows 10
Топ 25 най-полезни команди и въпроси за Cortana
Как да изтриете съобщения в Skype (Windows, Android, iPhone, Mac)
Как да използвате приложението People в Windows 10
Как да използвате множество настолни компютри в Windows 10: Всичко, което трябва да знаете
Как да превключвате между CMD и PowerShell в Windows Terminal
Как да използвате инструмента за изтегляне на USB/DVD на Windows
Как да отворите File Explorer и Windows Explorer: 12 начина -
12 съвета как да търсите в Windows 10
Как да направите температурата за показване на времето в Windows 10 в °C или °F
2 начина да премахнете иконата на Хората от лентата на задачите в Windows 10 -
Как да използвате Cortana с локален потребителски акаунт в Windows 10
Какво е Task View в Windows 10 и как да го използвате
Как да отворите, демонтирате или постоянно прикачите VHD файл в Windows 10 -
Как да накарате Cortana да работи във всяка страна, дори ако няма официална поддръжка
Как да изберете няколко файла в Windows
Как да получите, конфигурирате и премахнете разширения на Microsoft Edge -
