Как да персонализирате страницата с нов раздел на Microsoft Edge
Новият браузър на Microsoft, Edge на Windows 11/10 , предлага някои нови функции. В тази публикация няма да се фокусираме върху всичко, а главно върху страницата с нов раздел(New tab page) , която е подобна на това, което Opera е правила в миналото. Функциите на нов(New) раздел позволяват на потребителите да променят начина, по който се държат разделите, когато са създадени, и какво се показва. Хората могат да изберат да показват само празен(Blank) раздел, Топ(Top) сайтове или Горни(Topsides) страници и предложено съдържание.
(Edge)Страница с нов раздел на браузъра (New Tab)Edge ( Chromium ) .
Когато отворите новия браузър Microsoft Edge , той ще изглежда така.

В горния десен ъгъл на браузъра ще видите три точки. Там ще намерите настройките, историята, изтеглянията, приложенията и разширенията. Клавишната комбинация е Alt+F . Щракнете върху Настройки.

След това щракнете върху страница с нов раздел.

Тук ще можете да конфигурирате изживяването с новия раздел на Microsoft Edge(configure Microsoft Edge New Tab page experience) .
Щракнете(Click) върху бутона Персонализиране(Customize) вдясно.

Както можете да видите, под Оформление(Layout) на страницата имате четири опции – Фокусирани, Вдъхновяващи(Inspirational) , Информационни(Informational) и Персонализирани(Custom) . Разгледайте всяко оформление, за да разберете какво ви подхожда най-добре. Изберете желаната опция под промяна на езика и съдържанието.
Имате нужда от повече? (Need more?)Вижте как да персонализирате новия браузър Microsoft Edge(how to customize the new Microsoft Edge Browser) в Windows 10.
Edge (наследен) браузър Страница с нов раздел
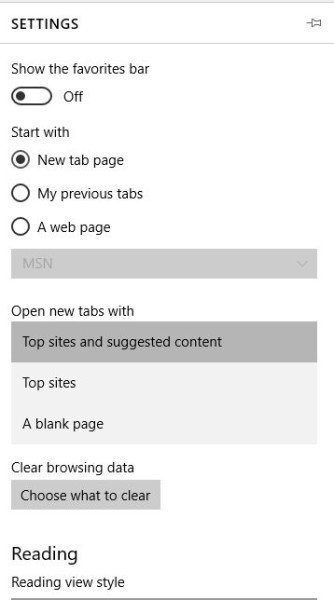
Празен раздел(Blank tab) е класическото поведение на раздела, предпочитано от мен, но смятано от някои за твърде скучно. Следователно(Hence) , причината, поради която поведението на раздела Топ сайтове(Top sites) беше включено в игра. Когато потребител избере топ сайтове, които да се показват при създаване на нов раздел, всеки път, когато се отвори нов раздел, той показва най-използваните уебсайтове. Това улеснява потребителите на Edge бързо да стигнат до любимите си уебсайтове, без да се налага да въвеждат URL лентата или да извършват търсене в Bing .
И накрая, има функцията Топ сайтове и предложено съдържание(Top sites and suggested content) . Този е подобен на топ сайтовете, но отива още една крачка по-далеч. Разделът показва най-добрите сайтове заедно с предложеното уеб съдържание от MSN . Това означава, че ако потребителите искат да извлекат максимума от този раздел, тогава те ще изискват активна интернет връзка.
Въпросът в момента е как човек получава достъп до тези настройки. Е(Well) , Microsoft го направи доста лесно за разбиране. Всъщност секцията за конфигурация на Edge е по-опростена от Chrome и Firefox и много повече от Internet Explorer .
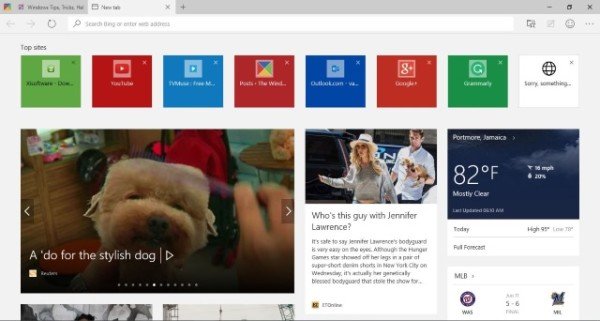
За да стигнете до там, просто щракнете върху бутона „ Още действия(More action button) “ в горния десен ъгъл на браузъра. Превъртете(Scroll) надолу до бутона, който казва „Настройки“. Щракнете върху него и след това просто превъртете надолу, докато се появи опцията, която гласи „Отваряне на нов раздел с“. Оттам потребителите могат да променят поведението на разделите, за да отговарят на техните нужди.
Използвам Edge от доста време и е безопасно да се каже, че функциите на новите раздели работят наистина добре. Въпреки това, функцията за най-добрите сайтове и предложено съдържание в моята находка не е много добре направена. Предлагането на съдържание е страхотно, но Microsoft не дава на потребителите възможност да персонализират и избират типа съдържание, което предпочитат да виждат.
Можете също да персонализирате или изключите MSN News Feed в началната страница на браузъра Edge .
Related posts
Опция за персонализиране на нов раздел липсва в Microsoft Edge
Как да персонализирате новия браузър Microsoft Edge в Windows 10
Персонализирайте или скрийте емисията за новини на страницата Нов раздел на Edge за iPad
Как да конфигурирате изживяването на страницата с нов раздел на Microsoft Edge
Променете фона на страницата с нов раздел в Google Chrome
Как да ограничите автоматичното възпроизвеждане на мултимедия в браузъра Microsoft Edge
Блокирайте рекламите на Microsoft Edge, които се показват в менюто "Старт" на Windows 10
Политиките за актуализиране са конфигурирани, но ще бъдат игнорирани - Microsoft Edge
Как да изключите push известията на уебсайта на Microsoft Edge
Как да премахнете дублиращи се любими в браузъра Microsoft Edge
Microsoft Edge не може да се отвори с помощта на вградения администраторски акаунт
Активирайте диалоговия прозорец за печат на системата в Microsoft Edge в Windows 10
Microsoft Edge продължава да се нулира автоматично при рестартиране в Windows 11/10
Как да добавяте, премахвате, управлявате бързи връзки на страница с нов раздел в Edge
Как да предотвратите промени в Предпочитани в Microsoft Edge в Windows 10
Как да играете на новата игра Surf в Microsoft Edge
Как да инсталирате разширения в браузъра Microsoft Edge
Съвети и трикове за браузъра Microsoft Edge за Windows 11/10
Как да инсталирате браузъра Microsoft Edge на Chromebook
Добавете бутон Начало към браузъра Microsoft Edge
