Как да персонализирате съобщението за грешка "Отказан достъп" в Windows 10
В Windows всеки файл има потребителско разрешение(every file has user permission) и ако потребител, който няма достъп до него, получава съобщение за отказан достъп(Access denied) в Windows 10 . Потребителят получава общо съобщение за грешка и то може да бъде персонализирано от системния администратор или от администраторски акаунт на компютъра. Тази публикация ще ви насочи как можете да персонализирате съобщението за отказан достъп в Windows 10 .
Персонализирайте съобщението за отказан достъп(Customize Access Denied) в Windows 10
Стандартните съобщения за отказан достъп не са от полза, тъй като искат да се свържат с администратора. Вместо това Windows предлага групова политика и метод на системния регистър, които могат да му добавят смисъл, като например позволяване на потребителите да добавят съобщение, собственик на папка за имейл, администратор на сървъра и т.н.
- Използване на групови правила
- Използване на редактора на системния регистър
Като администратор, не забравяйте да го конфигурирате внимателно, така че всичко да има смисъл, когато администратор или собственик на файла получи имейла.
Използване на групови правила
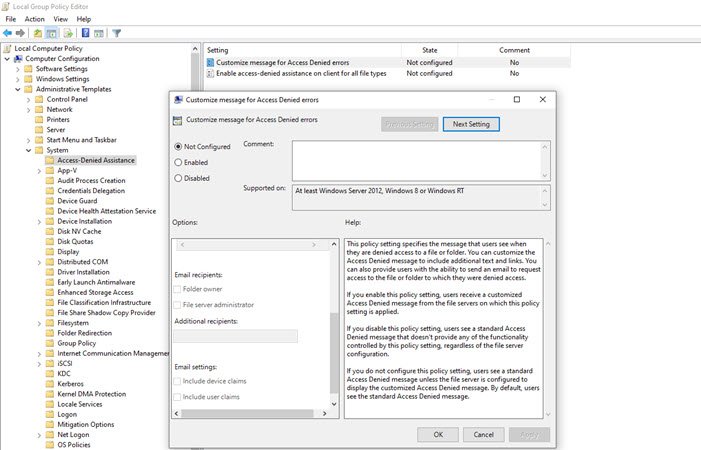
Отворете редактора на групови правила , като напишете gpedit.msc в подканата за изпълнение(Run) (Win +R) и натиснете клавиша Enter . В конзолата за групови правила(Group Policy) отидете до споменатия по-долу път и намерете политиката – Персонализиране на съобщението за грешки с отказан достъп .(Access Denied)
Computer Configuration\ Administrative Templates\ System\ Access-Denied Assistance
Щракнете двукратно, за да отворите, и конфигурирайте следното:
- Покажете следното съобщение на потребители, на които е отказан достъп
- Разрешете на потребителите да поискат помощ
- Добавете следния текст в края на имейла.
- Получатели на имейли (собственици на папки и администратор на файлов сървър)
- Допълнителни получатели
- Настройките за имейл(Email) също могат да включват искове за устройство и потребителски претенции.
- Можете също да регистрирате имейли в дневника на събитията на приложенията и услугите.
Използване на редактора на системния регистър
Същото може да се конфигурира на компютри чрез редактора на системния регистър(Registry Editor) . Този метод е удобен, ако компютърът няма групова политика или планира да я разгърне чрез мрежов компютърен регистърен файл. Registry Hive ви позволява да се свържете с мрежов регистър(Network Registry) и това е мястото, където е полезно.
- Отворете редактора на системния регистър, като напишете Regedit в подканата за изпълнение(Run) , последвано от натискане на клавиша Enter .
- Придвижете се до следния път
Computer\HKEY_LOCAL_MACHINE\SOFTWARE\Policies\Microsoft\Windows\ADR\AccessDenied
- Щракнете с десния бутон(Right-click) върху десния панел и създайте New > DWORD (32-битова стойност(Value) ) и го наименувайте като Enabled
- Щракнете двукратно, за да редактирате активирания DWORD(Enabled DWORD) и да го зададете на 1
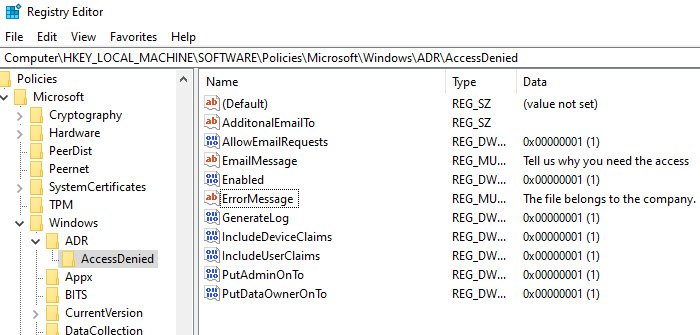
След това създайте следните DWORD и низове .
- AdditonalEmailTo — низ – празен
- AllowEmailRequests — Dword -1
- EmailMessage — Multi-String – Вашето(Multi-String – Your) персонализирано съобщение
- Активирано — Dword — 1
- ErrorMessage — Multi-String – Вашето(Multi-String – Your) персонализирано съобщение
- GenerateLog — Dword — 1
- IncludeDeviceClaims — Dword — 1
- IncludeUserClaims — Dword – 1
- PutAdminOnTo — Dword – 1
- PutDataOwnerOnTo — Dword – 1
Уверете(Make) се, че сте задали стойността според това, което е показано на екранната снимка.
Можете да персонализирате подробностите за низове като имейл(Email) съобщение, съобщение за грешка(Error) и допълнителни(Additional) имейли.
Лесен начин да го направите е да активирате групови правила(Group Policy) на компютър. Той ще създаде съответните ключове на системния регистър, които можете да експортирате и след това да импортирате в други компютри.
Надявам се, че сте успели да персонализирате съобщението за отказан достъп(Access) в Windows 10
Related posts
ДОСТЪП ОТКАЗЕН – Ограниченото делегиране за CIFS е неуспешно
DHCP клиентската услуга дава грешка за отказ на достъп в Windows 11/10
Поправете съобщение за грешка 1005 Access Denied, докато посещавате уебсайтове
Достъпът е отказан, нямате разрешение за достъп до този сървър
Как да получите достъп до отказана ограничена папка в Windows 11/10
Премахнете грешката за отказан достъп при достъп до файлове или папки в Windows
Как да коригирате достъпа до uTorrent е отказан (запис на диск)
TaskBow добавя многоцветни бутони към лентата на задачите на Windows 10
Център за действие на Windows 10: Как да го отворите, използвате и персонализирате
Как да изключите цвета на рамката на прозореца в Windows 11
Как да настроите жив тапет като фон на работния плот на Windows
Как да създавате, запазвате, използвате, изтривате теми в Windows 11/10
XWidget е безплатна програма за персонализиране на работния плот за Windows 10
Как да отворите шифрован файл, ако достъпът е отказан в Windows 11/10
Как да коригирате достъпа, който е отказан, файлът може да се използва или грешки при нарушаване на споделянето в Windows
Коледни теми за Windows 11/10, тапети, дърво, скрийнсейвъри, сняг
Персонализирайте и настройте вашето търсене в Windows 10 с BeautySearch
Променете фона на страницата с нов раздел в Google Chrome
Софтуерът Chameleon променя тапета в зависимост от метеорологичните условия
Върнете старото класическо меню "Старт" на Windows 10 с Open Shell
