Как да персонализирате настройките за проверка на правописа и граматиката в Outlook
Правописът и граматиката(Spelling and Grammar) са чудесна функция за извършване на промени в текста и е достъпна във всички приложения на Microsoft Office , като Word , Excel , PowerPoint , Publisher и Outlook . Той позволява на потребителя да коригира грешките в правописа и произношението във вашия документ. Типът предложения, които се показват, когато има грешка, е:
- Когато има правописна грешка, тя се обозначава с червена извивка.
- Когато има граматическа грешка, тя се обозначава с двойно синьо подчертаване.
- Когато има грешка при прецизиране, тя се обозначава с лилаво подчертаване.
(Customize Spelling)Персонализирайте настройките за (Settings)правопис и граматика(Grammar) в Outlook
Отворете Outlook .
Щракнете върху раздела Файл(File) .
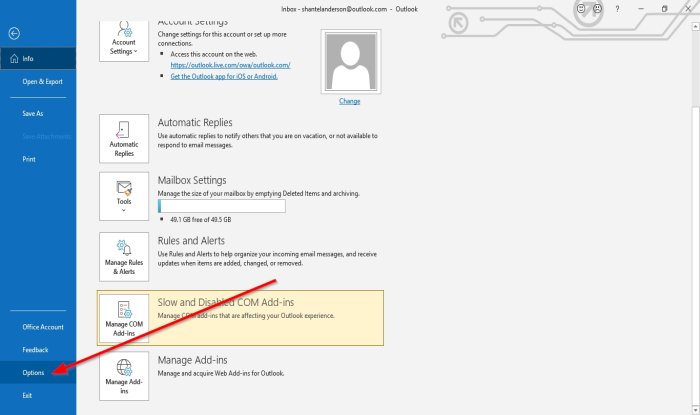
В изгледа Backstage(Backstage View) щракнете върху Опции(Options) .
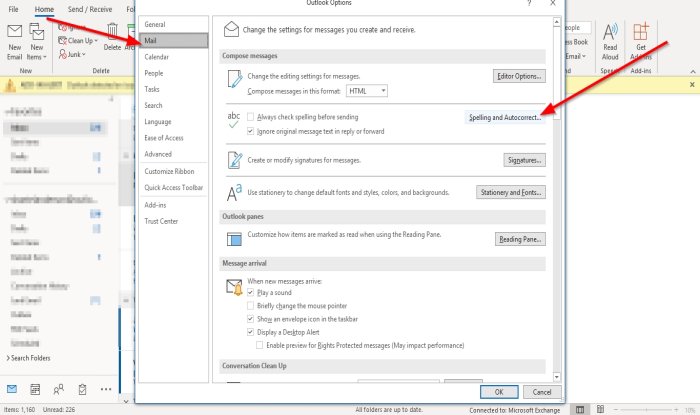
Ще се появи диалогов прозорец Опции на Outlook ;(Outlook Options)
В диалоговия прозорец Опции на Outlook щракнете върху раздела (Outlook Options)Поща(Mail) .
На страницата Поща(Mail) в секцията Създаване на съобщения(Compose Messages) щракнете върху бутона Правопис и(Spelling and Autocorrect) автоматично коригиране вдясно.

Ще се появи диалогов прозорец Опции на редактора .(Editor Options)
В диалоговия прозорец Опции на редактора , на страницата (Editor Options)Проверка(Proofing) в секцията Когато коригирате правописа в програмите на Microsoft Office(When correcting spelling in Microsoft Office programs ) .
Можете да изберете опциите за корекция на правописа и да изберете речниците, които искате да използвате.
Можете да щракнете върху квадратчето Предложи само от главния речник или да щракнете върху бутона (Suggest from the main dictionary only )Персонализирани речници(Custom Dictionaries) , за да създадете свой речник.
В секцията Когато коригирате правописа в Outlook(When correcting spelling in Outlook) , можете да изберете всяка от опциите за граматика или проверка на правописа, които искате.
Можете да ги изберете, като щракнете върху квадратчетата за отметка.
Можете също така да персонализирате C hecks Editor, който ще изпълнява за граматика и усъвършенстване(hecks Editor will perform for Grammar and Refinement) , като изберете от полето със списък на стил на писане .(Write Style)
Можете да изберете да изберете или Граматика(Grammar) и уточняване или Граматика(Refinement or Grammar) .
Ще се появи диалогов прозорец с настройки на (Settings)граматиката(Grammar) , ако изберете да щракнете върху бутона Настройки(Settings ) отляво на списъчното поле за стил на писане .(Write Style)

В диалоговия прозорец Настройки на граматиката(Grammar Settings) можете да изберете кои команди искате да изпълнява Граматиката и уточняването(Grammar and Refinement) или Грамера(Grammer ) . След това щракнете върху OK .
След като приключите с персонализирането на настройките за правопис и граматика в диалоговия прозорец Опции на редактора , щракнете върху (Editor Options)OK .
Надявам се това да помогне; ако имате въпроси, моля, коментирайте по-долу.
Сега прочетете(Now read) : Как да добавите срок на валидност към имейли в Outlook(How to add Expiration Date to Emails in Outlook) .
Related posts
OutlookTools: Достъп до настройките на Outlook и инструменти за отстраняване на неизправности лесно
Инструментът за проверка на календара на Outlook (CalCheck) отчита проблеми със записи
Как да настроите Gmail IMAP настройки в Outlook
Как да покажа инструмента за правопис и граматика на лентата с инструменти за бърз достъп в Word
Безплатни плъгини и софтуер за проверка на правопис, стил, граматика
Как да коригирате грешка в Outlook 0X800408FC на Windows 11/10
Как да настроите Outlook като четец на имейли по подразбиране на Mac
Проблеми при настройката на персонализиран имейл на домейн с Outlook
Как да архивирате имейли и да извличате архивирани имейли в Outlook
Как да изпразните папката с нежелани имейли в Outlook
Как да добавите интелигентна плочка на Outlook към страница с нов раздел в Edge
Спрете Outlook автоматично да добавя събития от календара от имейли
Как да планирате имейл в Outlook.com с помощта на бутона Изпращане по-късно
Как да изпращате имейли, които са останали в изходящата кутия на клиента на Microsoft Outlook
Как да препращам автоматично имейл в Microsoft Outlook
Как да добавите RSS емисии към Outlook в Windows 11/10
Как да зададете дата и час на валидност за имейли в Outlook
Размерът на шрифта се променя, когато отговаряте на имейл в Outlook в Windows 10
Преобразувайте NSF в PST, като използвате безплатни инструменти за конвертиране на NSF в PST
Изпращане или получаване на докладвана грешка (0x80042109) в Outlook
