Как да персонализирате или деактивирате търсенето с Bing в Windows 8.1
Както беше споменато в много други статии, една от най-големите промени в Windows 8.1 е свързана с търсенето(Search) и неговата силна интеграция с Bing . В тази операционна система Bing ви предоставя предложения за търсене и уеб резултати, когато извършвате всякакъв вид търсене, директно от началния(Start) екран. Някои потребители ще харесат това, но ще искат да променят начина, по който работи, докато други ще бъдат изплашени и ще искат да го деактивират. Ето как да конфигурирате изживяването при търсене в Windows 8.1 .
Къде да намерите настройките за търсене(Search Settings) в Windows 8.1
Всички ваши настройки, свързани с търсенето, се намират в Настройки на компютъра(PC Settings) . За да научите как да го отворите, прочетете това ръководство: Шест начина за достъп до настройките на компютъра(Six Ways to Access PC Settings) .
След това отидете на Търсене и приложения(Search and apps) .
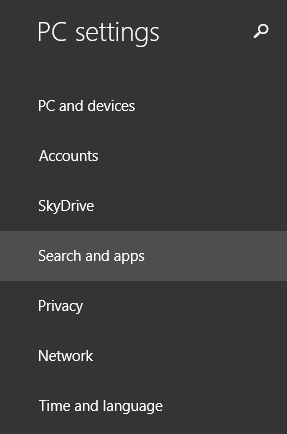
Тук ще намерите няколко раздела. Единственият, който има настройки, свързани с търсенето, се казва Търсене(Search) . Кликнете или докоснете върху него.
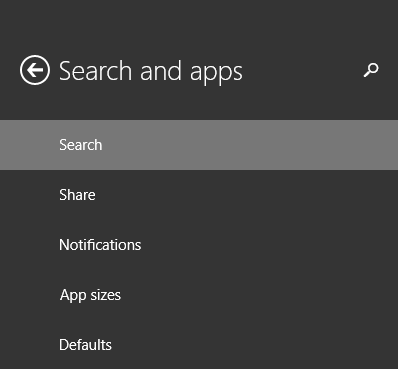
Вдясно се показват много настройки и превключватели. Нека да ги разгледаме един по един.
Как да изчистите историята на търсенето(Search History) си в Windows 8.1
Windows 8.1 съхранява по подразбиране скорошната ви история на търсене. Това е по много причини, включително за осигуряване на по-добри резултати при всяко следващо търсене, но и за създаване на по-подробен профил за търсене. Този профил може да се използва и при показване на реклами чрез приложения и/или услуги на Microsoft .
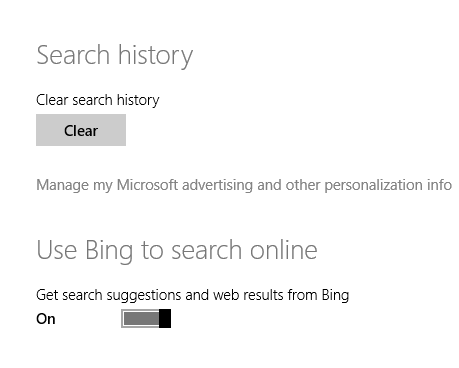
Можете да изчистите вашата хронология на търсене, включително локалната, на вашия компютър и вашата история на търсене в Bing, която е била използвана за персонализиране на вашето търсене в Windows .
За да направите това, щракнете или докоснете бутона Изчистване(Clear) под История на търсенето(Search history) .
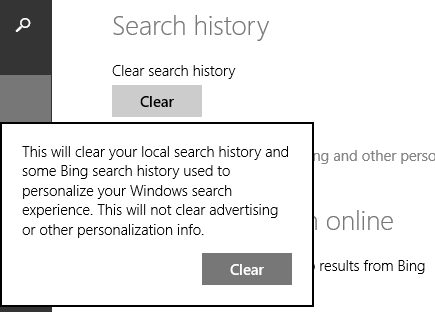
След това потвърдете избора си, като щракнете или докоснете Изчистване(Clear) още веднъж.
Как да изключите търсенето(Search) в Bing в Windows 8.1
Следващият раздел е за включване или изключване на интеграцията за търсене в Bing . Ако не искате да извършвате търсения с Bing директно от Windows 8.1 , задайте превключвателя „Използване на Bing за търсене онлайн“("Use Bing to search online") на Изключено(Off) .
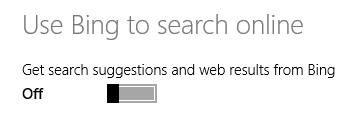
Отсега нататък всичките ви търсения в Windows 8.1 ще бъдат локални търсения, показващи само приложения, настройки и файлове, намерени на вашето устройство. Търсенето(Search) вече няма да показва предложения за търсене от Bing и вече няма да връща уебсайтове, уеб изображения или уеб видеоклипове като резултати от търсенето.
Как да персонализирате как се използва търсенето в Bing в (How Bing Search)Windows 8.1
Ако искате да използвате търсенето в Bing , но искате да контролирате какъв вид резултати получавате и дали повече или по-малко данни се съхраняват за вас, тогава трябва да погледнете следващия раздел, наречен Вашето изживяване при търсене(Your search experience) .
Тук имате три опции:
-
„Получаване на персонализирани резултати от Bing, които използват моето местоположение“("Get personalized results from Bing that use my location") – това е настройката по подразбиране и съхранява и използва най-много лични данни. Windows и Bing ще използват вашата история на търсене, за да персонализират търсенето(Search) и други услуги, да използват част от информацията за вашия акаунт в Microsoft и вашето конкретно местоположение. Ако смятате, че това е твърде много, не използвайте тази настройка.
-
„Получаване на персонализирани резултати от Bing“("Get personalized results from Bing") – Единствената разлика между тази настройка и предишната е, че тя не използва конкретното ви местоположение. Всички останали данни се използват за персонализиране на Търсене(Search) и други услуги.
-
„Не получавайте персонализирани резултати от Bing“("Don't get personalized results from Bing") – Това е най-добрата настройка от моя гледна точка и ви насърчавам да я използвате. Вашето търсене(Search) не е персонализирано и вашата история на търсене, местоположение и други данни не се използват за предоставяне на резултати. Това е почти същото като извършването на анонимни търсения в Bing.

Как да филтрирате съдържание за възрастни(Filter Adult Content) в резултатите от търсенето на (Search Results)Windows 8.1
По подразбиране Windows 8.1 филтрира изображения и видеоклипове за възрастни, но не и текст от резултатите от търсенето ви в мрежата. Това е така, защото функцията(SafeSearch) за безопасно търсене е настроена на умерено(Moderate) .
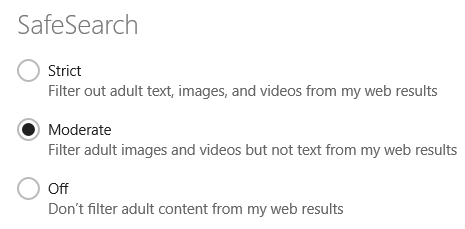
Ако децата ви използват вашия компютър или устройство, трябва да зададете това на Строго(Strict) , за да можете да блокирате цялото съдържание за възрастни. В противен случай, ако искате да получите достъп до съдържание за възрастни, задайте това на Изключено(Off) , за да не бъде блокирано.
Как да конфигурирате търсене(Search) с Bing през дозирани(Metered) връзки
По подразбиране търсенето(Search) в Windows 8.1 ще връща предложения и уеб резултати всеки път, когато има налична интернет връзка. Прави това дори при използване на дозирани връзки като 3G или 4G.
Ако искате да изключите това поведение, отидете в раздела Metered Connections в долната част и задайте подходящия превключвател на Off .

По подразбиране, когато сте в роуминг, Bing е изключен, когато използвате Търсене(Search) . Ако искате да промените това поведение, задайте съответния превключвател на Включено(On) .
Заключение
Както можете да видите, конфигурирането на това как работи търсенето(Search) , ако вашата история на търсене и персонализирани данни се използват от Bing , може да се извърши с лекота. Ако имате въпроси по тази тема или въпроси, които искате да споделите, не се колебайте да оставите коментар.
Related posts
Икони на Windows 10. Къде се намират? В кои файлове и папки?
Как да създадете свой собствен персонализиран списък за прескачане в Windows 7 и Windows 8.1
Пълното ръководство за персонализиране на лентата на задачите в Windows 8.1 и Windows 7
Как да настроите Windows 8.1 да показва повече плочки на началния екран
Как да персонализирате плочките, показвани на началния екран на Windows 8.1
Отстраняване на неизправности: Менюто "Старт" на Windows 10 е блокирано на цял екран. Изключи го!
Как да изчистите личната си информация от плочките на началния екран
Как да добавите или премахнете папки от менюто "Старт" на Windows 10 -
Как да зададете изглед/раздел по подразбиране за диспечера на задачите на Windows 10
4 начина да активирате приложението да работи при стартиране на Windows 10
Как да настроите менюто "Старт" на Windows 10 да заема целия екран
Desktop.ini - Какъв е този файл? Защо има две от тях на моя десктоп?
11 начина да стартирате Performance Monitor в Windows (всички версии)
Менюто с десния бутон на мишката в Windows 11: Всичко, което трябва да знаете! -
Плочки за прозорци: какви са те? Те какво правят?
Лентата с инструменти за бърз достъп в Windows 10: Всичко, което трябва да знаете
Как да добавите часовници към областта за уведомяване на лентата на задачите в Windows 10
17 начина за отваряне на контролния панел в Windows 11 и Windows 10
18 начина за отваряне на настройки в Windows 11 -
Показване или скриване на наскоро добавени и най-използвани приложения в менюто "Старт" -
