Как да отворите центъра за действие в Windows 10
Центърът за действие(Action Center) от Windows 10 е мястото, където операционната система централизира всички известия, които получавате, и наличните бързи действия(Quick Actions) . За да използвате Центъра за действие(Action Center) продуктивно, първо трябва да знаете как да го отворите. Ето всички начини за отваряне на Центъра за действие(Action Center) в Windows 10 с помощта на мишката, клавиатурата, жестовете за докосване или Cortana :
СЪВЕТ:(TIP:) Ако имате нужда от помощ да научите как да използвате Центъра за действие(Action Center) и всички негови функции, прочетете: Как да използвате известията от Центъра за действие в Windows 10(How to use the notifications from the Action Center in Windows 10) .
Как да отворите центъра за действие(Action Center) с мишката
Ако използвате компютър или лаптоп с мишка, можете да получите достъп до Центъра за действие,(Action Center) като щракнете върху иконата му в долния десен ъгъл на работния плот. Иконата изглежда като контур на балонче за чат, когато няма налични нови известия. Ако имате нови известия, балончето за чат се попълва и се показва техният номер.

Друг начин, по който можете да използвате мишката, е да щракнете с десния бутон върху иконата на Центъра за действие(Action Center) и в менюто, което се отваря, изберете „Отваряне на центъра за действие“.("Open action center.")

Въпреки че това не е най-бързият метод, той върши своята работа за отваряне на Центъра за действие(Action Center) от Windows 10.
Как да отворите Центъра за действие(Action Center) с клавиатурата
Най-бързият начин да отворите Центъра за действие(Action Center) в Windows 10 е да използвате клавиатурата. Натиснете едновременно клавишите Windows + AЦентърът за действие(Action Center) се показва от дясната страна на екрана.

Как да отворите Центъра за действие(Action Center) на сензорен екран
Ако използвате таблет с Windows 10 , устройство Surface или лаптоп със сензорен екран, можете да плъзнете от дясната страна на екрана наляво, за да отворите Центъра за действие(Action Center) .

Центърът за действие(Action Center) се зарежда от дясната страна на екрана, както е на екранната снимка по-долу.
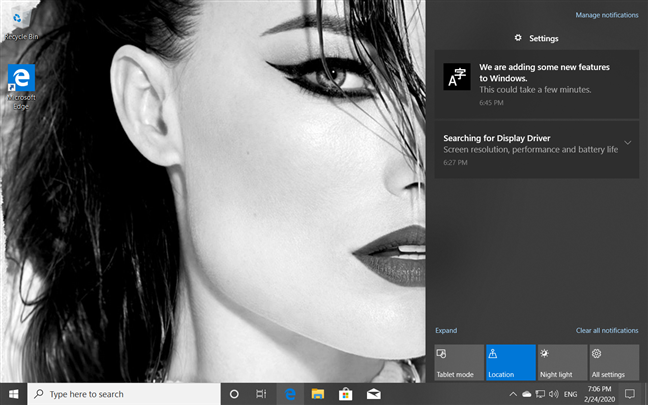
СЪВЕТ:(TIP:) За да персонализирате бутоните за бързи действия(Quick action) , показани в Центъра за действие(Action Center) , прочетете: The Quick actions in Windows 10: access them, use them, customize them!
Как да отворите центъра за действие(Action Center) в Windows 10 с помощта на Cortana
Можете също да помолите Cortana да ви помогне с тази задача. Първо(First) , уверете се, че Cortana може да ви чуе(Cortana can hear you) и да каже „център за действие“. ("action center.")След това вижте нейното „Отваряне на вашия център за действие“.("Opening your Action Center.")
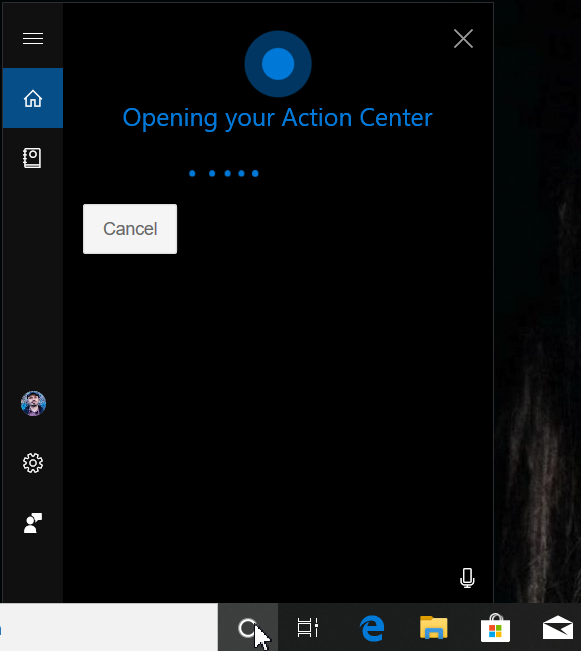
Кой метод предпочитате да отворите Центъра за действие(Action Center) в Windows 10 ?
Аз лично обичам да използвам клавиатурата. Натискането на Windows + A е най-бързият начин за отваряне на Центъра за действие(Action Center) и аз използвам този метод често. Ами ти? Коментирайте(Comment) по-долу и ни кажете как отваряте Центъра за действие(Action Center) . Предпочитате ли мишката или може би да говорите с Кортана(Cortana) и да я помолите да я отвори?
Related posts
4 начина да активирате приложението да работи при стартиране на Windows 10
Как да използвате клипборда в Windows 10: поставете по-стари елементи, фиксирайте елементи, изтривайте елементи и т.н.
Къде е кошчето в Windows 10 и Windows 11?
Как да използвате хронологията на Windows 10 с Google Chrome
Как да използвате приложението Настройки от Windows 10 като професионалист
Как да използвате Check Disk (chkdsk) за тестване и коригиране на грешки в твърдия диск в Windows 10 -
Какво е Ctrl Alt Delete? Какво прави Ctrl Alt Del? -
9 начина за достъп до услуги в Windows (всички версии)
10 начина да стартирате Windows Security в Windows 10
Как да използвате известията на Центъра за действие на Windows 10 -
12 съвета как да търсите в Windows 10
Икони на Windows 10. Къде се намират? В кои файлове и папки?
Как да създадете и използвате парола за картинка в Windows 10
Преки пътища за UEFI BIOS и средата за възстановяване на Windows 10
Как да надстроите до Windows 10 (безплатно) -
6 начина да излезете от Windows 11 -
Какво е Task View в Windows 10 и как да го използвате
Как да използвате екранната клавиатура в Windows 10 -
17 начина за отваряне на контролния панел в Windows 11 и Windows 10
Как да използвате множество настолни компютри в Windows 10: Всичко, което трябва да знаете
