Как да отворите MDI файлове
MDI файл, който означава Microsoft Document Imaging , е собствен формат на изображения на Microsoft , използван за съхранение на изображения на сканирани документи, създадени от програмата на Microsoft Office Document Imaging ( MODI ). Програмата беше включена в Office XP , Office 2003 и Office 2007 . Беше прекратено в Office 2010 и по-нови версии. По същество е заменен от услугата за факс и сканиране на (Scan)Windows(Windows Fax) .
Въпреки че MODI не беше включен в Office 2010 , той все още може да бъде инсталиран с Office 2010 по няколко различни начина, които ще обясня допълнително в статията.
Ако имате инсталирана някоя от версиите на Office , които включват MODI , най-лесният начин да видите MDI файл е просто да инсталирате MODI и да отворите файла. Ако имате Office 2010, можете или да инсталирате MODI , или да използвате инструменти на трети страни, за да видите или конвертирате MDI файла.
Също така си струва да се отбележи, че ако имате инсталиран Microsoft OneNote на вашия компютър, можете да го използвате, за да отваряте MDI файлове, без да е необходимо да инсталирате MODI . OneNote може също да изпълнява OCR , така че ако сте използвали MODI за OCR , сега можете да използвате OneNote вместо това.
Инсталирайте MODI(Install MODI) в Office XP , 2003, 2007
За да инсталирате MODI , отидете на контролния панел(Control Panel) и щракнете върху Add/Remove Programs или Деинсталиране на програма,(Uninstall a program) ако използвате Vista . Ако използвате Windows 7 или по-нова версия, ще трябва да щракнете върху Програми и функции(Programs and Features) .
След това превъртете надолу до Microsoft Office ( Професионален(Professional) , Стандартен(Standard) и т.н.) и щракнете върху него. Сега продължете напред и щракнете върху бутона Промяна(Change) .
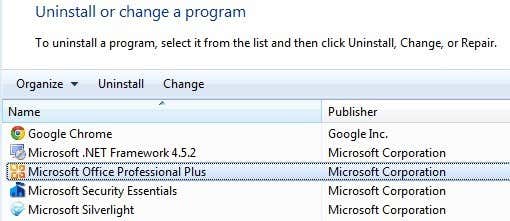
Уверете се, че е избрано Add/Remove FeaturesПродължи(Continue) .

Сега разгънете Office Tools, щракнете върху падащото меню до Microsoft Office Document Imaging и изберете Run All From My Computer .
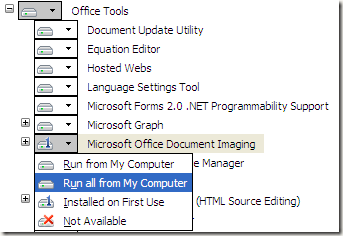
Това ще инсталира MODI и вече можете да го използвате за сканиране, преглед, анотиране и OCR документи. Можете да отворите BMP файла и след това да го запишете в различен формат като TIFF с помощта на MODI .
Инсталирайте MODI с Office 2010
Ако имате инсталиран Office 2010, все още можете да инсталирате MODI , но ще трябва да използвате по-стар носител, за да го инсталирате. Първият начин е просто да изтеглите безплатно изтегляне от Microsoft , наречено SharePoint Designer 2007 . Това е безплатно изтегляне и се предлага в комплект с MODI . Когато отидете да го инсталирате обаче, премахвате отметката от всичко с изключение на Microsoft Office Document Imaging , както е показано по-долу.

Другият начин да инсталирате MODI с Office 2010 е да използвате по-стар носител на Office 2007. Ако можете да се сдобиете с DVD на Office 2007 , тогава можете да стартирате инсталацията, да изберете Персонализиране(Customize) и да направите същото, както е показано по-горе.
Конвертирайте MDI в TIFF или PDF
Ако искате да конвертирате MDI файла в друг формат като TIFF или PDF , не е задължително да използвате MODI . Microsoft има безплатен инструмент, наречен MDI to TIFF File Converter , който е прост инструмент за команден ред.
След като го изтеглите и инсталирате, отворете командния ред и отидете до директорията за инсталиране, като въведете следната команда:
cd %ProgramFiles(x86)%\modiconv
Веднъж там, можете да въведете mdi2tif – помогнете(mdi2tif – help) да видите как да използвате програмата. Бих предложил просто да вземете вашите MDI файлове и да ги копирате в папката C:\Program Files(x86)\modiconv преди да използвате инструмента. Ако направите това, това ще направи командата, която трябва да въведете, много проста.
mdi2tif.exe -source filename.mdi
Горната команда използва параметъра източник(source) и дава името на файла. Ако не добавите повече параметри, той ще търси filename.mdi в папката modiconv, ще го преобразува и ще изведе файла в същата директория. Има и други параметри, които можете да използвате, но единствените, които представляват интерес, са dest и подпапки(subfolders) .
Ако имате куп MDI файл за конвертиране, тогава може да искате да използвате малко по-дълга команда като тази:
mdi2tif.exe -source c:\mdifiles -dest c:\output -subfolders

Ако не ви харесва командния ред, можете да използвате програма на трета страна, за да конвертирате MDI в TIFF вместо вас. Free MDI Image Viewer е малка безплатна програма, която ви позволява да преглеждате MDI файлове и да ги запазвате в други формати на изображения. Изтеглете(Download) , инсталирайте го и след това стартирайте програмата. Отворете MDI файл и след това щракнете върху Файл(File) – Запиши като(Save As) . Изберете TIFF от опциите.
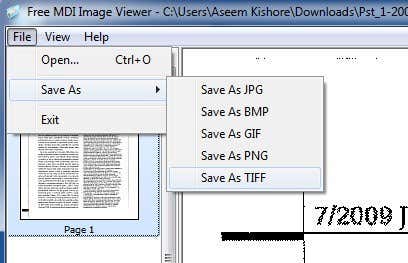
Ако изобщо не искате да инсталирате никакъв софтуер на вашия компютър, тогава можете да използвате безплатна онлайн услуга, наречена Zamzar , за да конвертирате MDI в PDF , TIFF и много други формати. Zamzar е страхотен онлайн инструмент за конвертиране между много различни файлови формати(converting between many different file formats) .

Така че това са основно всичките ви опции за отваряне, разглеждане и конвертиране на MDI файлове. За съжаление, няма онлайн инструмент, който да ви позволи просто да преглеждате MDI файлове директно в браузъра. Трябва или да изтеглите програма за преглед, или първо да конвертирате MDI файла в друг формат. Ако имате въпроси, не се колебайте да публикувате коментар. Наслади се!
Related posts
13 съвета и трика за OneNote за по-добро организиране на вашите бележки
Как да промените фона в Microsoft Teams
Как автоматично да архивирате документ на Word в OneDrive
Как да създадете списък за разпространение в Outlook
Как да създадете поздравителна картичка с MS Word
Как да групирате работни листове в Excel
Начертаване на вашите данни в Excel
Как да защитите сигурно с парола файл на Excel
Microsoft Outlook не отговаря? 8 поправки, които да опитате
Как да създадете диаграми на Гант в Microsoft Excel
Как да превключвате между работни листове в Excel
Как да намерите съответстващи стойности в Excel
Как да получите Microsoft Word безплатно
Как да създавате и използвате автотекст в Microsoft Word
Как да си направим книжка в Word
12 полезни съвета и трика за Microsoft Word
Как да разберем анализа какво-ако в Microsoft Excel
Как да създадете падащ списък в Excel
Какво е Microsoft MyAnalytics и как да го използвам?
Как да създадете блок-схема в Word и Excel
