Как да отворите контролния панел в Windows 11/10
В тази публикация за начинаещи ще видим как да open the Control Panel in Windows 11/10 . Докато Microsoft предприема стъпки за преместване на повечето от настройките на Windows в (Windows)приложението Настройки(Settings app) , много потребители все още изпитват нужда от достъп до класическия контролен панел(Control Panel) , тъй като повечето полезни настройки все още се намират там. Въпреки че може да има много начини за отваряне на контролния(Control) панел, по-долу ще изброя някои от удобните начини да го направите.
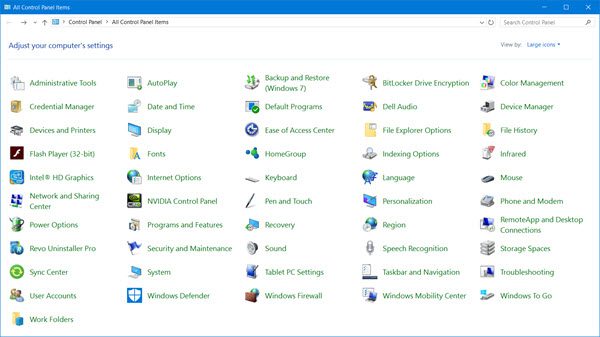
Отворете контролния панел в Windows 11/10
Ето няколко начина, по които можете да отворите контролния панел(Control Panel) в Windows 11/10 :
- Използване на Стартиране на търсене
- Създайте пряк път на работния плот
- Използване на адресната лента на Explorer
- Чрез търсене на настройки
- Добавете контролния панел към папката на този компютър
- Използване на кутия Rin
- Използване на командния ред
- Използване на WinX меню.
1] Използване на Стартиране на търсене
- Щракнете(Click) върху иконата за търсене в лентата на задачите(Search)
- Въведете Control Panel в Start search и натиснете Enter, за да го отворите.
2] Създайте пряк път на работния плот
Ако знаете как да създадете пряк път на работния плот , използвайте следната команда като целево местоположение и поставете прекия път на работния плот(desktop shortcut) на работния плот, така че да имате бърз достъп до него по всяко време, когато имате нужда.
explorer shell:ControlPanelFolder
Вместо това можете да използвате и нашия преносим безплатен софтуер Handy Shortcuts , за да създавате и добавяте преки пътища на работния плот с едно щракване .
3] Използване на адресната лента на Explorer
Друг начин за бързо отваряне на контролния панел(Control Panel) е да отворите File Explorer и да щракнете върху малката стрелка, сочеща към дъното, точно преди Този компютър(This PC) .

Това ще отвори панел, където можете да изберете Контролен панел(Control Panel) и няколко други елемента.
4] Чрез търсене на настройки
Отворете настройките на Windows 10 и въведете Контролен панел(Control Panel) в лентата за търсене.
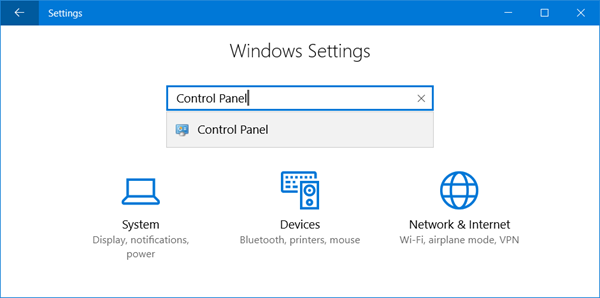
Ще го видите в резултатите. Щракнете(Click) върху него, за да отворите контролния панел(Control Panel) .
5] Добавете контролния панел(Add Control Panel) към папката на този компютър
Има и друг интересен начин! Използвайте нашия преносим безплатен софтуер за персонализиране на системни папки , за да добавите не само контролния панел(Control Panel) , но дори и аплетите на контролния панел(Control Panel) , до които трябва често да имате достъп.
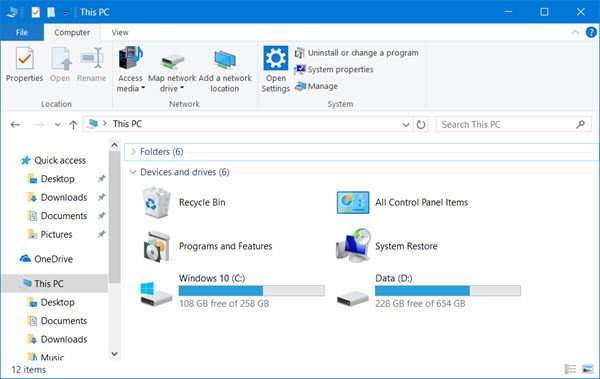
След като направите това, ще можете да видите елементите във вашата папка Този компютър .(This PC)
6] Използване на Run box
Можете да отворите полето Run от менюто на WinX, да въведете control и да натиснете Enter , за да отворите контролния панел(Control Panel) .
7] Използване на командния ред
Можете също да отворите прозорец на командния ред(Command Prompt) , да въведете control и да натиснете Enter , за да отворите контролния панел(Control Panel) .
8] Чрез WinX меню
Можете да отворите контролния панел(Control Panel) чрез WinX Power Menu .
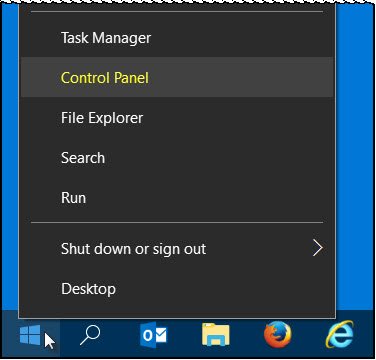
Но записът в контролния панел(Control Panel) е премахнат от менюто на WinX(WinX Menu) на Windows 10 v1703 и по-нови. Така че сега не можете да използвате този метод.
Можете също да използвате нашия панел за достъп до Windows за директен достъп до важни контроли или вградени програми на Windows от един интерфейс.
Let us know if you use any other way to open the Control Panel in Windows 11/10.
Тези връзки може също да заинтересуват някои от вас:(These links may also interest some of you:)
- Как да отворите и използвате Windows 10 Action Center(How to open and use Windows 10 Action Center)
- Как да отворите Internet Explorer в Windows 10 .
Related posts
Как да отворите системни свойства в контролния панел в Windows 11/10
Как да премахнете или добавите Services.msc към контролния панел в Windows 11/10
Диспечерът на устройствата е празен и не показва нищо в Windows 11/10
Как да добавите редактора на системния регистър към контролния панел в Windows 11/10
Опцията за хибернация липсва в контролния панел в Windows 11/10
Деактивиране, предотвратяване, ограничаване на достъпа до контролния панел и настройки в Windows
Как да блокирате достъпа до настройките и контролния панел на Windows 10
Най-добрият софтуер за управление на яркостта за Windows 11/10
Как да сменяте твърди дискове в Windows 11/10 с Hot Swap
Как да измерим времето за реакция в Windows 11/10
Поправете грешка Crypt32.dll, която не е намерена или липсва в Windows 11/10
Скриване на елементи от контролния панел в Windows 10
Как да добавите цвят и външен вид към контролния панел в Windows 10
Как да поправите контролния панел на NVIDIA, който не се отваря в Windows 11/10
Архивирайте, преместете или изтрийте PageFile.sys при изключване в Windows 11/10
Активирайте мрежовите връзки, докато сте в модерен режим на готовност на Windows 11/10
Контролният панел в Windows - Как да превключите към класическия изглед на Windows XP
Управлението на силата на звука в лентата на задачите не работи в Windows 11/10
Какво представлява файлът Windows.edb в Windows 11/10
Как да покажете панела с подробности във File Explorer в Windows 11/10
