Как да отворите браузъра Edge с помощта на командния ред на Windows 10
Можете да използвате командния ред(Command Prompt) , за да стартирате Microsoft Edge в режим на сърфиране InPrivate(InPrivate Browsing mode) , да отворите конкретен уебсайт или да възстановите предишната сесия. В тази публикация ще ви покажем как да отворите браузъра Edge с помощта (Edge)на командния ред(Command Prompt) на Windows 10 .

Отворете(Open Edge) браузъра Edge с помощта на командния ред(Command Prompt)
Първо, трябва да изтеглите и инсталирате Edge(download and install Edge) , ако нямате работещ браузър на вашата система. След като имате браузъра, вече можете да опитате следното.
Стартирайте Edge с помощта на командния ред
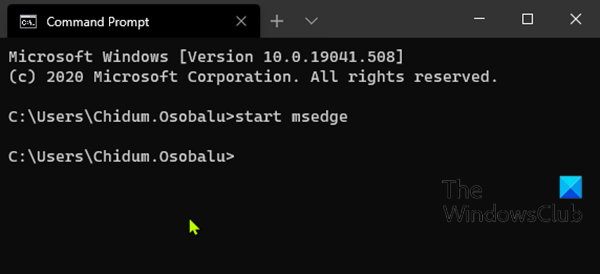
За да стартирате/отворите Edge с помощта на командния ред(Command Prompt) в Windows 10 , направете следното:
- Натиснете Windows key + R , за да извикате диалоговия прозорец Run.
- В диалоговия прозорец Run въведете
cmdи натиснете Enter, за да отворите командния ред . - В прозореца на командния ред въведете или копирайте и поставете командата по-долу и натиснете Enter .
start msedge
Отворете конкретен сайт(Specific Site) в Edge с помощта на командния ред(Edge Using Command Prompt)
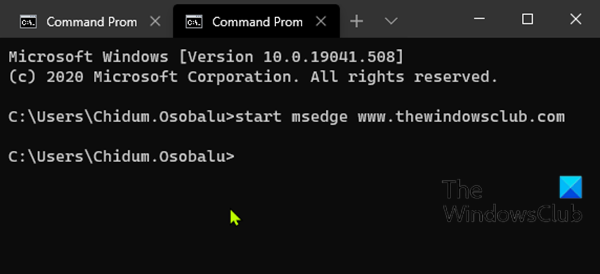
Вместо да стартирате Edge и след това да въведете URL в уеб браузъра, за да посетите сайт, можете да направите и двете едновременно с помощта на командния ред(Command Prompt) . Ето как:
За да отворите конкретен уебсайт в Edge с помощта на команден ред в Windows 10 , направете следното:
- Отворете командния ред.
- В прозореца на командния ред въведете или копирайте и поставете командата по-долу и натиснете Enter . Заменете(Replace) заместителя с
<website>действителния URL на уебсайта, който искате да посетите.
start msedge <website>
Стартирайте Edge с възстановена предишна сесия с помощта на командния ред(Session Restored Using Command Prompt)
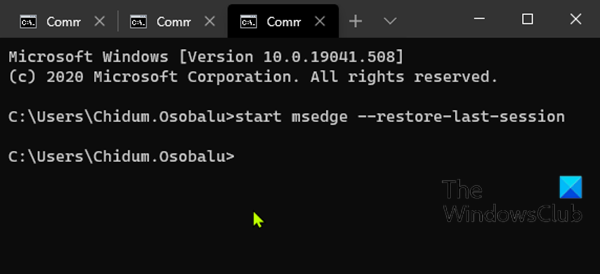
Ако случайно сте затворили Edge и искате да го стартирате отново с възстановени всички раздели от предишната сесия, можете да го направите с командния ред(Command Prompt) .
За да стартирате Edge с възстановена предишна сесия с помощта на командния ред в Windows 10 , направете следното:
- Отворете командния ред.
- В прозореца на командния ред въведете или копирайте и поставете командата по-долу и натиснете Enter .
start msedge --restore-last-session
Стартирайте Edge в режим на сърфиране InPrivate, като използвате командния ред(InPrivate Browsing Mode Using Command Prompt)
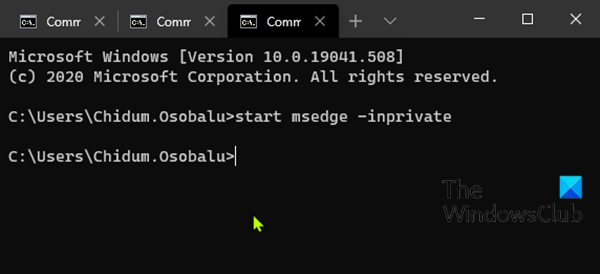
Използването на Microsoft Edge в режим на сърфиране InPrivate(InPrivate Browsing) изтрива вашата информация за сърфиране, когато приключите сесията, не записва историята на изтеглянията ви и не позволява търсенето в Bing да бъде свързано с вас.
За да стартирате Edge в режим на сърфиране InPrivate(InPrivate) с помощта на команден ред в Windows 10 , направете следното:
- Отворете командния ред.
- В прозореца на командния ред въведете или копирайте и поставете командата по-долу и натиснете Enter .
start msedge -inprivate
И това са някои от основните действия, които можете да извършите с Edge , като използвате командния ред в Windows 10 .
Уведомете ни в секцията за коментари по-долу, ако знаете някакви операции на Edge , които могат да бъдат извършени в командния ред.
Related posts
Как да редактирате системния регистър от командния ред в Windows 10
Разширен команден ред или CMD трикове за Windows 10
Достъп до FTP сървър с помощта на командния ред в Windows 10
34 клавишни комбинации за командния ред на Windows 10
Заменете Powershell с командния ред в менюто "Старт" на Windows 10
Как да деактивирате WiFi с помощта на CMD или Powershell в Windows 10
Командният ред се появява и изчезва в Windows 11/10
Преки пътища за UEFI BIOS и средата за възстановяване на Windows 10
Заменете PowerShell с командния ред в контекстното меню в Windows 10
Изтрийте папка или файл с помощта на командния ред (CMD)
Активирайте или деактивирайте наследената конзола за командния ред и PowerShell в Windows 10
Как да нулирате PowerShell и командния ред до настройките по подразбиране
Как да използвате командния ред с раздели в Windows 10
Как да отворите командния ред в папка в Windows 11/10
Как да актуализирате драйвери с помощта на командния ред в Windows 11/10
Извършване на аритметични операции в командния ред на Windows 11/10
Списък с клавишни комбинации от CMD или командния ред в Windows 11/10
5 начина за отваряне на повишен команден ред в Windows 10
Как да деинсталирате програма с помощта на командния ред в Windows 11/10
Деактивирайте превъртането напред в CMD и PowerShell в Windows 10
