Как да отворя наслагването на Xbox? Какъв е пряк път на Xbox Game Bar?
Ако сте геймър, Xbox Game Bar е една от най-добрите функции на Windows 11 и Windows 10 . Той ви дава достъп до така наречения Xbox DVR , което е друг начин да се каже, че ви позволява да записвате екрана и да правите екранни снимки на игрите, които играете. Xbox Game Bar също е единственото нещо, от което се нуждаете, ако искате да разговаряте с други геймъри, без да се налага да напускате играта си и без да прибягвате до инструменти на трети страни. Въпреки това, преди да можете да използвате всичко, което предлага, първо трябва да знаете как да отворите лентата за игри на Xbox(Xbox Game Bar) в Windows . За да научите как да го направите, прочетете това ръководство:
Как да отворите лентата за игри на Xbox(Xbox Game Bar) в Windows 11 и Windows 10
За да отворите лентата за игри на Xbox(Xbox Game Bar) в Windows 11 или Windows 10 , всичко, което трябва да направите, е да натиснете клавишите Win + G на клавиатурата.

Пряк път на лентата за игри на Xbox: Win + G
Можете да натиснете Win + G , за да стартирате лентата за игри на Xbox(Xbox Game Bar) по всяко време: докато играете игра или дори докато сте в роуминг на работния плот на Windows или във File Explorer . За да получите по-добра представа какво да очаквате, ето екранна снимка, която направихме, когато отворихме Xbox Game Bar , докато играехме League of Legends :

Xbox Game Bar наслагване в Windows 11(Windows 11) , докато играете League of Legends
И ето как изглежда лентата за игри на Xbox(Xbox Game Bar) , когато отворите наслагването на Xbox на работния плот на (Xbox)Windows 11 директно, а не по време на игра.

Xbox Game Bar в Windows 11 на работния плот
СЪВЕТ:(TIP: ) Ако искате да промените клавишната комбинация по подразбиране Win + Gлентата за игри на Xbox(Xbox Game Bar) , следвайте стъпките от това ръководство: 2 начина за промяна на клавишните комбинации за лентата за игри в Windows(2 ways to change the keyboard shortcuts for the Game Bar in Windows) .
Ако използвате Xbox контролер, можете също да натиснете бутона Xbox на вашия Xbox контролер, за да стартирате лентата за игри(Game bar) . Това трябва да работи по подразбиране. Въпреки това, ако не стане, може да искате да се уверите, че превключвателят „Отваряне на Xbox Game Bar с помощта на този бутон на контролер“(“Open Xbox Game Bar using this button on a controller”) е включен. Можете да го намерите на страницата Xbox Game Bar от Настройки на Windows 11 или Windows 10 Settings > Gaming > Xbox Game Bar .

Отворете Xbox Game Bar(Open Xbox Game Bar) с помощта на бутона Xbox на (Xbox)Xbox контролер
ЗАБЕЛЕЖКА:(NOTE:) Въпреки че лентата за игри на Xbox(Xbox Game Bar) е активирана по подразбиране, може да се случи така, че наслагването на Xbox от (Xbox )Windows да не се покаже на вашия компютър, когато натиснете Win + G на клавиатурата. В такъв случай може да искате да отстраните някои проблеми и имаме статия точно за това: Xbox Game Bar не работи. 3 начина да го поправите в Windows(Xbox Game Bar is not working. 3 ways to fix it in Windows) .
Какво да очаквате от наслагването на Xbox Game Bar в (Xbox Game Bar)Windows
Когато отворите лентата за игри на Xbox(Xbox Game Bar) на вашия компютър с Windows , докато играете игра или по друг начин, тя показва наслагване с щедър набор от полезни джаджи по подразбиране(useful default widgets) :
- Основната джаджа,(main widget,) която се намира по подразбиране в горната част на екрана, е мястото, където можете да видите времето, да активирате или деактивирате другите налични джаджи, както и да получите достъп до настройките на лентата за игри на Xbox(Xbox Game Bar) .
- Аудио(Audio) джаджата ви помага да контролирате отделни аудио канали, без да се налага да напускате играта си.
- Приспособлението Capture ви дава инструментите за заснемане на екранни снимки и запис на вашите игрови сесии(recording your gaming sessions) .
- Галерията(Gallery ) ви показва екранните снимки и клиповете от игри, които сте направили с Xbox Game Bar .
- Търсенето на група(Looking for Group) ви показва други играчи, свързани с услугата Xbox на Microsoft, които искат да се присъединят към група на геймърите.
- Приспособлението за производителност(Performance) показва информация за използването на ресурси, като процесор ( CPU ), графична карта ( GPU ), RAM (памет) и брой FPS (кадъри в секунда).
- Приспособлението Ресурси(Resources ) ви показва приложенията, които използват системни ресурси и ви позволява да ги прекратите, без да напускате играта си. Приспособлението Ресурси(Resources) е нещо като минимизиран раздел Процеси на диспечера на (Processes )задачите(Task Manager) .
- Spotify ви позволява да пускате любимата си музика(play your favorite music) от тази услуга за стрийминг, без да се налага да напускате играта си или да превключвате към приложението Spotify .
- Xbox Achievements показва вашите постижения, докато Xbox ги записва.
- Xbox Social е джаджата, която ви позволява да се свързвате и да разговаряте с приятелите си, стига те също да са на Windows 10 , Windows 11 или Xbox.
- Widget Store ви позволява да изтегляте и инсталирате допълнителни джаджи за Xbox Game Bar .
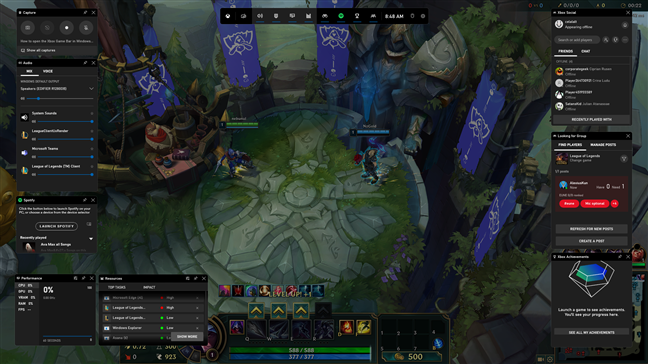
Xbox Game Bar с активирани всички джаджи по подразбиране
За какво използвате Xbox Game Bar в Windows ?
Сега знаете как да отворите лентата за игри на Xbox(Xbox Game Bar) в Windows . Както видяхте, трябва да е доста лесно, тъй като всичко, което трябва да направите, е да натиснете клавишите Win + G на клавиатурата си, за да покажете наслагването на Xbox на всеки компютър с (Xbox)Windows . Имате ли въпроси относно прекия път на Xbox Game Bar ? Използвайте раздела за коментари по-долу, за да ни уведомите.
Related posts
Как да закача Steam игри за стартиране в Windows 10 -
Какво представлява лентата за игри на Xbox? 6 неща, които можете да направите с него -
5 начина за двойно щракване с едно щракване в Windows
Как да фиксирате към менюто "Старт" в Windows 10: Пълното ръководство -
Лентата с инструменти за бърз достъп в Windows 10: Всичко, което трябва да знаете
Пълното ръководство за персонализиране на лентата на задачите в Windows 8.1 и Windows 7
Добавете контролния панел и командния ред към менюто на WinX в Windows 10
Как да преоразмерите менюто "Старт" в Windows 10 (3 метода)
Липсва ли лентата за търсене на Windows 10? 6 начина да го покажете
Как да създадете свой собствен персонализиран списък за прескачане в Windows 7 и Windows 8.1
10 начина за организиране и промяна на менюто "Старт" на Windows 10 -
Добавяне на преки пътища на началния екран на Android 12: всичко, което трябва да знаете!
Как да вляза в Windows 10 с ПИН? Как да променя ПИН за влизане?
Пълното ръководство за персонализиране на лентата на задачите в Windows 10
Как да скриете приложения от менюто "Старт" на Windows 10 -
Как да персонализирате областта за уведомяване в Windows 7 и Windows 8
Как да конфигурирате приложенията на Windows 8, вътре в които извършвате търсения
Как да закача към менюто "Старт" в Windows 11 -
Как да персонализирате плочките, показвани на началния екран на Windows 8.1
Как да преместя менюто "Старт" на Windows 11 наляво? -
