Как да отваряте RAR файлове в Windows 10 (2022)
Архивните(Archive) файлови формати като .zip, .rar , .7z, .tar и др. са много полезни за преносимост и съхранение. Множество файлове могат да бъдат групирани и компресирани заедно в един файл, който също така заема по-малко общо пространство за съхранение и предотвратява неудобството при ръчно изтегляне или изпращане на отделни файлове. Въпреки това, не всички архивни файлови формати имат естествена поддръжка на Windows OS . Всички версии на Windows , пуснати след 1998 г., поддържат .zip файлове, т.е., човек не изисква приложение на трета страна и може да щракне двукратно върху .zip файл, за да види съдържанието му и да го извлече, но същото не е вярно за други архивни файлови формати.
Потребителите на Windows не могат директно да отварят .rar файлове и ще изискват помощ от трета страна. За щастие интернет е наводнен с приложения, които помагат за отваряне и извличане на съдържанието на .rar и всички други архивни файлове. Докато безплатният 7-zip(7-zip) с отворен код е предпочитан от повечето потребители, други популярни опции като WinZip , WinRAR , PeaZip и др. също се използват от много. Редица уебсайтове позволяват на потребителите да извличат своите .rar файлове онлайн и да изтеглят съдържанието или да конвертират .rar файлове в .zip файлове, тип файл, поддържан от Windows OS . В тази статия ще ви предоставим кратко описание на тези приложения и по този начин ще ви помогнем да отворите .rar файлове на вашиякомпютър с Windows(Windows) .
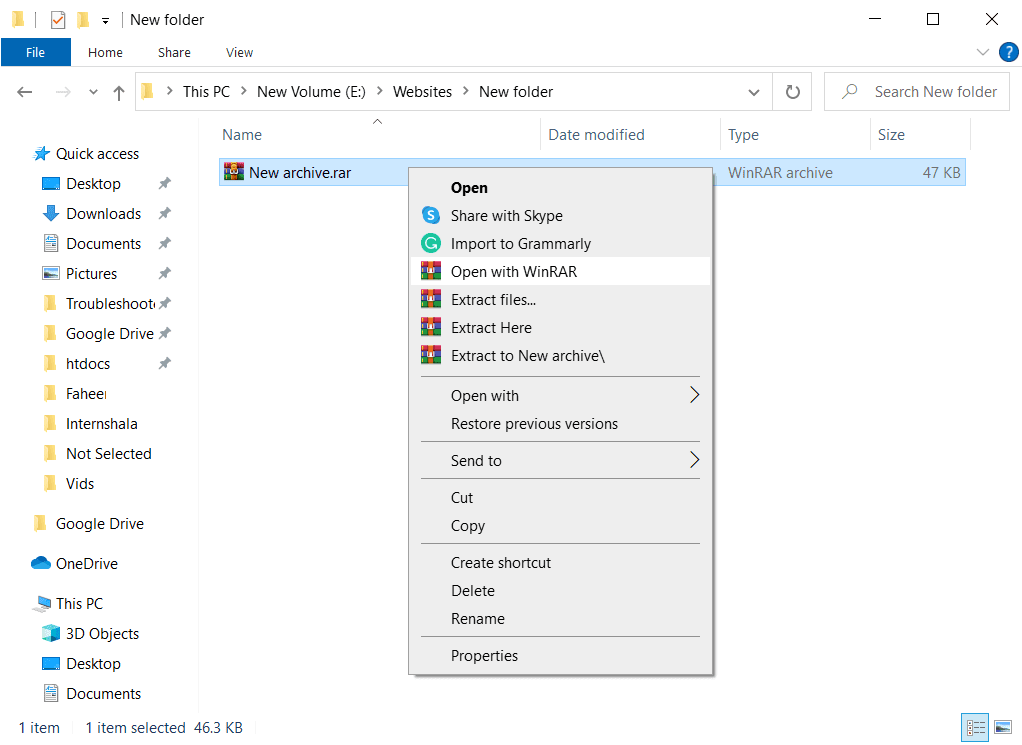
Как да отворя RAR файлове в Windows 10?(How to Open RAR Files in Windows 10?)
1. Продължете и посетете страницата за изтегляне на някой от гореспоменатите инструменти за отваряне на .rar . Повечето от тях имат две отделни версии, налични за 32-битови системи и 64-битови системи. Изтеглете файла (Download).exe , подходящ за вашата системна архитектура ( File Explorer > Right-click върху този компютър и изберете Properties, за да потвърдите типа на вашата система). Ще използваме 7-zip за този урок, но процедурата за използване на други .rar инструменти е горе-долу същата.
Забележка:(Note:) Нормалните потребители могат да изтеглят и инсталират(download & install) безплатната версия на всеки един от горните инструменти за архивиране, докато по-напредналите потребители, които също искат да използват тези инструменти за компресиране за Windows(compression tools for Windows) , трябва да преминат през списъка си с функции, да сравнят съотношенията на компресия и т.н., преди да закупят и инсталиране на платените версии.

2. След като изтеглите .exe файла на инструмента, щракнете двукратно върху него, за да стартирате съветника за инсталиране(double-click on it to launch the installation wizard) и следвайте инструкциите на екрана, за да го инсталирате. Уверете се, че сте инсталирали приложението на неговото местоположение по подразбиране.
3. След като инсталирахме необходимия софтуер, можем да преминем към отваряне на .rar файла. Намерете .rar файла, щракнете с десния бутон върху него и изберете Open with > 7-zip от последващото контекстно меню. Ако все пак намерите 7-zip в менюто Отвори с, щракнете върху (Open)Избор на друго приложение,(Choose Another app) последвано от Още приложения и Потърсете друго приложение на компютъра(More Apps and Look for another app on the PC) . Отидете до C:\Program Files\7-Zip , изберете 7zFM.exe и щракнете върху Отвори.( select 7zFM.exe and click on Open.)
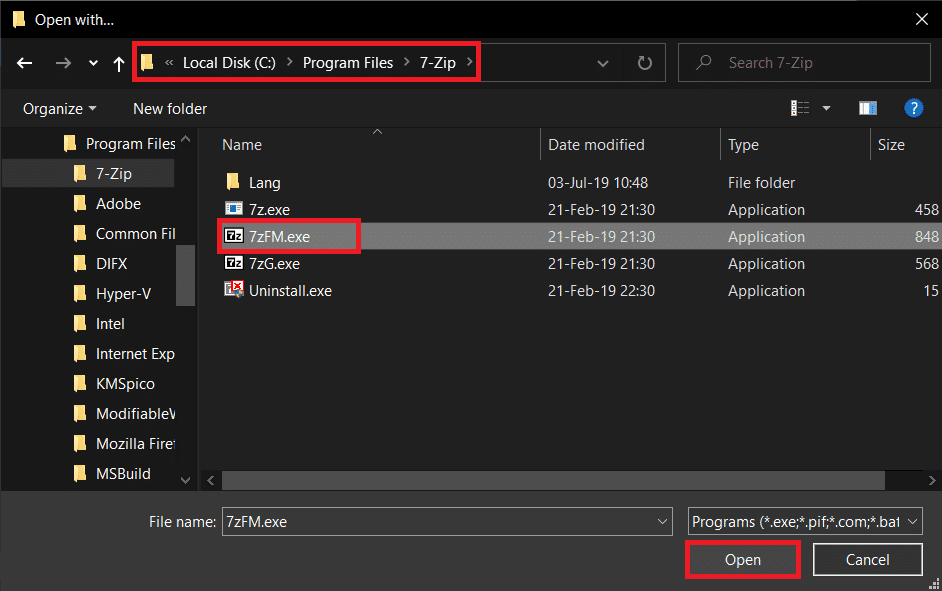
4. Ще се отвори прозорец със 7 zip, показващ съдържанието на .rar файла и други допълнителни метаданни. Щракнете(Click) върху Извличане(Extract ) (По подразбиране всички файлове се извличат. Ако искате да извлечете само един или два файла, изберете първия и след това щракнете върху Извличане(Extract) ) и в следващия прозорец задайте пътя за извличане.

5. Мястото по подразбиране за извличане е зададено същото като текущото местоположение на .rar файла. Променете го, ако желаете, и щракнете върху OK , за да започнете процеса на извличане.
Забележка:(Note:) Някои .rar файлове са защитени с парола и ще бъдете помолени да го въведете, за да отворите файла или да извлечете съдържанието му.

Времето за извличане зависи от броя на файловете, техния размер, а също и от спецификациите на вашия компютър до известна степен. (The extraction time depends upon the number of files, their size, and also on your PC specs to some extent.)Извличането на .rar файл може да отнеме от няколко секунди до няколко минути. Освен това няма да е необходимо да отваряте RAR файловете в 7-zip следващия път ръчно, тъй като двукратно щракване върху .rar файл ще го отвори автоматично в съответното приложение!
Препоръчва се:(Recommended:)
- Как да конвертирате Excel (.xls) файл във vCard (.vcf) файл?(How to convert Excel (.xls) file to vCard (.vcf) file?)
- Какво представлява процесът YourPhone.exe в Windows 10?(What is YourPhone.exe process in Windows 10?)
- Как да настроя и използвам Miracast на Windows 10?(How to Set up & Use Miracast on Windows 10?)
Надяваме се, че тази статия е била полезна и сте успели да отворите RAR файлове в Windows 10(open RAR files in Windows 10) без никакви проблеми. Прочетете също как да отваряте JAR файлове в Windows 10 тук(How to Open JAR Files in Windows 10 here) .. Също така прочетете как да отваряте JAR файлове в Windows 10 тук(How to Open JAR Files in Windows 10 here) .. Ако все още имате въпроси или предложения, не се колебайте да се свържете с помощта на секцията за коментари.
Related posts
Как да стартирате JAR файлове в Windows 10
Поправете невъзможността за изтриване на временни файлове в Windows 10
Как да настроите споделянето на мрежови файлове в Windows 10
Как да изтриете инсталационните файлове на Win в Windows 10 [РЪКОВОДСТВО]
Шифроване на файлове и папки с криптираща файлова система (EFS) в Windows 10
Коригирайте компютъра да не преминава в спящ режим в Windows 10
Как да отворите JAR файлове в Windows 10
Как да четете файлове с дъмп на паметта в Windows 10
Поправете, че Alt+Tab не работи в Windows 10
Как да поправите повредени системни файлове в Windows 10
Компресирайте или разархивирайте файлове и папки в Windows 10
Как да изтриете дял на том или диск в Windows 10
Добавете принтер в Windows 10 [РЪКОВОДСТВО]
Изчистете историята на последните файлове на File Explorer в Windows 10
Как да промените яркостта на екрана в Windows 10
Как да деинсталирате напълно McAfee от Windows 10
Как да деактивирате лепкавите ъгли в Windows 10
Поправете черен фон на работния плот в Windows 10
Как да използвате заключване на клавиша Fn в Windows 10
3 начина за изтриване на файлове, защитени от TrustedInstaller в Windows 10
