Как да отваряте документи в Microsoft Word за Android
Работата по документи обикновено не е задача от една стъпка: не просто създавате нов и се справяте с него за две минути. В даден момент ще трябва да ги запазите, за да продължите работата си по-късно. Приложенията на Microsoft Office за Android ви позволяват да направите това и дори можете да осъществявате достъп до документите си в различни облачни услуги, не само на вашето локално устройство, така че винаги да имате достъп до тях в движение. Ето как можете да отворите вашите документи, съхранявани на различни места!
Как да отворите скорошни документи в Microsoft Word за Android
Разбира се, за да отворите документите си в Word , първо ще трябва да го стартирате. Докоснете иконата Всички приложения(All apps) на началния екран – тази, която изглежда като решетка от точки.

Потърсете иконата на Word и я докоснете, за да стартирате приложението.

Ще видите незабавно всички скорошни документи, върху които сте работили, независимо къде се съхраняват - просто докоснете някой от тях, за да го отворите.

Как да отворите някой(Any) от документите, съхранявани на вашето устройство(Your Device) , с Microsoft Word за Android
Ако търсите документ, с който не сте работили наскоро, докоснете иконата за отваряне(Open) на главния екран на приложението.

Вече сте на Отворен(Open) екран – тук можете да получите достъп до всичките си документи. За да отворите документ от вашето устройство, докоснете Това устройство(This device) .

Придвижете се до папката, където се съхранява документът, като докоснете имената на папките.

Накрая докоснете името на документа, за да го отворите.

Как да отваряте документи от вашия OneDrive , с Microsoft Word за Android
За да отворите документи, съхранявани във вашия OneDrive , отворете(Open) екрана за отваряне, като докоснете Отвори(Open) на главния екран в Word .

Сега докоснете OneDrive , за да получите достъп до вашите файлове там.
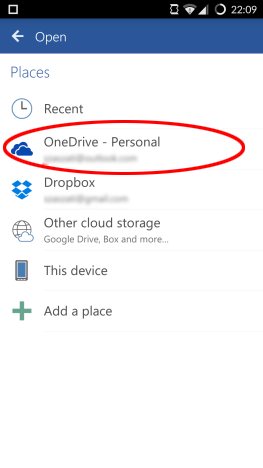
Изберете папката, в която се съхранява вашият документ, като докоснете името му.

Накрая докоснете името на документа, за да го отворите.

Как да отваряте документи от вашия Dropbox с Microsoft Word за Android
Както при всички други места, отварянето на вашите файлове в Dropbox също започва с докосване на иконата Отвори(Open) на главния екран.
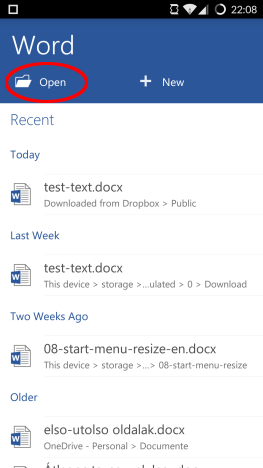
Тук трябва да докоснете Dropbox , за да видите вашите файлове, съхранени в него.

Изберете папката, в която се намира вашият документ, като докоснете името му.

Последната стъпка е да докоснете името на документа, за да заредите файла в Word .
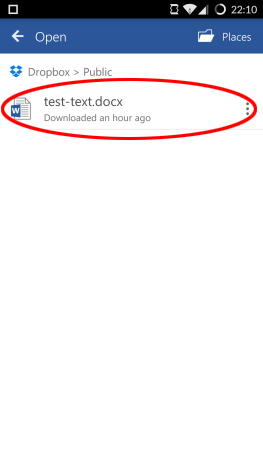
Заключение
Microsoft Word за Android е модерно приложение, което означава, че не разчита само на локално хранилище, но също така ви позволява директен и лесен достъп до различните си акаунти за съхранение в облак, така че няма да имате затруднения с достъпа до някой от документите, които съхранявани в различни облачни услуги.
Отварянето на документите, съхранени на вашето устройство, в OneDrive или в Dropbox , е много лесно и процесите са доста сходни, така че не е нужно да изучавате различни менюта и настройки за всеки акаунт. Ако имате някакви затруднения, попитайте в коментарите!
Related posts
Как да създадете списъци в Microsoft Word за Android
Как да намерите и замените текст в Microsoft Word за Android
Как да форматирате текст в Microsoft Office Word за Android
Как да вмъкнете и редактирате таблици в Microsoft Word за Android
Как да добавяте и редактирате снимки и фигури в Microsoft Word за Android
Създаване на формуляри за попълване в Microsoft Word
Вмъквайте и редактирайте текстови полета, връзки и коментари в Microsoft Word за Android
4 начина за подравняване на текст в Microsoft Word
Microsoft Word спря да работи [РЕШЕНО]
Как да форматирате абзаци в Microsoft Word за Android
Как да генерирате баркод с помощта на Microsoft Word
Как да пиша в две, три или повече колони в документи на Word?
Вмъкване на горни, долни колонтитули и номера на страници в Microsoft Word за Android
Как да стартирате Microsoft Word в безопасен режим
Как да вградите видеоклипове във вашите PowerPoint презентации
Как да изберете или маркирате текст в Windows
Как да печатате като PDF от Windows 10, като използвате само вградени инструменти
Поправете проверката на правописа, която не работи в Microsoft Word
Кои са някои от най-добрите курсивни шрифтове в Microsoft Word?
5 начина да намерите точната версия на Microsoft Office, която използвате
