Как да отстъпите и подравните Bullet Points в PowerPoint
Всеки път, когато разглеждате презентация на PowerPoint , едно от първите неща, които може да забележите, са точките с водещи символи. Да, куршумите са доста популярни при правенето на презентации и това вероятно ще бъде така през следващите 100 години.

Как да подравните текст с водещи символи в PowerPoint
Но ето нещото, документите с водещи символи не трябва да са меки и предсказуеми. Виждате, че има възможност за подравняване на текст с водещи символи за по-уникален външен вид и дизайн като цяло. Не всеки знае как да направи това, поради което тази статия ще обясни стъпките подробно.
Когато приключим тук, вашите презентации ще впечатлят другите поради тази малка настройка, която повечето хора не успяват да използват.
- Подравнете(Align) текста с водещи символи хоризонтално в текстово поле
- Подравнете(Align) хоризонтално текста с водещи символи, като промените отстъпа
- Подравнете(Align) текста с водещи символи вертикално в текстово поле(Text Box)
Нека поговорим за това по-подробно, за да разберете задълбочено.
1] Подравнете(Align) текста с водещи символи хоризонтално в текстово поле
Добре, така че първото нещо, което трябва да направите тук, е да отворите презентацията на PowerPoint(PowerPoint presentation) , след което да отидете до слайда с цялата информация. От секцията с текст с водещи символи, моля, маркирайте текста, който искате да коригирате, и оттам отидете на раздела Начало(Home) .
Оттам трябва да видите до четири различни опции за подравняване, от които да избирате. Те са същите опции при подравняване на текст в Microsoft Word , така че трябва да се чувствате като у дома си, когато ги използвате. Кликнете върху този, който искате, или просто използвайте клавишните комбинации, за да свършите работата.
Преките пътища са както следва:(The shortcuts are as follows:)
- Подравняване вляво (Ctrl+L)
- Център (Ctrl+E)
- Подравняване вдясно (Ctrl+R)
- Подравнете (Ctrl+J).
2] Подравнете(Align) текста с водещи символи хоризонтално, като промените отстъпа
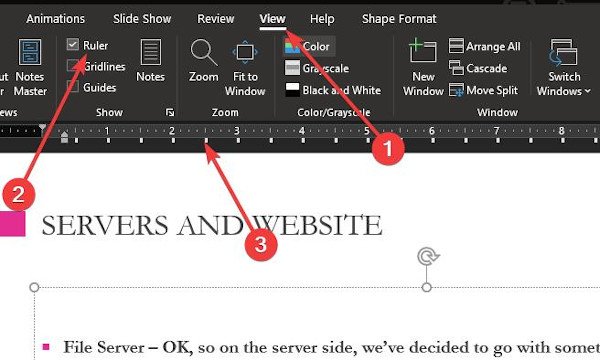
Това е друг начин за хоризонтално подравняване на текст с водещи символи. Ще използваме функцията за отстъп, за да помогнем да свършим работата, така че нека да продължим с нея.
За да използвате тази функция, първо трябва да активирате секцията линийка, като отидете до раздела Изглед(View) и оттам изберете опцията Линия(Ruler) , като поставите отметка в квадратчето. Веднага(Right) трябва да се появи линийка от лявата страна и в горната част на слайда(Slide) .
Предлагаме да маркирате секцията, която искате да подравните, след което преместете отстъпа с малките стрелки на линийката.
3] Подравнете(Align) текста с водещи символи вертикално в текстово поле(Text Box)
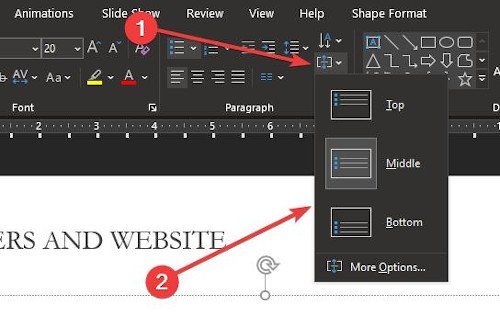
За тези, които предпочитат нещата да са настроени вертикално, ще обясним как да подравнят нещата вертикално, когато са в текстово поле(Text Box) . Извършването му е супер лесно. Просто се върнете към раздела Абзац(Paragraph) в раздела Начало(Home) и щракнете върху следната икона.
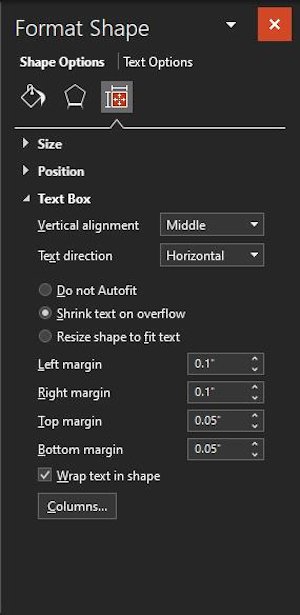
Както можете да видите, се появяват три опции, така че щракнете върху една от тях, за да направите промени във вашия документ. Ако искате да навлезете по-дълбоко в по-разширените неща, изберете Още опции.
От този раздел потребителят ще има повече опции за вертикално подравняване, посока на текста и много други.
Надявам се това да помогне!
Related posts
Как да размажете снимка в PowerPoint
Excel, Word или PowerPoint не можаха да стартират последния път
Как да свържете една презентация на PowerPoint с друга
PowerPoint не реагира, продължава да се срива, замръзва или виси
Как да свържете елементи, съдържание или обекти към слайд на PowerPoint
Как да промените размера и ориентацията на слайда в PowerPoint
Как да създадете анимиран GIF от слайдове на PowerPoint - PPT към GIF
Как да използвате Measurement Converter в Microsoft Office
Как да промените фона в PowerPoint
Как да направите блок-схема в PowerPoint
Как да скрия иконата за аудио в PowerPoint
Как да форматирате и променяте оформлението на слайда в PowerPoint наведнъж
Как да създадете анимирана рамка за картина в PowerPoint
Как да поправите грешката в PowerPoint не може да запази файла
Как да сравнявате и обединявате PowerPoint презентации
Как да промените файловия формат по подразбиране за запис в Word, Excel, PowerPoint
Най-добрите безплатни шаблони за PowerPoint за учители
Как да разделите картина на парчета в PowerPoint
Как да създадете организационна диаграма в PowerPoint
Как да създадете текстов ефект върху курсора на мишката в PowerPoint
