Как да отложите имейл в Outlook.com, за да получите напомняне
Отлагането на аларма на мобилния ви телефон е лесно. Но знаете ли, че можете да отложите имейл в Outlook.com(snooze an email in Outlook.com) и да получите напомняне в предварително определено време? Тази статия показва точните стъпки за използване на функцията „ Отлагане(Snooze) “, така че да можете да отговорите на важен имейл в определен час, без да забравяте.
Понякога трябва да се върнем към имейл и да го прочетем внимателно, преди да отговорим. Когато бързате, това не може да се направи – без значение колко важен е имейлът за вас. Проблемът започва, когато забравите за този имейл поради натоварен график. Следователно можете да използвате опцията Отлагане(Snooze ) в Outlook за уеб, така че да може да ви покаже точния имейл в определен момент.
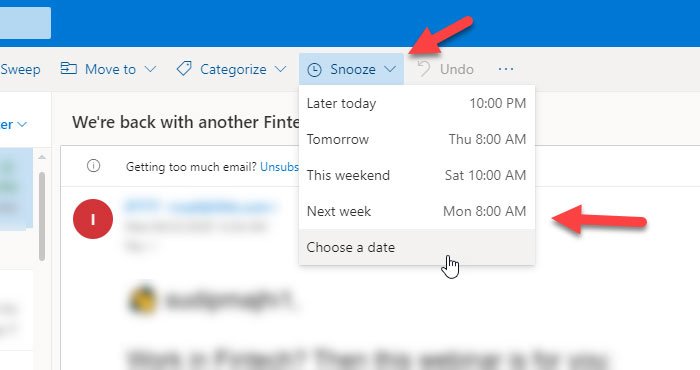
Как да отложите имейл в Outlook.com , за да получите напомняне
За да отложите имейл в Outlook.com , следвайте тези стъпки -
- Отворете Outlook.com в браузъра.
- Изберете(Select) имейл, който искате да отложите.
- Щракнете върху бутона Отлагане.
- Изберете предварително зададен час или задайте персонализирана дата/час.
Отворете Outlook.com в браузъра и влезте в своя потребителски акаунт. След това намерете имейла, който искате да отложите. Можете да го отворите, за да прочетете или да го изберете, като поставите отметка в съответното квадратче. След това щракнете върху бутона Отлагане(Snooze) , който се вижда в горната лента с менюта.
Можете да изберете час, както е посочено в списъка. Ако обаче трябва да зададете персонализиран час, можете да изберете опцията Избор на дата(Choose a date) и да изберете дата и час според вашето изискване.
Сега трябва да бъде преместен от Inbox в друга папка, която можете да намерите от лявата страна.
Какво се случва, когато отложите имейл
Когато отложите имейл в Outlook.com , той се премества от папката „ Входящи(Inbox) “ в папката „ Отложени(Snoozed) “. Той помага на потребителите да проверяват всички отложени имейли, когато е възможно.
Единственият проблем с тази функция е, че не можете да премахнете напомнянето или да отложите, след като е зададено. Ако обаче изтриете или архивирате имейла от акаунта си, няма да получите известие за този конкретен имейл в Outlook.com .
За ваша информация този трик работи дори когато добавяте и използвате акаунт в Gmail в Outlook.com(add and use a Gmail account in Outlook.com) .
Related posts
Outlook.com не получава и не изпраща имейли
Как да планирате имейл в Outlook.com с помощта на бутона Изпращане по-късно
Не мога да прикача файлове към имейл в Outlook.com или настолно приложение [Коригирано]
Как да препращате имейл или да деактивирате неоторизирано препращане в Outlook.com
Как да използвате Gmail от интерфейса на Outlook.com
Как да добавите и използвате Gmail акаунт в Outlook.com
Премахнете файла с данни на Outlook .pst от OneDrive в Windows 10
Как да добавите RSS емисии към Outlook в Windows 11/10
Не можахме да насрочим грешката в срещата – грешка в екипите в Outlook
Как да активирате и поискате разписка за доставка или четене в Outlook
Как автоматично да превеждате имейли в Outlook.com
Вход в Outlook: Как да влезете сигурно в Outlook.com
Персонализирайте и персонализирайте изживяването си с Outlook.com
Текущият пощенски клиент не може да изпълни заявката за съобщения - грешка в Outlook
Как да шифровате имейли в приложението Microsoft Outlook и Outlook.com
Клавишни комбинации за Outlook.com или Hotmail.com
Как да деактивирате радостните анимации в Outlook.com
Как да създавате, редактирате, изтривате и форматирате Sticky Notes в Outlook.com
Как да изпратите покана за среща в Outlook
Грешка при зареждане на съобщението Грешка в Outlook на мобилно устройство с Android
