Как да отключите Mac с Apple Watch
Apple е известна с това, че интегрира своите устройства в различни платформи, за да комуникира помежду си и да споделя безпроблемно данни. Ако имате Apple Watch , например, можете да го използвате, за да отключите вашия Mac .
След като настроите това, не е нужно да правите нищо друго. Просто трябва да носите своя Apple Watch и вашият Mac ще се отключи веднага щом сте готови да започнете да пишете.

Съвместими ли са вашите (Are Your) устройства за (Devices) автоматично отключване(Auto Unlock Compatible) ?
Функцията за автоматично отключване(Auto Unlock) работи с всички модели Apple Watch . Ако не сте сигурни дали вашият Mac поддържа автоматично отключване(Auto Unlock) , можете да разберете бързо с помощта на системна информация(System Information) .
- Натиснете и задръжте клавиша Option , докато избирате менюто на Apple(Apple menu) в горния ляв ъгъл на вашия Mac . След това изберете Информация за системата(System Information) .

- Изберете Wi-Fi в лявата странична лента.

- Превъртете надолу и ще видите Автоматично отключване: Поддържа(Auto Unlock: Supported) се отдясно.

Ако пише Auto Unlock: Supported , тогава можете да използвате вашия часовник, за да отключите вашия Mac . Ако пише Не се поддържа(Not Supported) , тогава ще ви трябва друг Mac или нова версия на macOS. Можете да намерите изчерпателен списък с поддържани устройства на тази страница за поддръжка на Apple(this Apple Support page) .
Подгответе вашите устройства
Преди да започнете да се опитвате да отключите своя Mac с вашия Apple Watch , трябва да настроите своя Watch и Mac , така че да могат да комуникират ефективно.
- Включете вашия Mac и проверете дали Wi-Fi и Bluetooth са включени. Можете да намерите техните превключватели за включване On/Off изключване в лентата с инструменти в горния десен ъгъл на екрана. Когато Bluetooth е включен, ще пише Turn Bluetooth Off . По същия начин ще пише Изключи WiFi(Turn WiFi Off) , когато WiFi е включен.

- Уверете(Confirm) се , че вашият Mac и Apple Watch са влезли в iCloud, като използвате същите идентификационни данни на Apple ID . Първо(First) , влезте във вашия iCloud акаунт с вашия Mac(sign in to your iCloud account with your Mac) . След това влезте в своя часовник, като отворите приложението Apple Watch на вашия iPhone и изберете Общи(General ) > Apple ID . След това влезте(sign in) с вашия Apple ID.
- Вашият Apple ID също трябва да бъде настроен да използва двуфакторно удостоверяване(set up to use two-factor authentication) .
Включете автоматично заключване
След като всичките ви устройства са конфигурирани, сега трябва да включите функцията за автоматично отключване(Auto Unlock) на вашия Mac . Настройването на това е бързо и лесно.
- На вашия Mac изберете менюто на Apple(Apple menu) в горния ляв ъгъл и изберете Системни предпочитания(System Preferences) .

- Изберете Сигурност и поверителност(Security & Privacy) .

- Изберете Общи(General) .
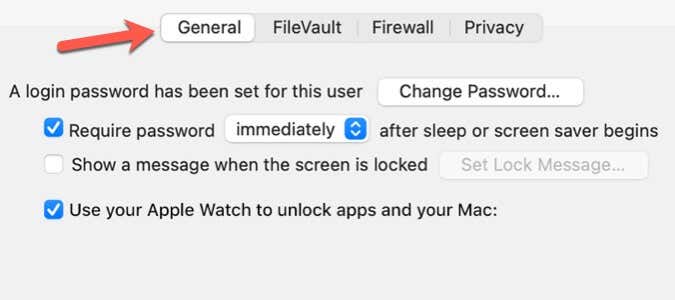
- Изберете Използвайте вашия Apple Watch за отключване на приложения и вашия Mac(Use your Apple Watch to unlock apps and your Mac) .

- Ако имате повече от един Apple Watch , изберете часовника(Watch) , който искате да използвате за отключване на вашите приложения и Mac .
Опцията за отключване на вашия Mac с вашия часовник е налична само ако имате включена двуфакторна автентификация за вашия Apple ID(two-factor authentication turned on for your Apple ID) . След като активирате двуфакторното удостоверяване, опитайте да поставите отметка в квадратчето Използвайте вашия Apple Watch за отключване на приложения и вашия Mac(Use your Apple Watch to unlock apps and your Mac ) отново.
Как да отключите вашия Mac(Your Mac) с Apple Watch
Уверете(Make) се, че носите Apple Watch на китката си и че часовникът(Watch) е отключен. Седнете(Sit) на вашия Mac и отворете капака, за да събудите вашия Mac . Вашият Mac трябва да се отключи автоматично.

Ако бъдете подканени да въведете паролата си, не прибързвайте със заключението, че автоматичното отключване(Auto Unlock) не работи. Apple понякога изисква да въведете паролата си от съображения за сигурност. Например, когато влезете за първи път, след като включите автоматичното отключване(Auto Unlock) , ще трябва да въведете паролата си ръчно. Вие също трябва да въведете паролата си, след като рестартирате вашия Mac или излезете от потребителския акаунт на вашия Mac .
Защо трябва да отключите своя (Your)Mac(Your Mac) с часовника си
Възможността за отключване на вашия Mac с вашия часовник прави повече от просто въвеждане на вашата парола, когато отворите вашия Mac . Освен това ви позволява да отключвате приложения и да отключвате настройките в системните(System) предпочитания.
Можете да използвате своя часовник(Watch) в повечето случаи, когато се изисква да въведете паролата си за Mac(Mac Password) . След като започнете да използвате Auto Lock , бързо ще разберете, че това е удобна удобна функция, която рационализира производителността на вашия Mac(streamlines your Mac productivity) .
Related posts
Как да отключите вашия Mac с Apple Watch
Как да поправите Apple Watch, който не отключва Mac
10 начина да коригирате „Вашият Mac не можа да комуникира с вашия Apple Watch“
Проблеми с изтощаването на батерията на Apple Watch: 10 най-добри поправки
Как да настроите своя нов Apple Watch
Как да освободите място на Apple Watch
Apple Watch не се зарежда? 7 поправки, които да опитате
Apple Watch не вибрира? Опитайте тези 9 корекции
Как да свържете отново Apple Watch към iPhone
Как да нулирате Apple Watch
Как да сдвоите Apple Watch с нов телефон
Най-добрите аксесоари за Apple Watch през 2022 г
Как да увеличавате и намалявате на дисплея на Apple Watch
Как да актуализирате Apple Watch
Apple Watch остана при актуализация? 11 начина за поправяне
10 хакове за Apple Watch, за които може да не знаете
8-те най-добри приложения за Apple Watch за бегачи (2022)
Как да добавяте, персонализирате и променяте Apple Watch Faces
Как да деактивирате досадните сигнали по подразбиране на Apple Watch
5 преки пътища на Apple Watch за автоматизиране на неговото поведение
